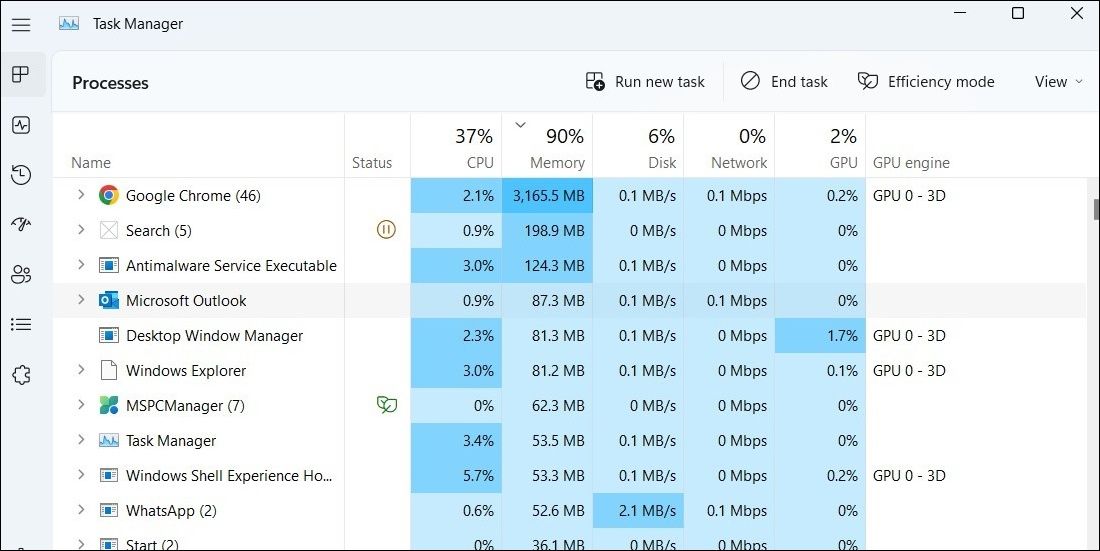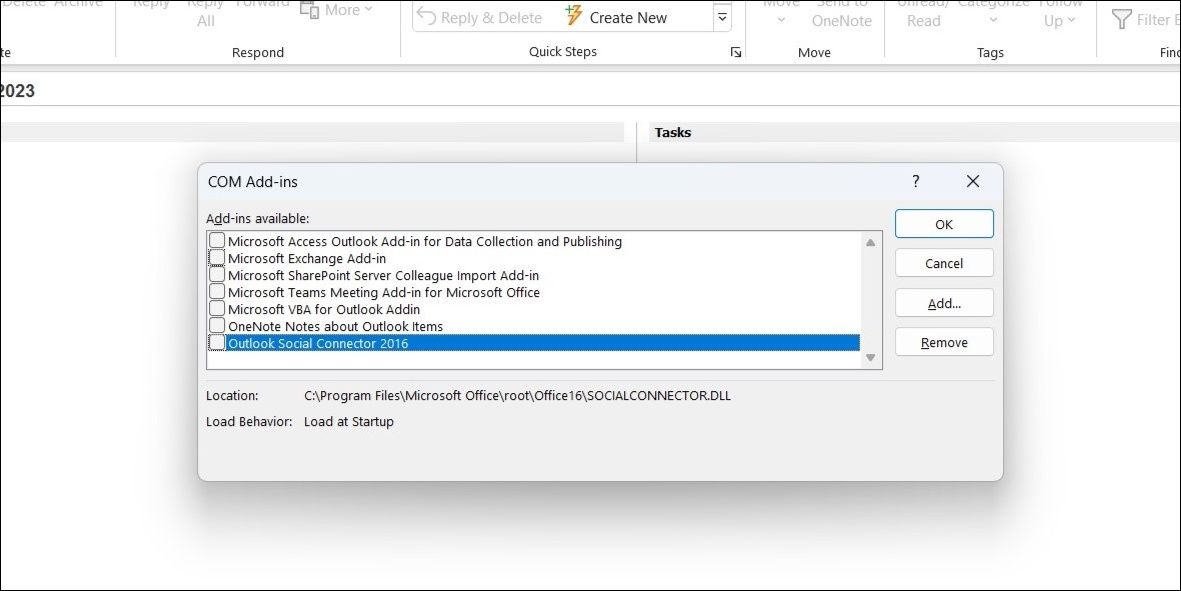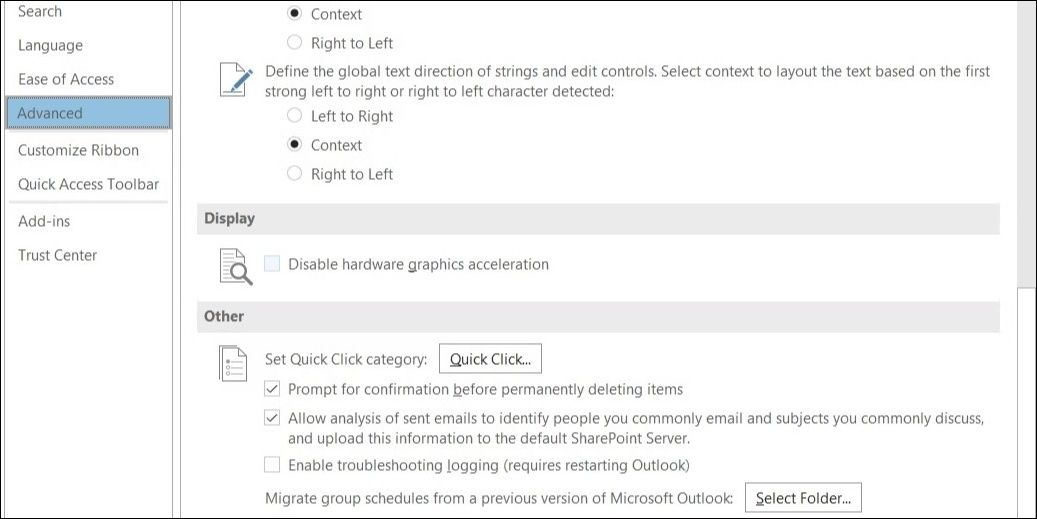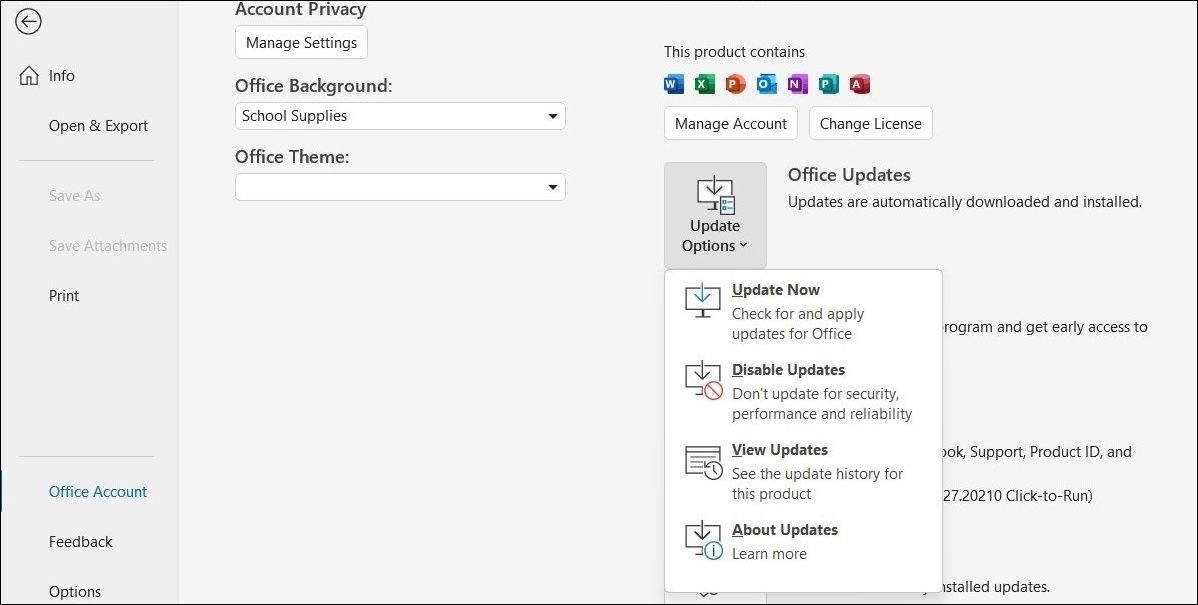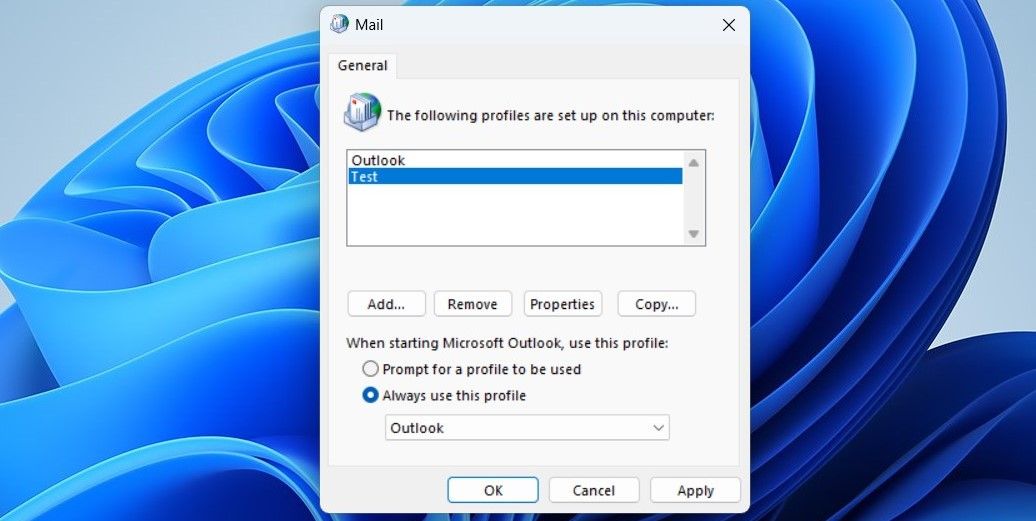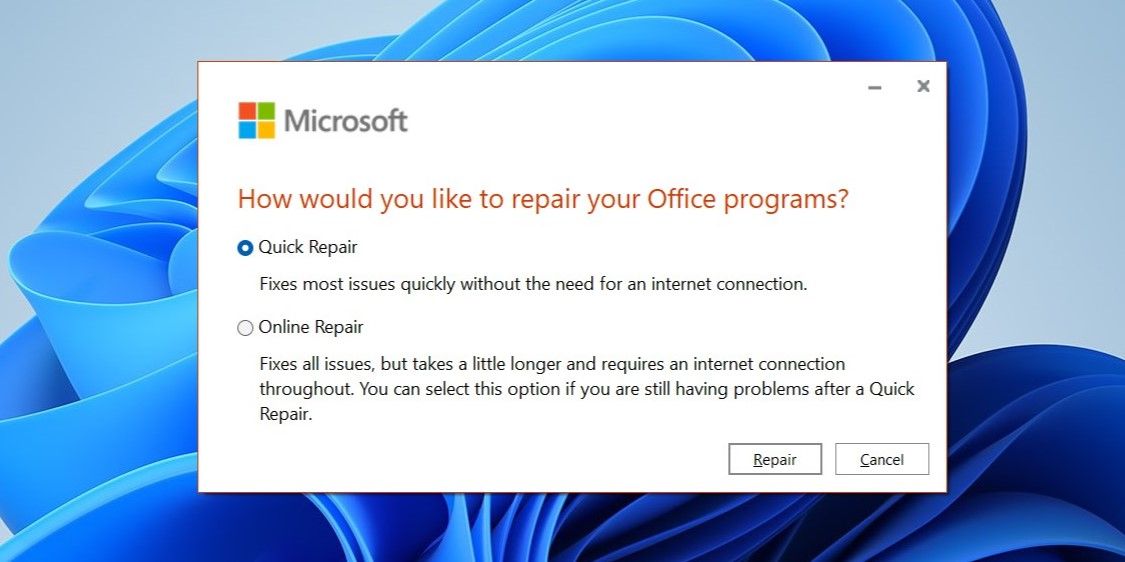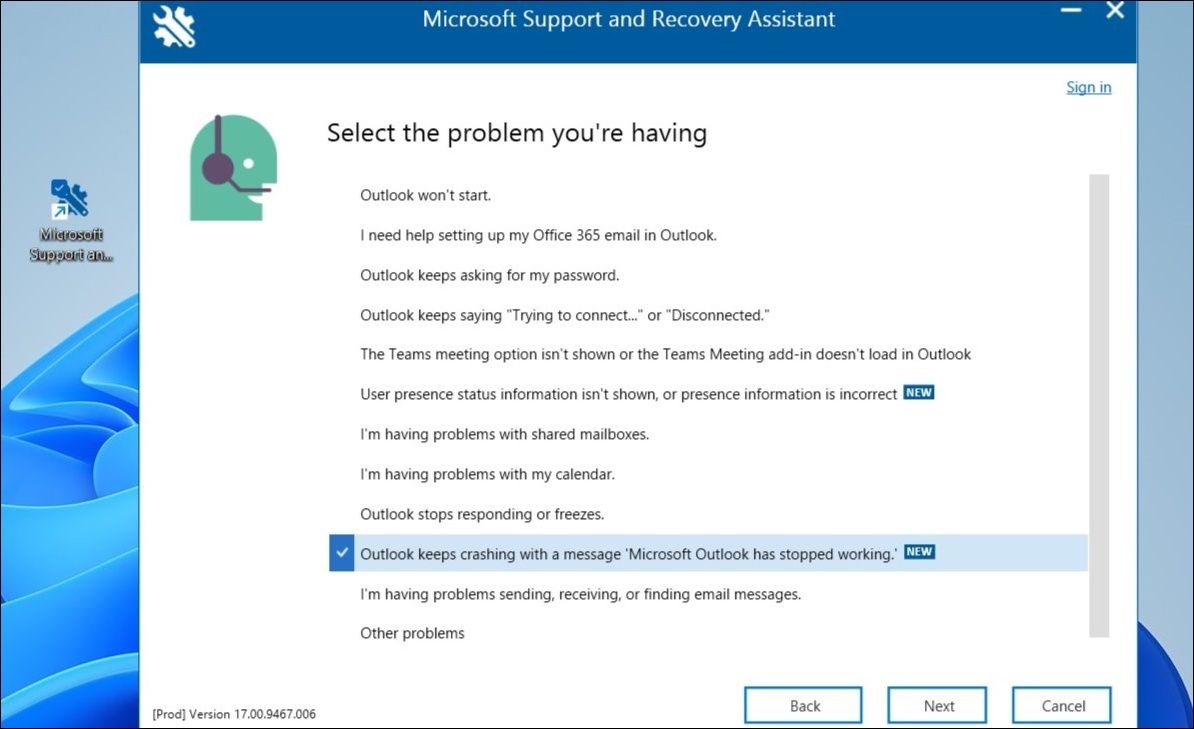Bien que Microsoft Outlook soit l’un des clients de messagerie les plus riches en fonctionnalités, il n’est pas exempt de problèmes. Outlook pour Windows peut occasionnellement vous troubler avec des erreurs étranges et des plantages brutaux de l’application.
Si vous rencontrez le même problème, voici quelques solutions pour réparer les pannes de l’application Outlook sous Windows.
1. Redémarrez Microsoft Outlook
Cela peut sembler basique, mais le redémarrage de Microsoft Outlook peut aider à résoudre les problèmes mineurs que l’application peut rencontrer pendant son fonctionnement. Vous devriez donc commencer par cela.
Pour fermer Outlook sur votre ordinateur :
- Cliquez avec le bouton droit de la souris sur le Icône de démarrage et sélectionnez Gestionnaire des tâches de la liste.
- Dans le Processus sélectionnez Microsoft Outlook.
- Cliquez sur le Fin de la tâche en haut de la page.
Rouvrez Microsoft Outlook après cela et voyez si cela fonctionne correctement.
2. Démarrez Outlook en mode sans échec
Ouvrir Outlook en mode sans échec vous permet d’utiliser l’application sans aucun add-in. Cela peut vous aider à déterminer si le problème est dû à un module complémentaire ou à autre chose.
Pour ouvrir Outlook en mode sans échec :
- Appuyez sur Win + R sur votre clavier pour ouvrir la boîte de dialogue Exécuter.
- Tapez Outlook.exe /safe dans le champ Ouvrir et appuyez sur Entrez pour ouvrir Outlook en mode sans échec.
Si Outlook fonctionne correctement en mode sans échec, l’un des modules complémentaires est très probablement en cause. Pour trouver l’add-in qui pose problème, vous devez tous les désactiver, puis les activer un par un. Voici comment procéder.
- Ouvrez Outlook en mode sans échec.
- Cliquez sur Fichier et ensuite Options.
- Dans la fenêtre Options d’Outlook, passez à l’option Compléments d’information onglet.
- Cliquez sur le bouton Aller sur bouton à côté de Compléments COM.
- Dans la boîte de dialogue des compléments COM, décochez tous les compléments et cliquez sur OK.
- Redémarrez l’application Outlook et activez vos modules complémentaires un par un jusqu’à ce que vous trouviez celui qui cause le problème.
3. Désactiver l’accélération matérielle
L’accélération matérielle est une fonctionnalité pratique d’Outlook qui permet à l’application d’exécuter des tâches spécifiques plus efficacement. Cependant, cette fonctionnalité peut parfois ne pas fonctionner comme prévu, surtout si vous utilisez Outlook sur un matériel ancien. Si c’est le cas, Outlook peut se bloquer de manière inattendue sur votre ordinateur.
Pour vérifier cette possibilité, vous pouvez désactiver l’accélération matérielle dans Outlook, puis essayer d’utiliser l’application. Voici les étapes à suivre pour ce faire.
- Dans Outlook, cliquez sur le bouton Fichier puis rendez-vous sur Options.
- Dans la fenêtre Options Outlook, naviguez jusqu’à l’onglet Avancé onglet.
- Sous l’onglet Affichage cochez la case qui se lit comme suit Désactiver l’accélération graphique matérielle.
- Cliquez sur OK.
Redémarrez Outlook après cette opération et voyez s’il se bloque à nouveau.
4. Mettez à jour l’application Outlook
Microsoft publie régulièrement des mises à jour pour Outlook afin d’apporter de nouvelles fonctionnalités et d’améliorer la stabilité de l’application. Si vous n’avez pas mis à jour votre client Outlook depuis un certain temps, vous risquez de ne pas bénéficier de ces nouvelles fonctionnalités et améliorations.
Vous pouvez essayer de mettre à jour l’application Outlook sur votre ordinateur et voir si cela améliore la situation.
- Ouvrez l’application Outlook et allez dans Fichier > ; Compte Office.
- Dans le volet de droite, sélectionnez Options de mise à jour > ; Mettre à jour maintenant.
Attendez qu’Outlook trouve et installe les dernières mises à jour. Une fois la mise à jour effectuée, Outlook devrait fonctionner sans problème sur votre PC.
5. Réparer les fichiers de données d’Outlook
Des fichiers de données Outlook endommagés peuvent également provoquer le crash de l’application sur votre ordinateur. Pour réparer ces fichiers, vous devez utiliser un exécutable dans le répertoire d’installation d’Outlook.
- Cliquez avec le bouton droit de la souris sur le raccourci Outlook et sélectionnez Propriétés.
- Dans l’affaire Raccourci cliquez sur l’onglet Ouvrir l’emplacement du fichier.
- Localiser SCANPST.EXE et double-cliquez dessus.
- Dans l’outil de réparation des boîtes de réception de Microsoft Outlook, cliquez sur Parcourir puis naviguez jusqu’au répertoire suivant :
C:\Users\*username*\AppData\Local\Microsoft\OutlookAssurez-vous de remplacer *nom d’utilisateur dans le chemin ci-dessus avec votre propre nom d’utilisateur.
- Sélectionnez le profil que vous voulez réparer, puis cliquez sur Démarrer.
Une fois l’analyse terminée, essayez d’utiliser l’application Outlook et voyez si tout fonctionne bien. Assurez-vous également de vérifier comment réparer les fichiers PST et OST dans Outlook avec Recovery Toolbox.
6. Créer un nouveau profil Outlook
Il est possible que votre profil Outlook actuel soit devenu corrompu ou inaccessible, ce qui explique pourquoi Outlook se bloque sur votre ordinateur. Si c’est le cas, vous devez créer et utiliser un nouveau profil Outlook.
Pour créer un nouveau profil Outlook :
- Appuyez sur Win + S pour ouvrir le menu de recherche.
- Tapez panneau de contrôle dans la boîte et sélectionnez le premier résultat qui apparaît.
- Dans la fenêtre du Panneau de configuration, cliquez sur le bouton Afficher par menu déroulant pour sélectionner Grandes icônes.
- Cliquez sur Courrier (Microsoft Outlook).
- Sous Profils, sélectionnez Afficher les profils.
- Cliquez sur le Ajouter saisissez un nom pour votre nouveau profil, puis cliquez sur OK.
- Dans la fenêtre Ajouter un compte, entrez les détails de votre compte et cliquez sur Suivant.
- Une fois le profil créé, sélectionnez votre nouveau profil dans la rubrique Au démarrage de Microsoft Outlook et que vous appuyez sur Appliquer.
7. Exécuter l’outil de réparation de Microsoft Office
L’outil de réparation d’Office sous Windows peut vous aider à réparer toutes les applications Office, y compris Outlook. Donc, si Outlook continue à se bloquer sur votre ordinateur, vous pouvez utiliser les étapes suivantes pour exécuter l’outil de réparation d’Office.
- Utilisez l’une des nombreuses façons d’ouvrir le Panneau de configuration.
- Allez sur Programmes et caractéristiques.
- Localisez et sélectionnez Microsoft Office dans la liste. Ensuite, cliquez sur le bouton Modifier en haut de la page.
- Sélectionnez le Réparation rapide puis cliquez sur Réparer.
Laissez l’outil de réparation réparer l’installation d’Outlook sur votre ordinateur. Si le problème persiste après cela, vous pouvez répéter les étapes ci-dessus pour effectuer une réparation. Réparation en ligne.
8. Exécutez l’assistant de support et de récupération Microsoft
Si aucune des solutions ci-dessus ne fonctionne, Microsoft recommande d’exécuter l’assistant de support et de récupération sur Windows. Il peut détecter la cause du blocage d’Outlook et recommander des solutions en conséquence. Voici comment l’exécuter.
- Allez sur le site web de Microsoft et téléchargez l’assistant de support et de récupération.
- Cliquez sur le fichier téléchargé et suivez les instructions à l’écran pour installer le logiciel. Assistant de support et de récupération Microsoft sur votre ordinateur.
- Ensuite, ouvrez Assistant de support et de récupération Microsoft.
- Sélectionnez Outlook et cliquez sur Suivant.
- Sélectionnez le problème que vous rencontrez et cliquez sur Suivant.
À partir de là, suivez les instructions à l’écran et laissez l’outil résoudre tous les problèmes liés à Outlook. Après cela, Outlook devrait fonctionner comme avant sur votre ordinateur.
Ne laissez pas les crashs d’Outlook perturber votre productivité
De tels crashs de l’application Outlook sur Windows peuvent avoir un impact négatif sur votre productivité et vous occuper toute la journée. Nous espérons que l’une des solutions énumérées ci-dessus vous a aidé et qu’Outlook est à nouveau opérationnel sur votre ordinateur.