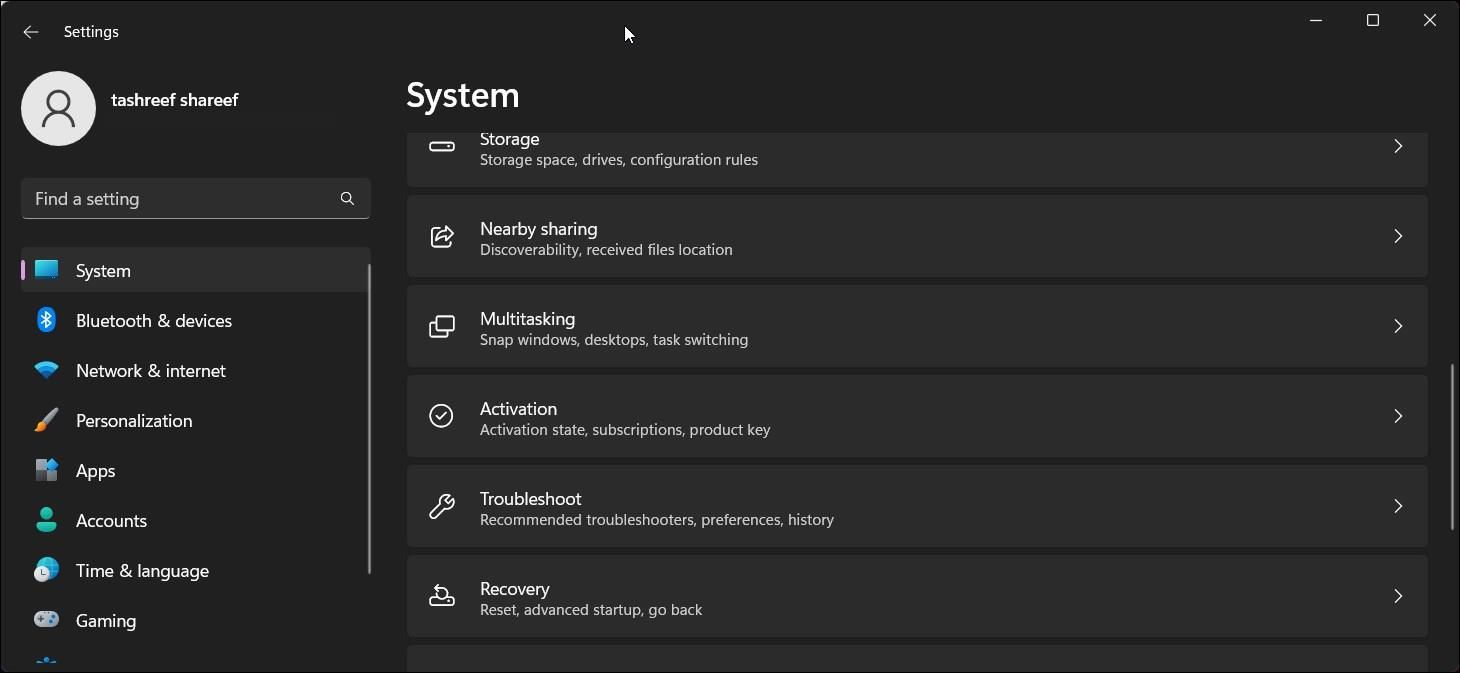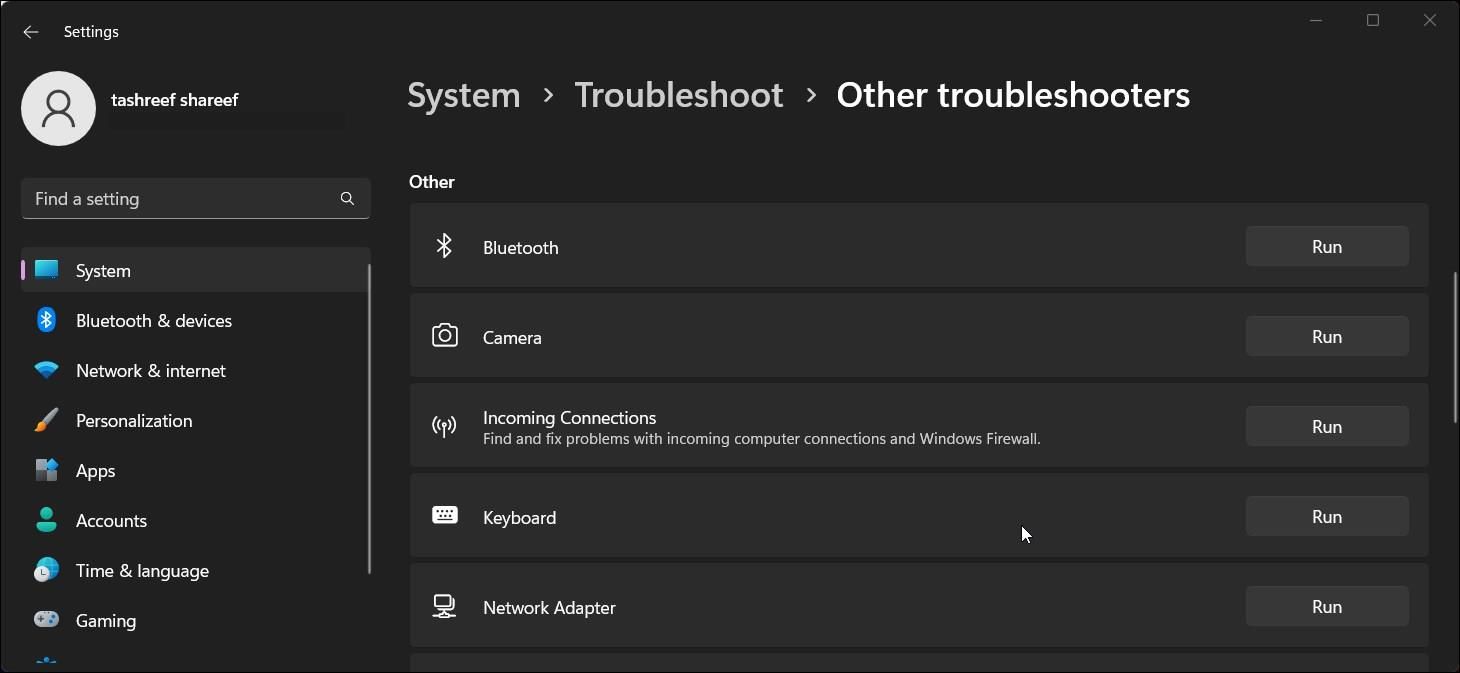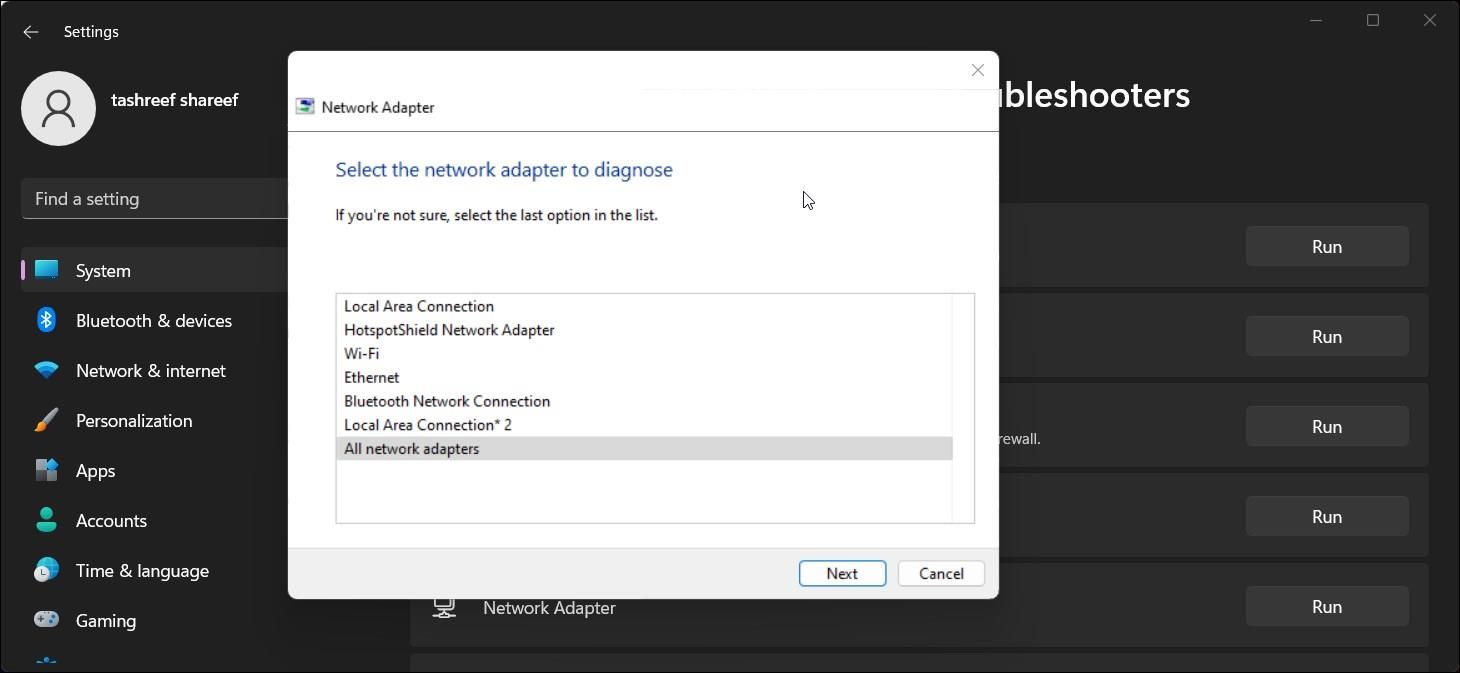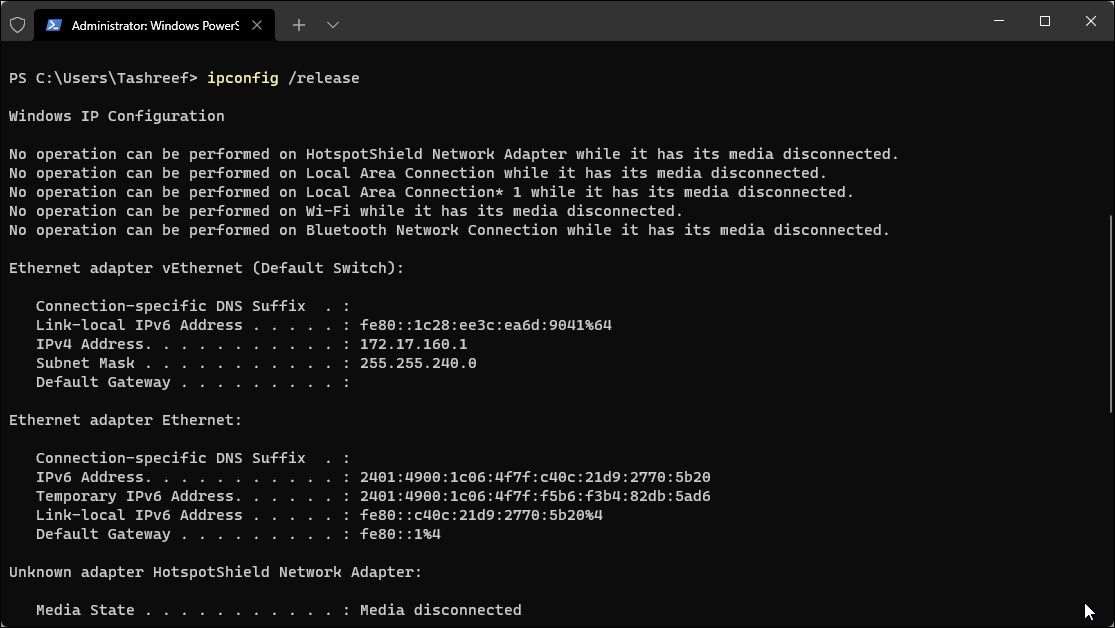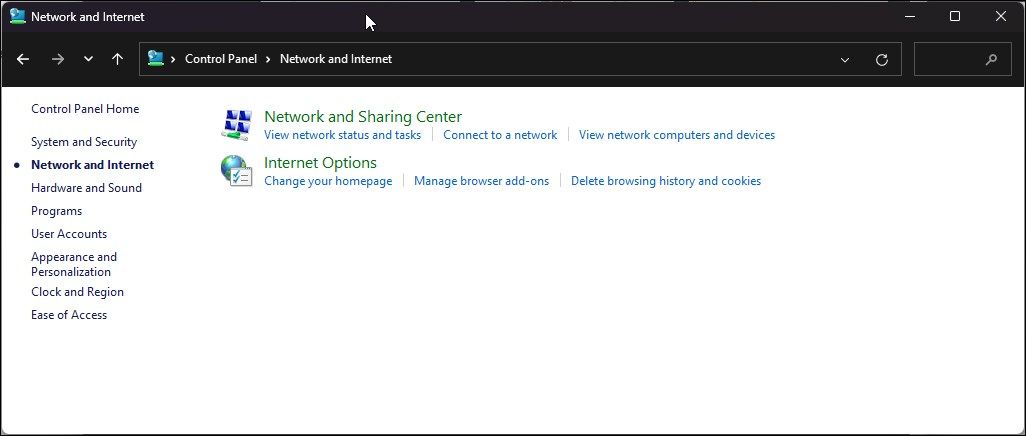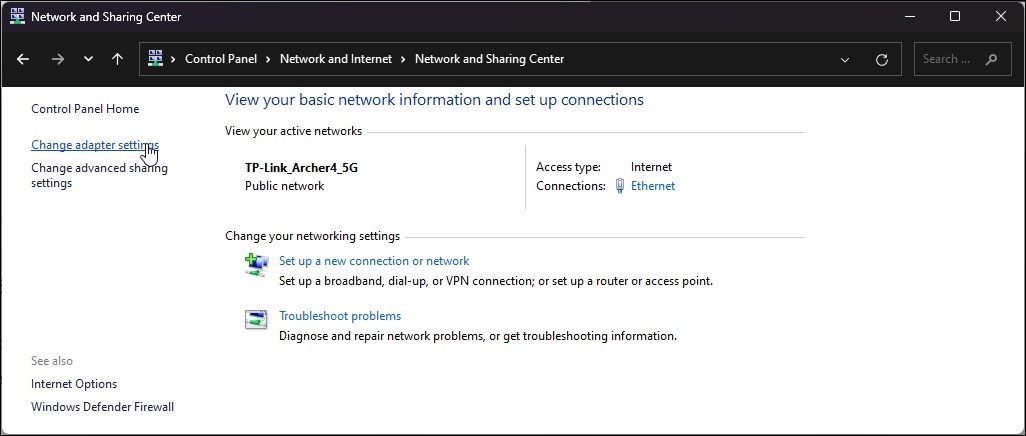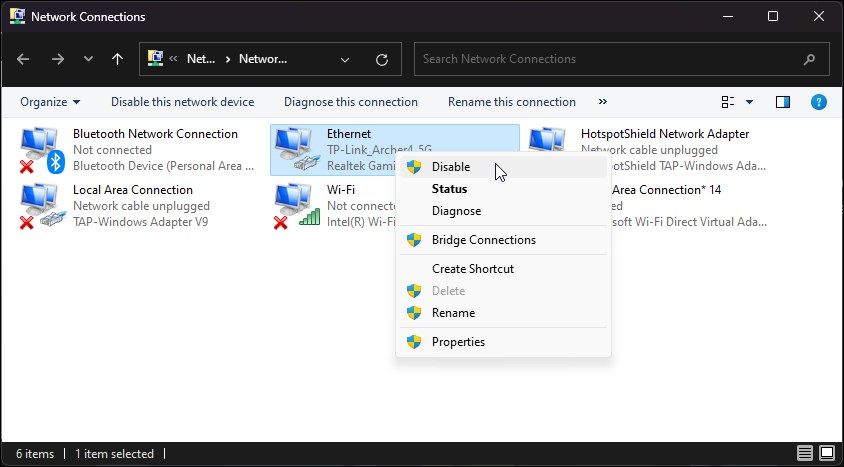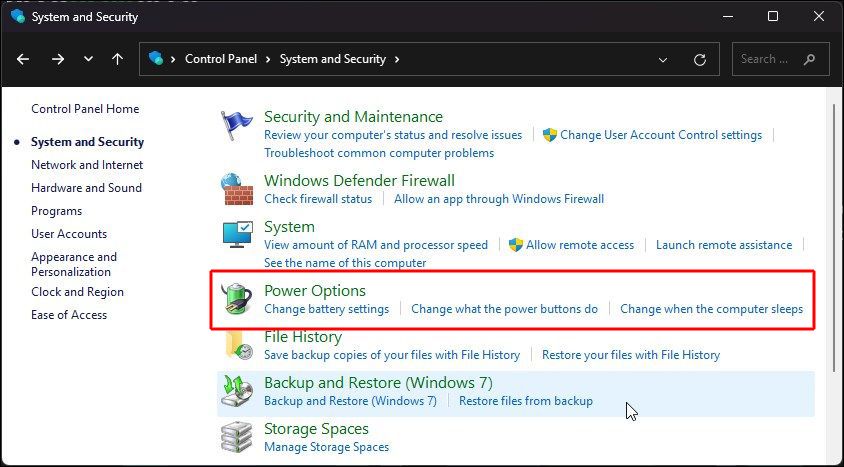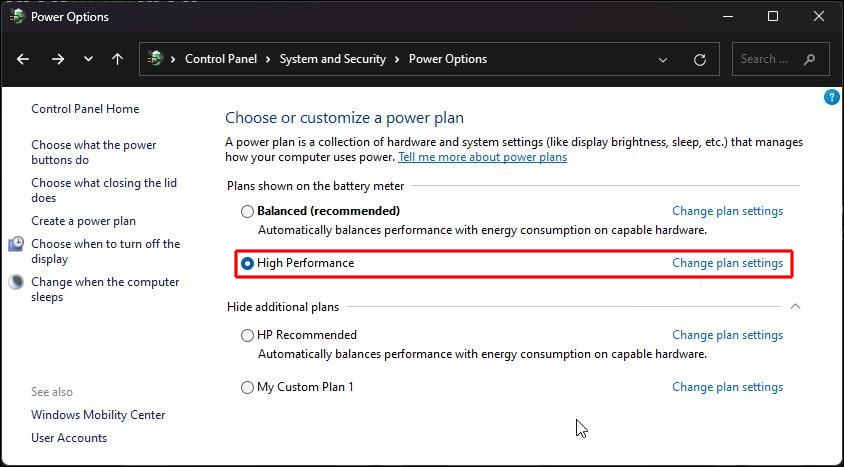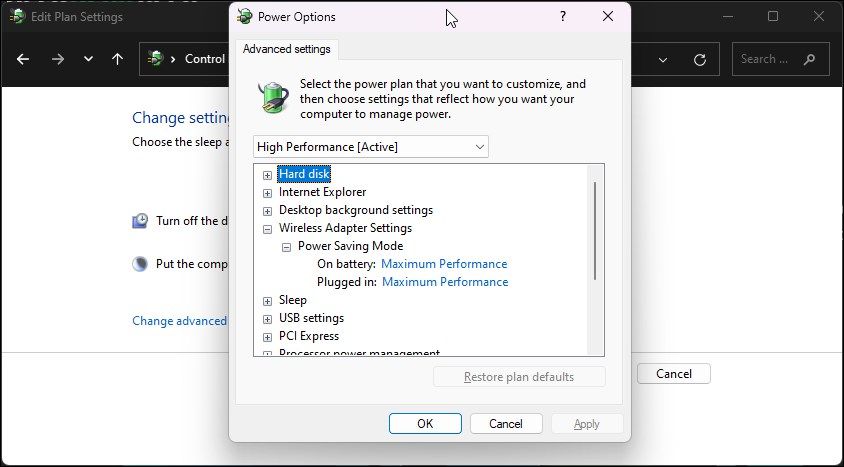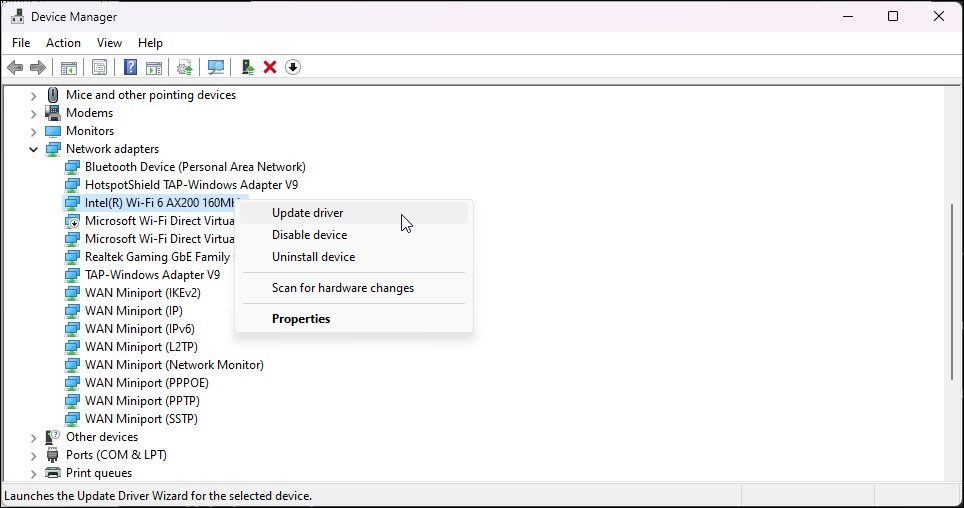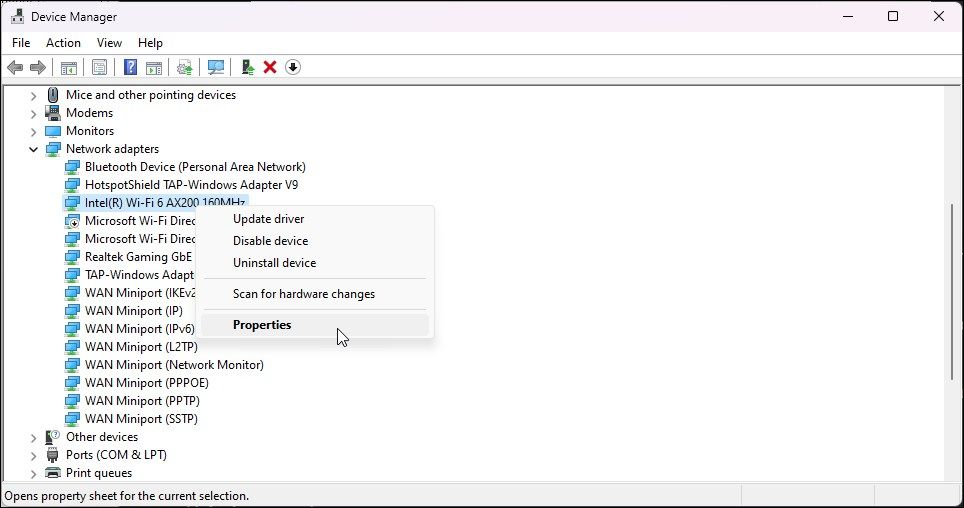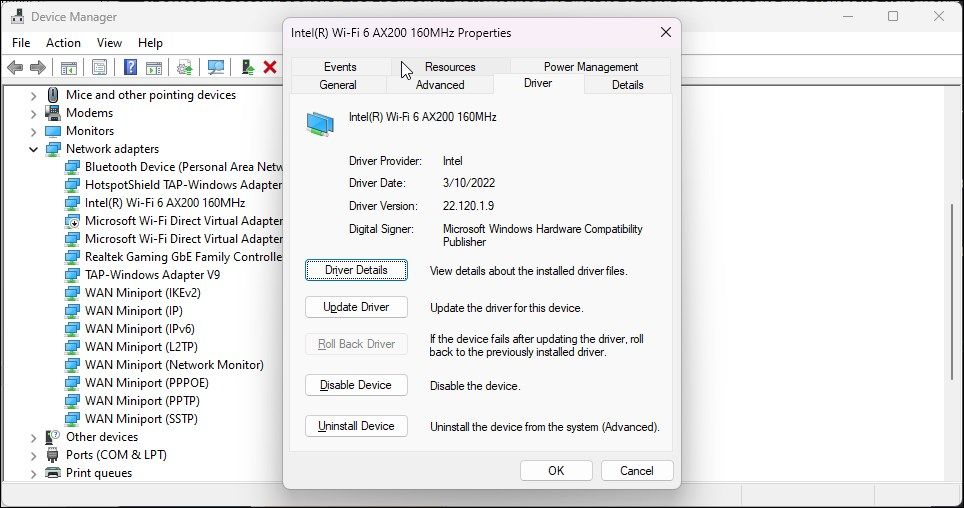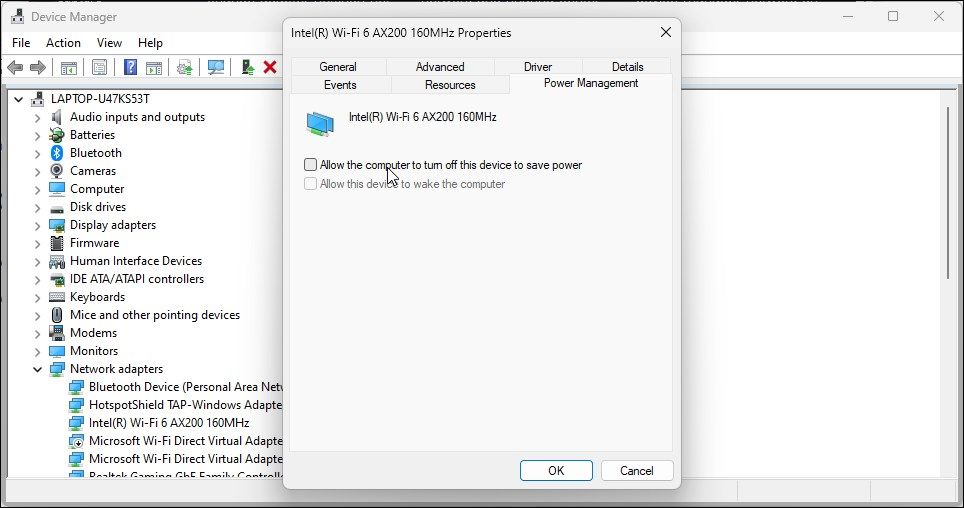L’erreur « Default gateway is not available » affecte votre connectivité Internet et provoque une déconnexion brutale. Cette erreur peut
affecter des applications individuelles ou toucher l’ensemble de votre ordinateur.
Cette erreur indique que le système ne peut pas trouver la passerelle par défaut, souvent votre routeur domestique, ce qui entraîne une déconnexion. Pour résoudre ce problème, essayez de réinitialiser la pile TCP/IP, vérifiez votre pare-feu, désactivez les fonctions d’économie d’énergie de votre carte réseau ou mettez à jour les pilotes nécessaires.
Nous allons donc passer en revue toutes les solutions possibles ci-dessous pour vous aider à corriger l’erreur « La passerelle par défaut n’est pas disponible » sous Windows et vous permettre de vous reconnecter.
1. Exécutez le dépanneur d’adaptateur réseau
Le dépanneur intégré de l’adaptateur réseau peut vous aider à trouver et à résoudre les problèmes de réseau les plus courants. Il vérifie les facteurs contributifs les plus courants, tels qu’un mauvais fonctionnement des pilotes réseau et une configuration réseau incorrecte. S’il peut résoudre le problème sans votre intervention, il le fera. Mais s’il a besoin de votre aide, il vous recommandera des résolutions en conséquence.
Pour lancer le dépannage de l’adaptateur réseau :
- Appuyez sur Win + I pour ouvrir Paramètres.
- Ensuite, dans le Système , faites défiler la liste et cliquez sur Dépannage.
- Cliquez sur Autres problèmes.
- Faites défiler vers le bas et cliquez sur le Exécuter pour Adaptateur réseau.
- L’outil de dépannage de la carte réseau analyse le système à la recherche de problèmes. Sélectionnez la carte réseau concernée si vous y êtes invité et cliquez sur Oui.
- Ensuite, le dépanneur recherche les problèmes éventuels. Suivez les instructions à l’écran et vérifiez si l’erreur est résolue.
2. Réinitialisez la pile TCP/IP
Vous pouvez corriger l’erreur « La passerelle par défaut n’est pas disponible » en effectuant une réinitialisation de la pile TCP/IP. Cette opération est utile si l’adaptateur sans fil voit le réseau mais n’accepte pas l’adresse TCP/IP. Voici comment procéder.
- Appuyez sur le bouton Windows clé et type cmd pour ouvrir l’invite de commande.
- Cliquez avec le bouton droit de la souris sur Invite de commande et sélectionnez Exécuter en tant qu’administrateur. Cliquez sur Oui si l’UAC le demande.
- Ensuite, tapez les commandes suivantes dans l’ordre donné, une par une, et appuyez sur Entrée pour les exécuter :
netsh winsock reset
netsh int ip reset
ipconfig /release
ipconfig /renew
ipconfig /flushdns - Si toutes les commandes sont exécutées avec succès, redémarrez votre PC et vérifiez s’il y a des améliorations.
3. Désactivez et activez les adaptateurs réseau
Une autre façon de corriger cette erreur est de désactiver et réactiver votre carte réseau. Cela peut vous aider à résoudre les problèmes temporaires de l’adaptateur réseau et à résoudre le problème de déconnexion d’Internet.
Pour activer et désactiver votre adaptateur réseau :
- Appuyez sur Win + R pour ouvrir le Exécuter dialogue.
- Type contrôle et cliquez sur OK pour ouvrir le Panneau de configuration.
- Ensuite, ouvrez le Réseau et Internet option.
- Cliquez sur Centre de réseau et de partage.
- Dans le volet de gauche, cliquez sur Modifier les paramètres de l’adaptateur.
- Cliquez avec le bouton droit de la souris sur votre adaptateur réseau et sélectionnez Désactiver. Une fois désactivé, l’adaptateur réseau sera grisé.
- Cliquez avec le bouton droit de la souris sur l’adaptateur réseau grisé et choisissez Activé.
4. Modifiez les paramètres d’alimentation avancés de l’adaptateur réseau sans fil.
Si vous utilisez un plan d’alimentation économiseur de batterie, il se peut que votre ordinateur mette votre adaptateur réseau sans fil en veille pour économiser de l’énergie. Pour éviter le problème de déconnexion fréquente, vous devez modifier et configurer votre adaptateur réseau pour utiliser le plan d’alimentation de performance maximale.
Modifiez les paramètres d’alimentation avancés du périphérique réseau à l’aide des options d’alimentation. Voici comment procéder :
- Appuyez sur Win + R pour ouvrir Exécuter.
- Type contrôle et cliquez sur OK pour ouvrir le Panneau de configuration.
- Ensuite, ouvrez le Système et sécurité et cliquez sur Options d’alimentation.
- Ici, cliquez sur Modifier les paramètres du plan pour votre plan d’alimentation actuellement actif.
- Ensuite, cliquez sur Modifier les paramètres d’alimentation avancés.
- Dans le Options d’alimentation Développez l’onglet Paramètres de l’adaptateur sans fil section.
- Ensuite, cliquez pour développer la section Mode d’économie d’énergie section.
- Cliquez sur le bouton Sur la batterie et sélectionnez Performance maximale.
- Ensuite, cliquez sur le bouton Branché et sélectionnez Performance maximale dans la liste déroulante.
- Cliquez sur Appliquer et OK pour enregistrer les modifications.
- Redémarrez votre PC et vérifiez s’il y a des améliorations.
5. Mettez à jour les pilotes de votre adaptateur réseau
Si le problème survient après une mise à jour de Windows, il se peut que votre ordinateur ne dispose pas des dernières mises à jour du pilote de la carte réseau. Les nouveaux pilotes ne sont parfois pas disponibles via le Gestionnaire de périphériques et vous devez les télécharger et les installer manuellement depuis le site Web du fabricant de votre ordinateur.
Suivez ces étapes pour mettre à jour les pilotes de votre adaptateur réseau. Pour mettre à jour le pilote réseau à l’aide du Gestionnaire de périphériques :
- Appuyez sur le bouton Win + X pour ouvrir le WinX menu.
- Cliquez sur Gestionnaire de périphériques pour ouvrir l’application.
- Dans le Gestionnaire de périphériques, développez l’onglet Adaptateur réseau section.
- Cliquez avec le bouton droit de la souris sur votre adaptateur réseau et sélectionnez Mettre à jour le pilote.
- Sélectionnez Recherche automatique de pilotes. Si un nouveau pilote est trouvé, suivez les instructions à l’écran pour télécharger et installer le pilote.
Cela dit, il arrive que le Gestionnaire de périphériques ne dispose pas des derniers pilotes disponibles. Le mieux est donc de consulter le site Web du fabricant de votre ordinateur et de télécharger tous les derniers pilotes disponibles pour votre ordinateur.
Sinon, presque tous les grands fabricants d’ordinateurs livrent leurs ordinateurs avec leur propre utilitaire de gestion du système. Par exemple, Lenovo propose Vantage et HP propose son Assistant de support utilitaire. Vous pouvez utiliser ces outils pour vérifier les mises à jour en attente et les installer sans avoir à vous rendre sur le site Web.
6. Effectuer un retour en arrière du pilote
Windows dispose d’une fonction de retour en arrière des pilotes dans le Gestionnaire de périphériques. Vous pouvez l’utiliser pour annuler la mise à jour d’un pilote et annuler tous les changements qui ont pu se produire.
Pour effectuer un retour en arrière d’un pilote réseau :
- Ouvrez le Gestionnaire de périphériques.
- Développez le Adaptateurs réseau section.
- Cliquez avec le bouton droit de la souris sur l’adaptateur réseau et sélectionnez Propriétés.
- Ensuite, ouvrez le Pilote dans l’onglet Propriétés dialoguer.
- Cliquez sur le bouton Pilote de retour en arrière bouton. Cliquez sur Retour en arrière pour confirmer l’action.
Une fois cette opération effectuée, redémarrez votre PC et vérifiez s’il y a des améliorations. Si le problème persiste, ouvrez les propriétés de la carte réseau et essayez à nouveau d’effectuer un retour en arrière. Si l’option est grisée, vous n’avez pas d’anciens pilotes à installer.
7. Modifier l’option de gestion de l’alimentation de l’adaptateur réseau
Votre ordinateur Windows peut désactiver certains périphériques pour économiser de l’énergie lorsqu’il est inactif. Cependant, cela peut entraîner une déconnexion fréquente du service. Pour résoudre ce problème, désactivez l’option APermettez à l’ordinateur d’éteindre ce périphérique pour économiser de l’énergie. dans le Gestionnaire de périphériques.
Pour désactiver l’option de gestion de l’alimentation de l’adaptateur réseau :
- Appuyez sur Win + R pour ouvrir Exécuter.
- Type devmgmt.msc et cliquez sur OK pour ouvrir le Gestionnaire de périphériques.
- Ensuite, développez l’onglet Adaptateurs réseau section.
- Cliquez avec le bouton droit de la souris sur votre périphérique réseau et sélectionnez Propriétés.
- Ouvrir le Gestion de l’énergie dans l’onglet Propriétés dialoguer.
- Décochez l’option Autoriser l’ordinateur à éteindre ce périphérique pour économiser de l’énergie. option.
- Cliquez sur OK pour enregistrer les modifications.
- Redémarrez votre PC et vérifiez s’il y a des améliorations.
8. Désactivez temporairement votre antivirus et votre pare-feu.
Essayez de désactiver votre antivirus pour voir si cela aide à résoudre l’erreur. Les antivirus dotés de fonctions de sécurité Internet peuvent interférer avec votre connexion réseau et provoquer l’erreur « La passerelle par défaut n’est pas disponible ».
Certaines applications antivirus vous permettent de désactiver temporairement la protection pour résoudre les problèmes. Désactivez l’antivirus et vérifiez si l’erreur est résolue. Si oui, désactivez les fonctions de sécurité Internet de votre antivirus pour déterminer la cause de l’erreur.
9. Réinitialisez votre routeur à ses paramètres d’usine par défaut.
Bien que la réinitialisation de votre routeur puisse vous aider à résoudre certains problèmes liés à Internet, il est parfois nécessaire de procéder à une réinitialisation complète pour rétablir les paramètres d’usine par défaut et résoudre les problèmes de configuration du routeur. Vous pouvez réinitialiser votre routeur en utilisant le bouton de réinitialisation dédié ou à partir de l’interface Web de votre routeur.
Pour réinitialiser votre routeur aux paramètres d’usine par défaut :
- Assurez-vous que le routeur est sous tension.
- Localisez le WSP/Reset sur l’avant ou l’arrière de votre routeur. Appuyez sur le bouton et maintenez-le enfoncé pendant au moins 10 secondes pour effectuer une réinitialisation matérielle. Vous pouvez utiliser un trombone ou des objets similaires pour accéder au bouton de réinitialisation.
- Relâchez le bouton après 10 secondes lorsque les voyants commencent à clignoter lentement. Attendez que le routeur redémarre et réinitialise les paramètres par défaut.
- Reconfigurez votre routeur et vérifiez si l’erreur de passerelle par défaut n’est pas disponible est résolue.
Corriger l’erreur « Passerelle par défaut non disponible ».
La plupart du temps, les problèmes liés à Internet peuvent être résolus en exécutant le programme de dépannage de l’adaptateur réseau. Si le problème persiste, l’installation des mises à jour de pilotes en attente et la réinitialisation des pilotes réseau et de votre routeur peuvent aider à résoudre l’erreur sur votre ordinateur Windows.