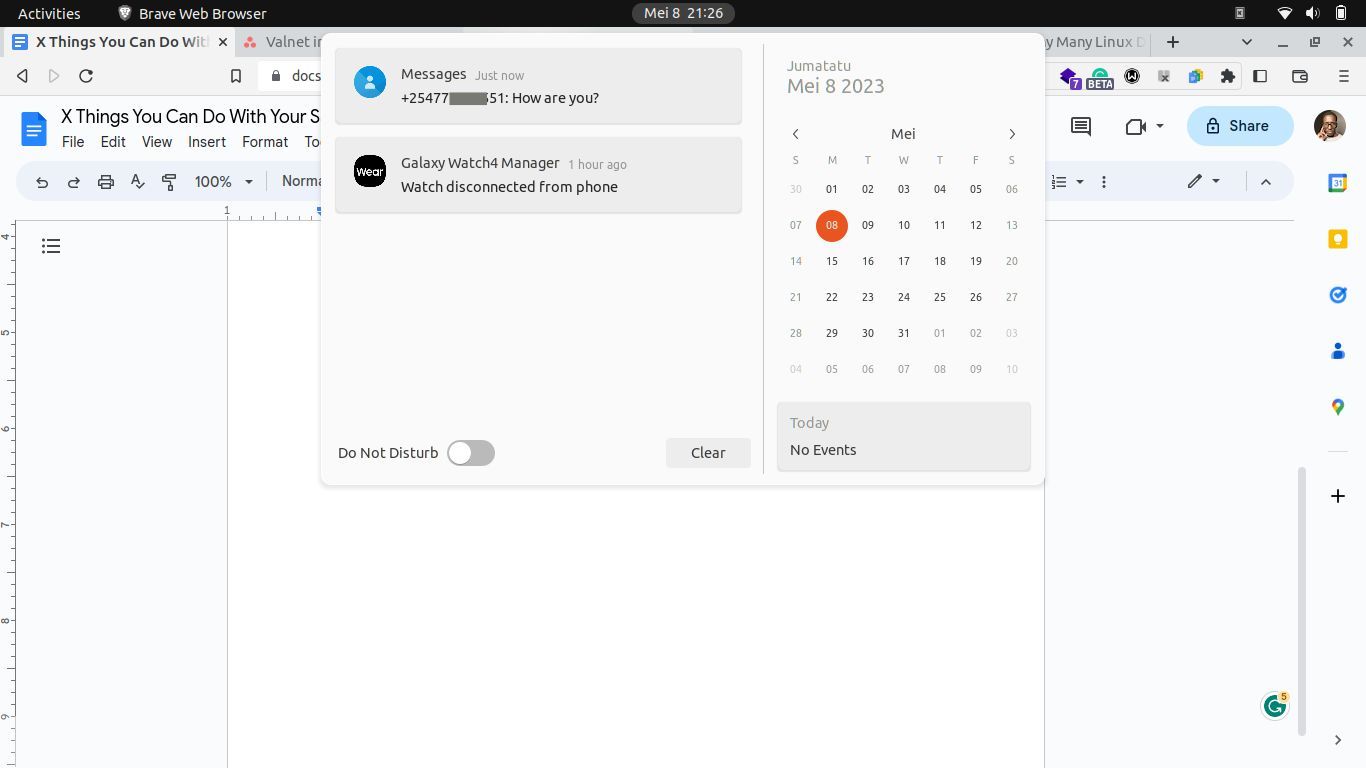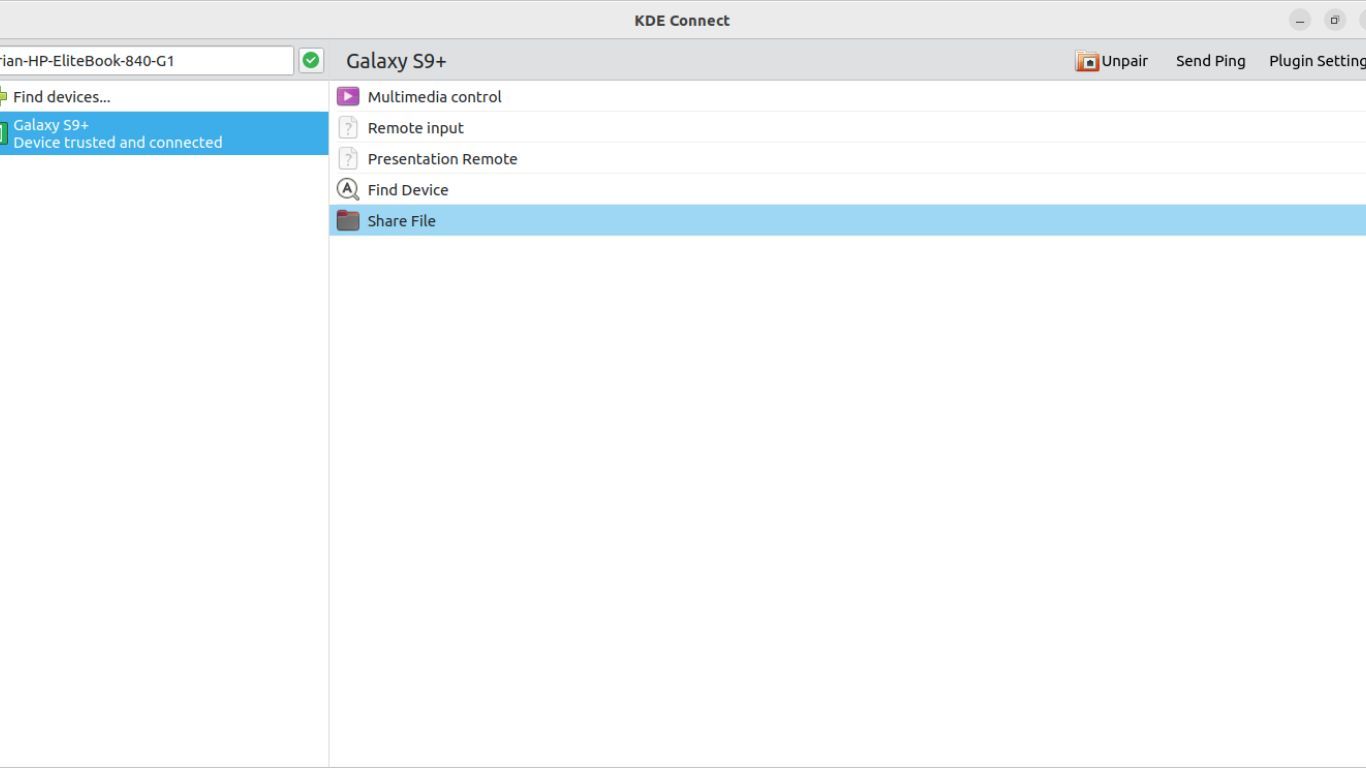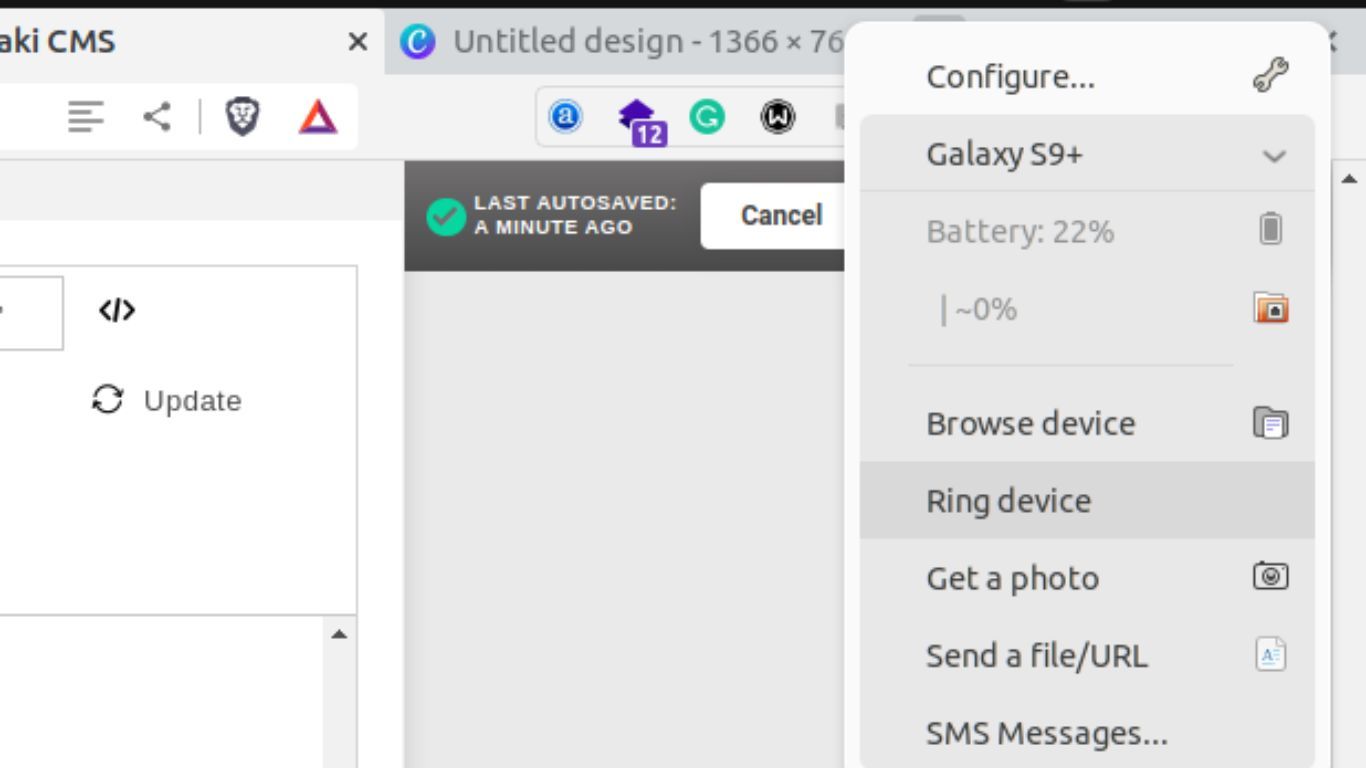Avec KDE Connect, vous pouvez maximiser votre productivité en associant votre smartphone et votre PC Linux. KDE Connect vous permet de recevoir des notifications téléphoniques sur votre ordinateur et d’y répondre sans avoir à décrocher votre téléphone et à gâcher votre flux de travail.
Outre le suivi des notifications, vous pouvez faire beaucoup plus avec KDE Connect si vous l’avez couplé à votre PC Linux. Voici ce que vous pouvez faire avec KDE Connect sous Linux.
1. Recevoir des messages et des notifications téléphoniques sur votre ordinateur
Au lieu de chercher votre téléphone pendant que vous travaillez, vous pouvez coupler votre ordinateur à votre téléphone en utilisant KDE Connect et recevoir toutes vos notifications en un seul endroit.
L’avantage de cette fonctionnalité est que vous pouvez répondre à vos messages depuis votre ordinateur sans avoir à déverrouiller votre téléphone. Elle permet également de taper plus rapidement grâce à un clavier plus grand.
Pour envoyer des messages texte depuis votre PC, allez dans les paramètres de KDE Connect sur votre PC, accédez à votre téléphone couplé et activez le plugin SMS.
Ouvrez KDE Connect SMS depuis l’écran des applications de votre PC, et il affichera tous les fils de discussion de votre téléphone. À partir de là, vous pouvez envoyer un SMS à n’importe quel nouveau numéro ou à des contacts existants.
En plus de recevoir des messages et d’autres notifications d’applications, vous pourrez également voir les appels entrants avec l’identité de l’appelant.
2. Partager des fichiers volumineux sans fil
Avec KDE Connect, le partage de fichiers vers et depuis votre téléphone est rapide et ne nécessite pas l’installation de logiciels supplémentaires. Pour partager des fichiers de votre PC vers votre téléphone, lancez KDE Connect sur votre ordinateur, appuyez sur le téléphone apparié et allez à Partager un fichier.
A partir de là, vous pouvez accéder à tous les dossiers de votre PC ; sélectionnez les fichiers que vous souhaitez partager et appuyez sur Ouvrir. Vous devriez trouver ces fichiers dans le gestionnaire de fichiers de votre téléphone.
Le partage de fichiers dans l’autre sens est également très simple : sélectionnez le fichier que vous souhaitez partager dans le gestionnaire de fichiers ou l’application Galerie, appuyez sur le bouton Partager et choisissez d’utiliser KDE Connect comme moyen de partage. Vous pouvez localiser les fichiers partagés dans le dossier Téléchargements dossier.
3. Utilisation de votre téléphone comme souris et clavier
3 Images
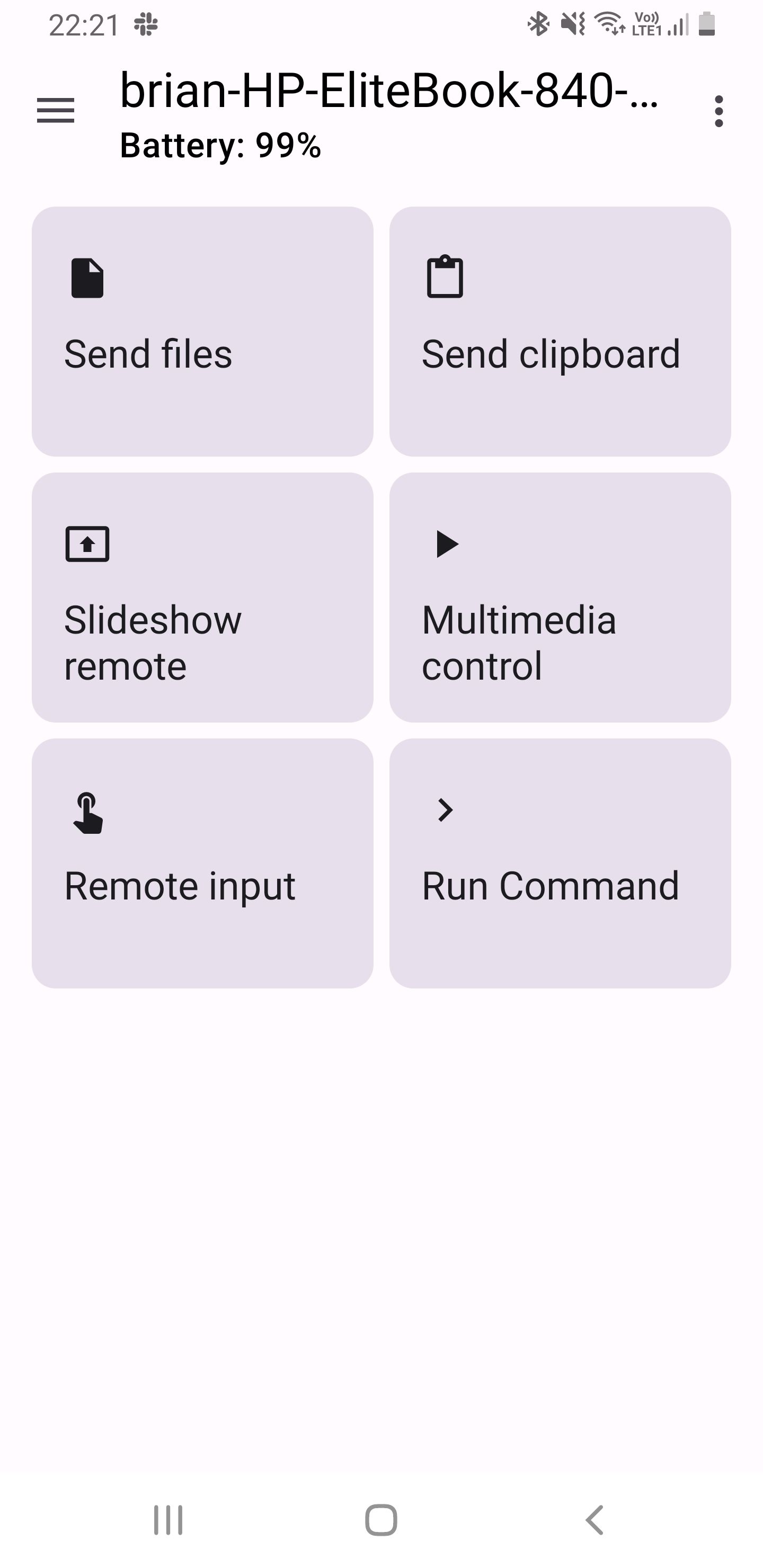
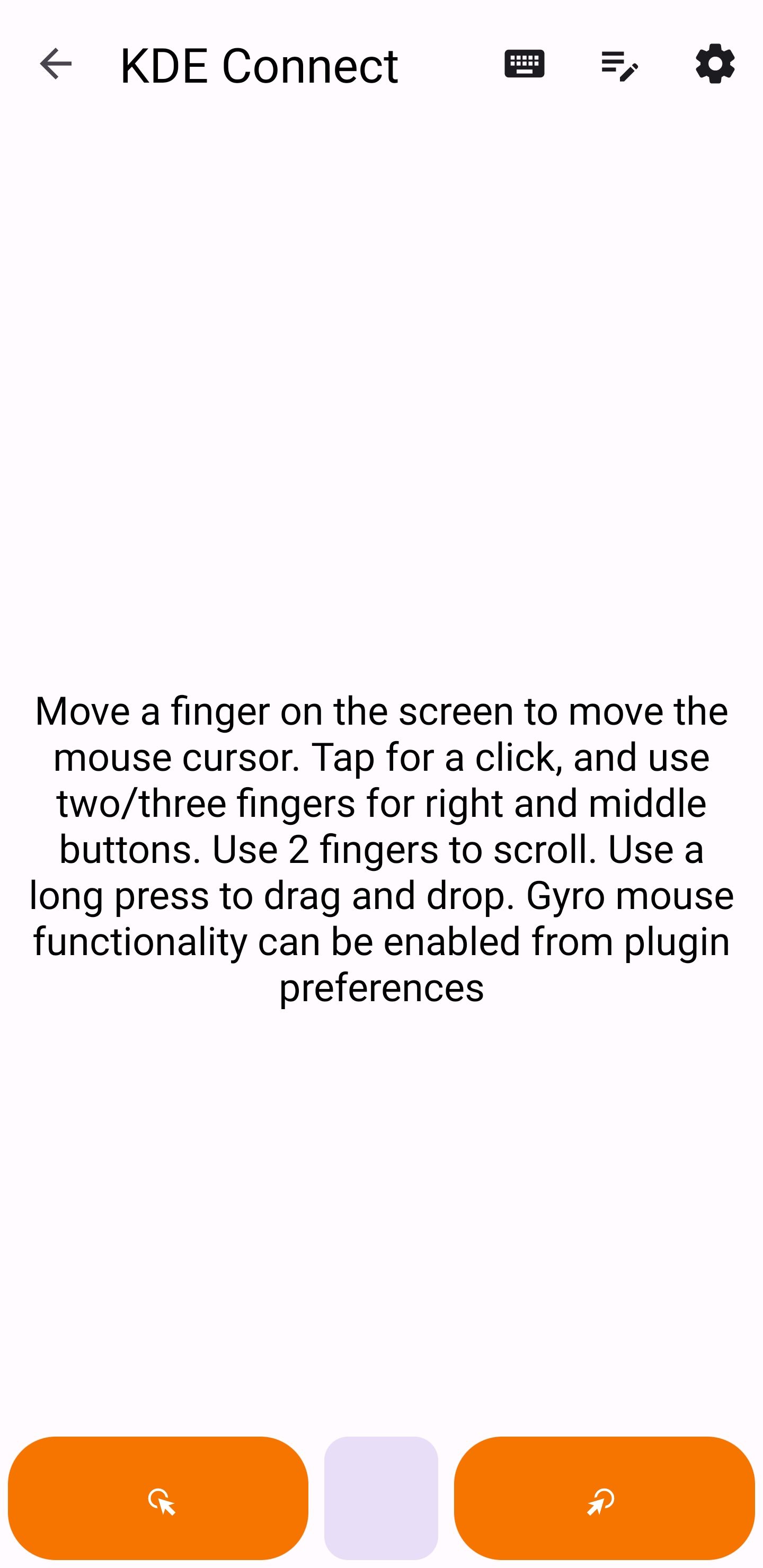
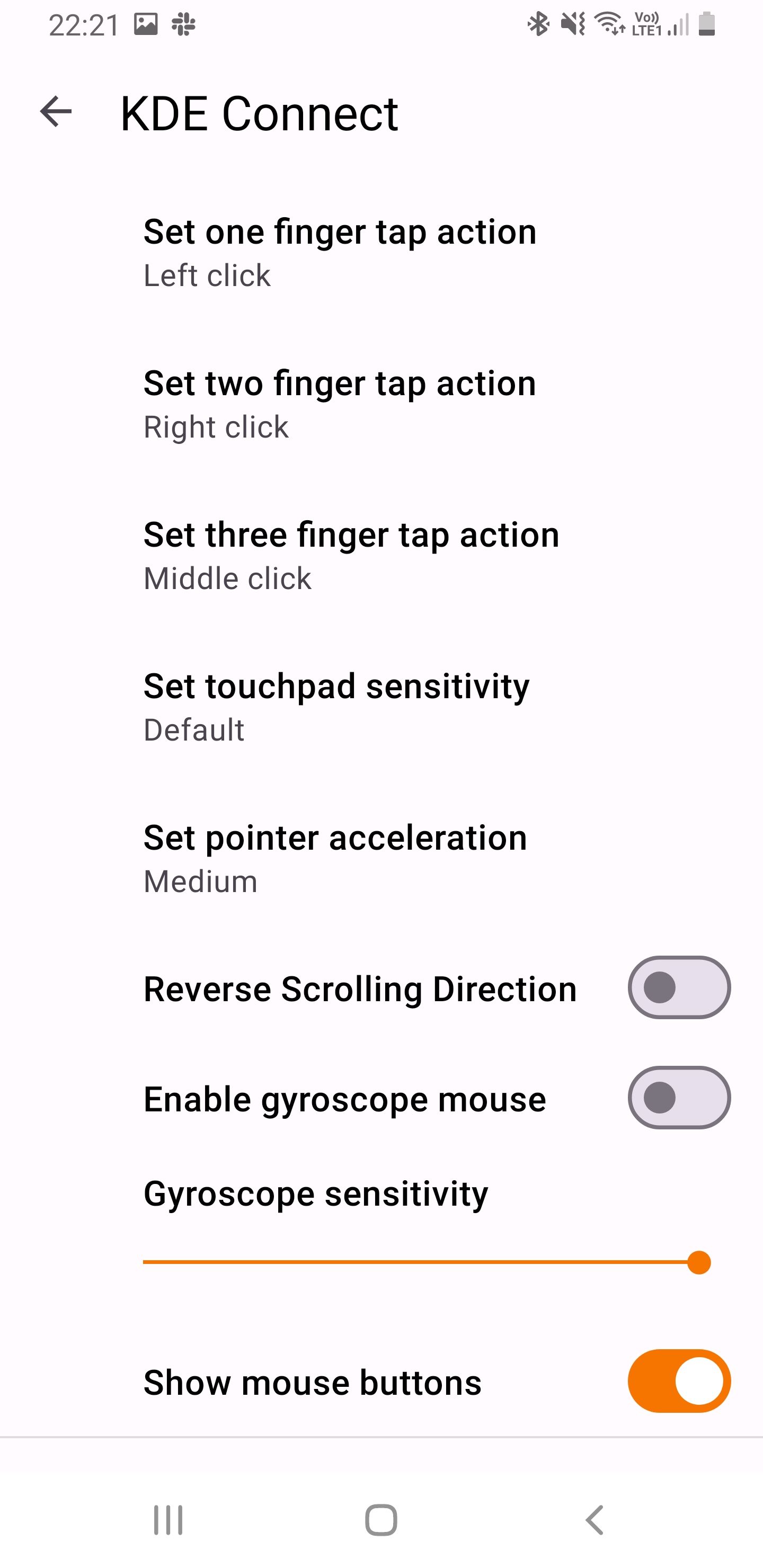
Si, pour une raison quelconque, vous souhaitez utiliser votre téléphone comme périphérique d’entrée sur votre PC Linux, vous pouvez le faire avec KDE Connect. Pour ce faire, lancez KDE Connect sur votre téléphone, sélectionnez votre PC dans la liste des périphériques d’entrée. Périphériques et appuyez sur le bouton Entrée à distance tab.
L’écran de votre téléphone fonctionne désormais comme le pavé tactile de votre ordinateur. Lorsque vous déplacez votre doigt sur l’écran, le curseur de la souris sur votre moniteur doit se déplacer en conséquence. Le fait de toucher l’écran devrait agir comme un clic sur une souris physique.
Vous pouvez également utiliser les boutons virtuels de clic droit et de clic gauche. Appuyez sur l’icône du clavier sur l’écran du pavé tactile pour faire apparaître le clavier de votre téléphone et commencer à taper sur votre PC. Vous pouvez personnaliser les gestes à votre convenance en appuyant sur le bouton Paramètres icône.
4. Contrôle des supports PC à partir de votre téléphone
3 Images
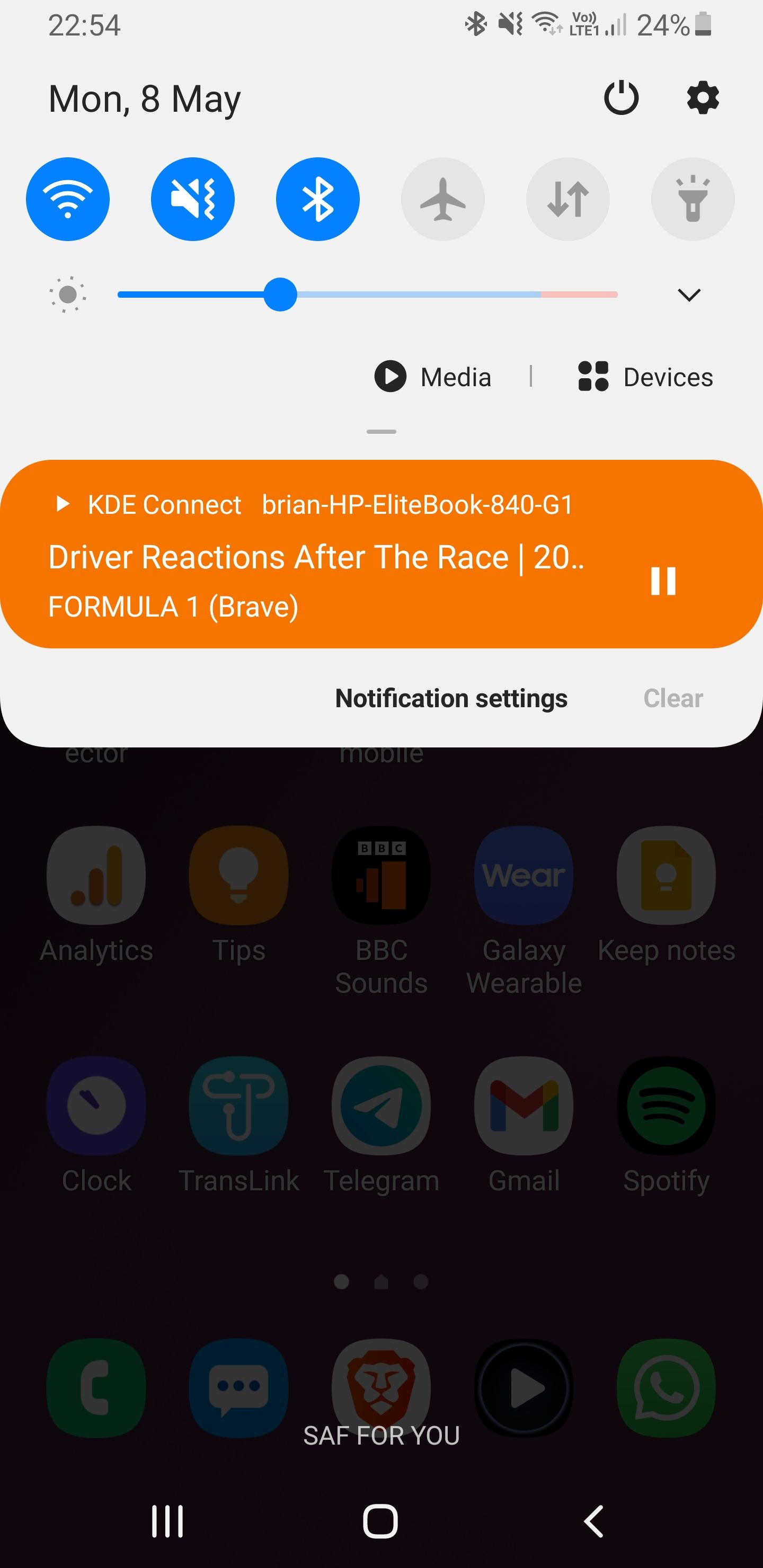
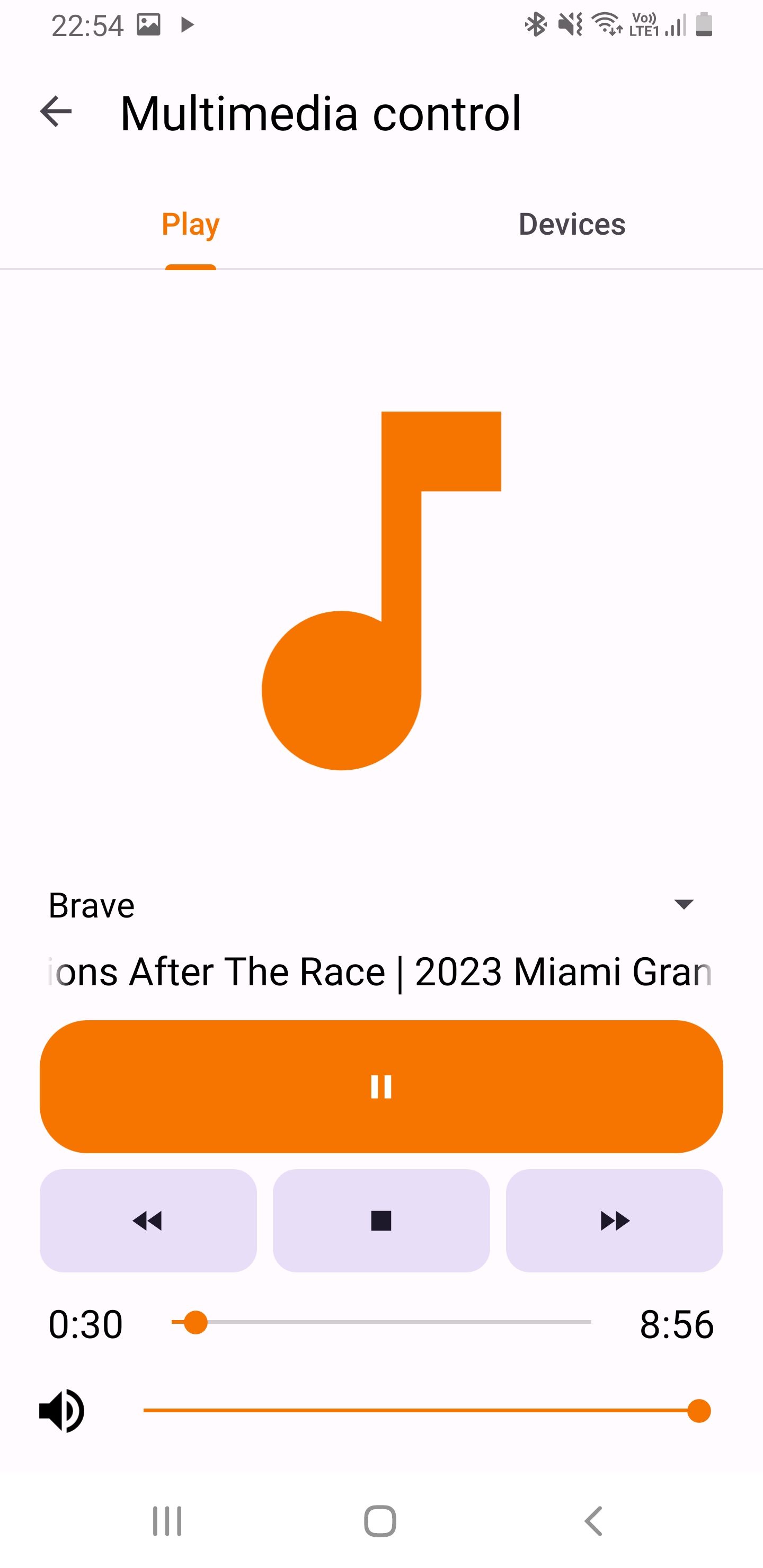
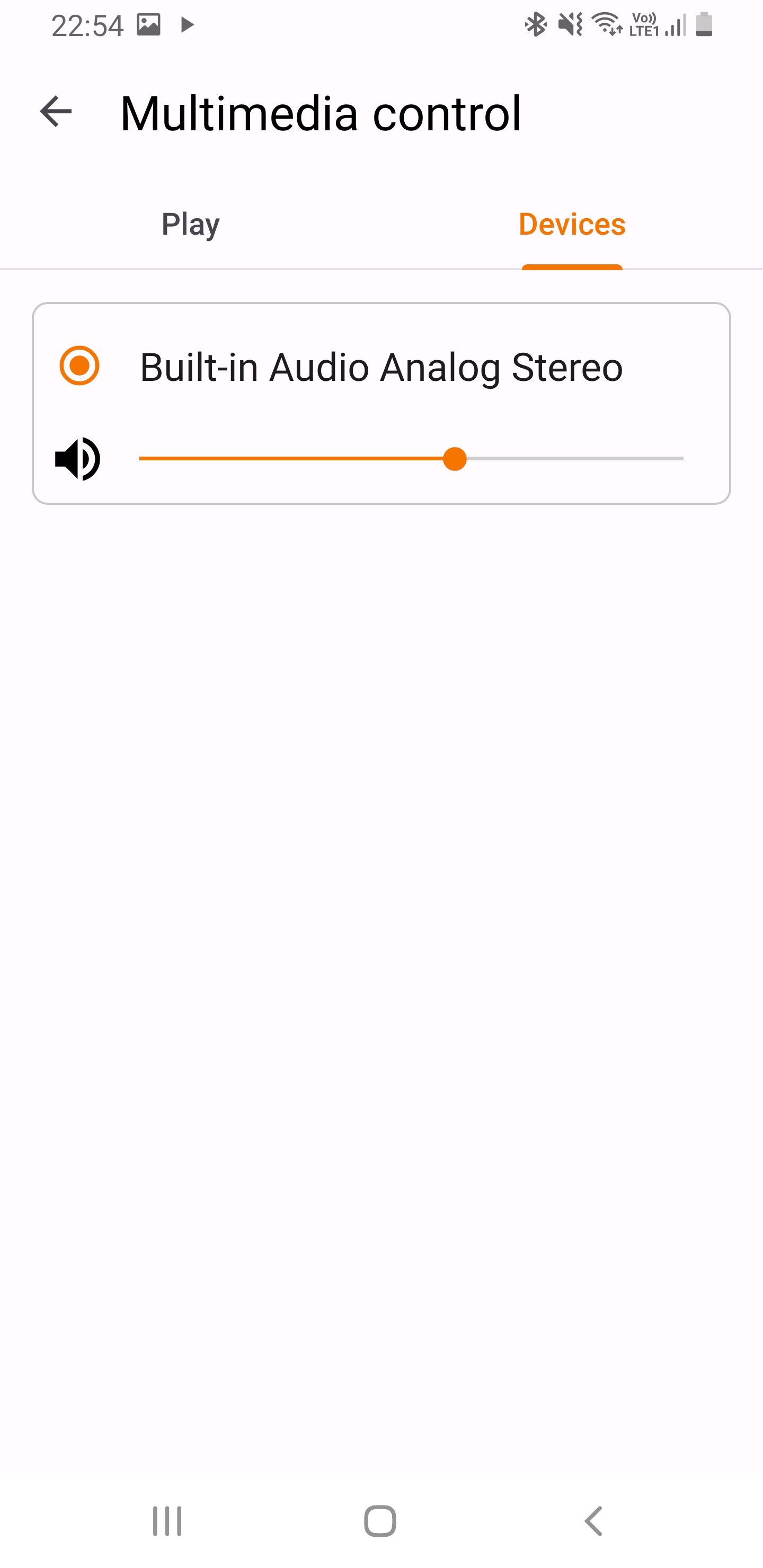
Chaque fois que vous lisez un fichier audio ou vidéo sur votre PC, le contrôleur s’affiche sur le panneau de notification de votre téléphone. Lorsque vous appuyez sur cette notification, vous avez un contrôle total sur les médias de votre PC. Vous pouvez régler le volume, faire une avance rapide, revenir en arrière, mettre en pause, lire et arrêter le média lu sur votre PC.
KDE Connect vous permet également de contrôler les médias jouant sur votre téléphone depuis votre PC Linux. Allez dans le panneau de notification de votre ordinateur pour accéder aux commandes de base de votre téléphone lorsque quelque chose est en cours de lecture.
Vous pouvez mettre en pause, lire ou naviguer dans une liste de lecture si vous écoutez de la musique. Vous pouvez également accéder aux commandes multimédias de votre ordinateur en allant sur Périphériques > ; Contrôle multimédia.
5. Contrôle des présentations
Vous pouvez contrôler à distance des présentations PowerPoint ou Google Slides sur votre PC à l’aide de KDE Connect. Pour ce faire, ouvrez votre présentation en mode diaporama sur votre PC et lancez KDE Connect sur votre téléphone. Naviguez jusqu’à la page Télécommande de diaporama pour accéder aux commandes de la présentation.
6. Retrouver son téléphone égaré
Au cas où vous ne vous souviendriez plus de l’endroit où vous avez rangé votre téléphone dans votre maison, vous pouvez lui envoyer un ping en utilisant KDE Connect sur votre PC tant qu’il est encore connecté à votre Wi-Fi. Votre appareil sonnera même si vous l’avez laissé en mode silencieux ou ne pas déranger.
Cette fonctionnalité est une excellente alternative si vous n’avez pas d’Apple Watch que vous pouvez utiliser pour pinger votre iPhone.
Pour effectuer un ping sur votre téléphone, allez dans l’indicateur KDE Connect sur votre PC et sélectionnez votre téléphone. Vous verrez des détails importants tels que la batterie restante et la force du signal à côté de l’icône du téléphone. Sonnerie de téléphone . Cliquez sur Dispositif d’anneau et votre téléphone devrait commencer à sonner. Appuyez sur l’icône Je l’ai trouvé sur l’écran de votre téléphone une fois que vous l’avez localisé pour arrêter la sonnerie.
7. Exécution de commandes PC rapides à partir de votre téléphone
2 Images
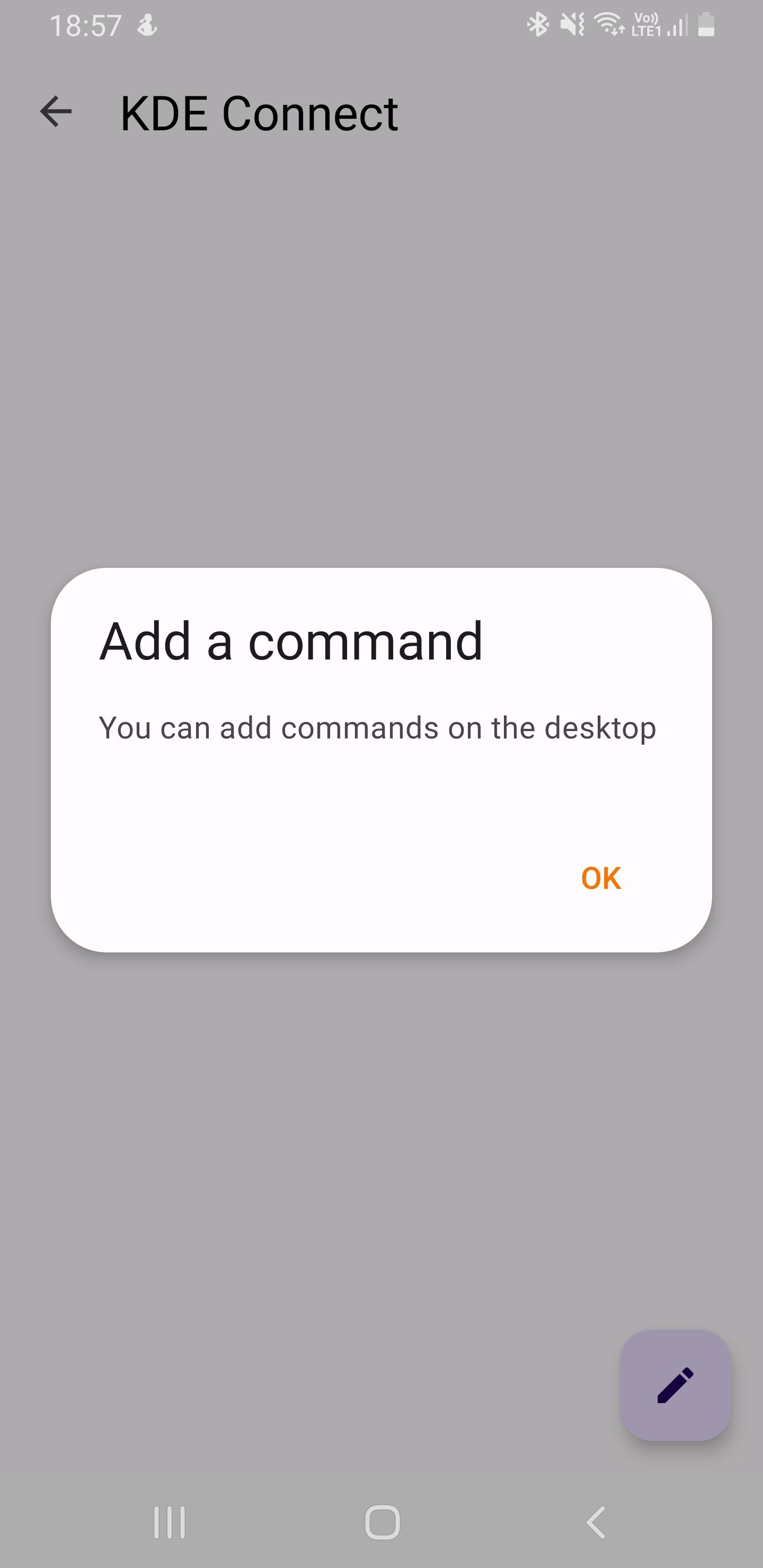
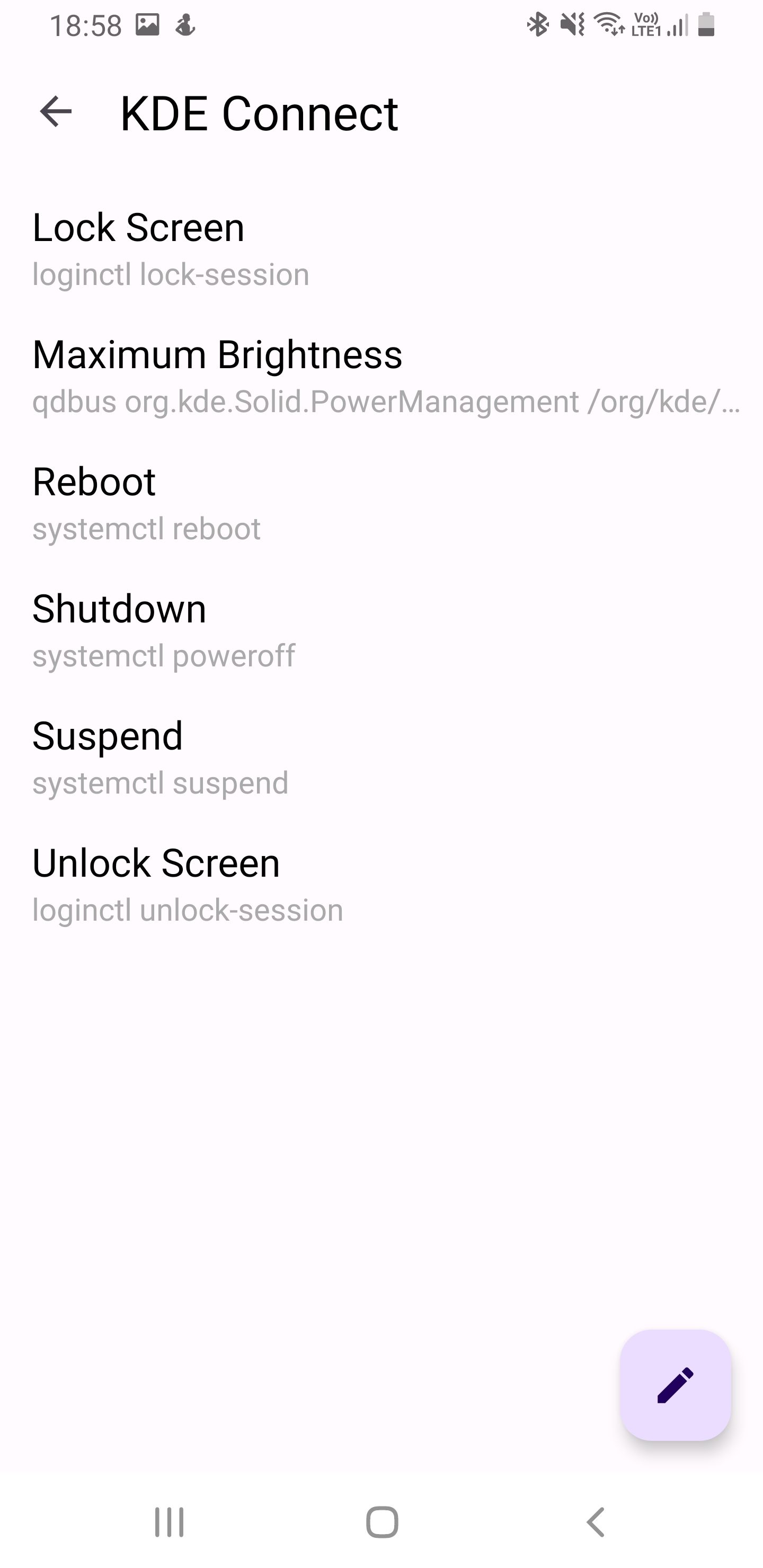
Vous pouvez exécuter quelques commandes de base comme éteindre votre PC à distance à l’aide de KDE Connect. Pour commencer à utiliser cette fonctionnalité, lancez KDE Connect sur votre téléphone, ouvrez votre PC connecté à partir de la page d’accueil de KDE Connect. Périphériques et appuyez sur le bouton Exécuter la commande tab.
Appuyez sur l’onglet Modifier en bas de votre écran et KDE Connect vous demandera d’ajouter des commandes personnalisées sur votre PC. Cliquez sur Exemples de commandes pour sélectionner des commandes prédéfinies comme Arrêter, Redémarrage, Suspendreet Écran de verrouillage entre autres.
Vous pouvez effectuer toutes ces actions sur votre téléphone sans avoir à toucher votre PC. Cette fonction est très pratique si vous avez laissé votre ordinateur allumé en sortant de chez vous.
8. Partager le presse-papier de votre téléphone avec votre PC
Si vous souhaitez copier un code reçu sur votre téléphone vers votre PC, vous pouvez le faire de manière transparente avec KDE Connect.
Pour ce faire, ouvrez KDE Connect sur votre téléphone, sélectionnez le PC connecté et appuyez sur le bouton Envoyer le presse-papiers pour envoyer les informations copiées sur votre bureau.
Soyez plus productif avec KDE Connect
Que vous soyez sur Android ou iPhone, vous pouvez coupler votre PC Linux à votre téléphone avec KDE Connect. Cette connexion permet d’effectuer certaines tâches sur l’un ou l’autre des appareils sans avoir à accéder à l’autre.
Vous pouvez laisser votre téléphone dans une autre pièce et vous concentrer sur votre travail sans manquer les notifications importantes. D’autre part, vous pouvez faciliter vos présentations en utilisant votre téléphone comme une télécommande et en contrôlant d’autres médias comme les films ou la musique sur votre PC.
KDE Connect vous permet de coupler votre Steam Deck avec votre PC Linux.