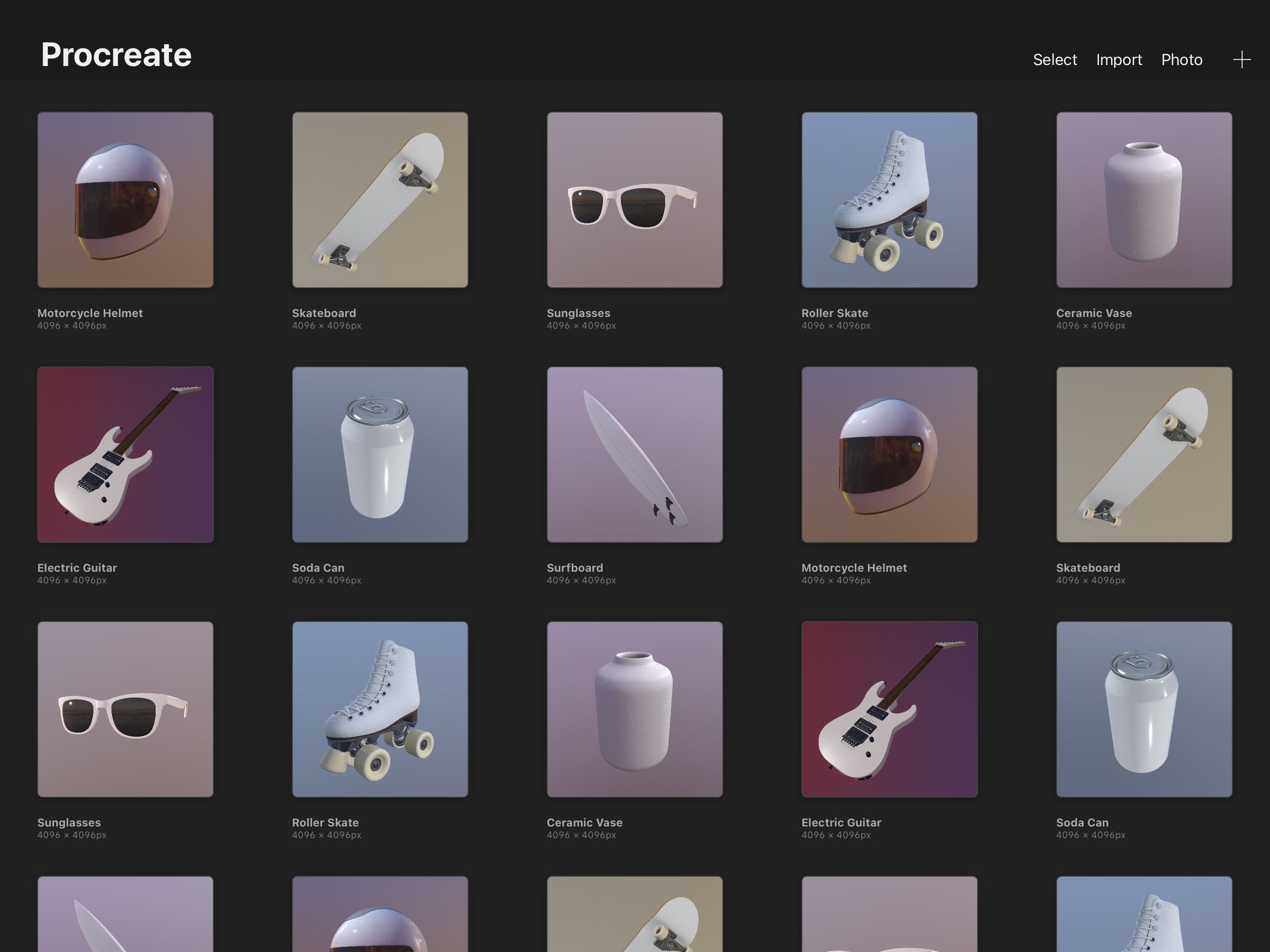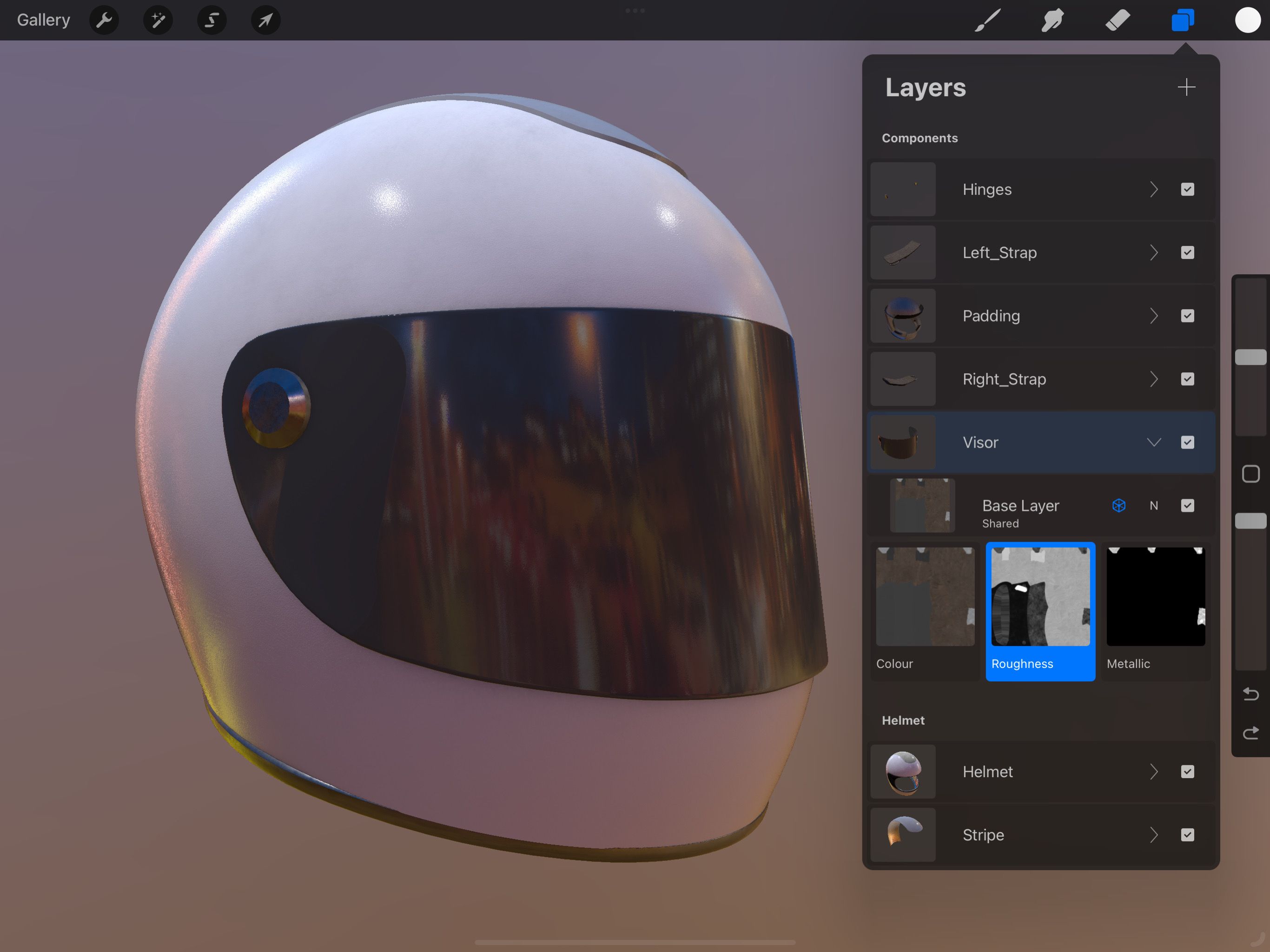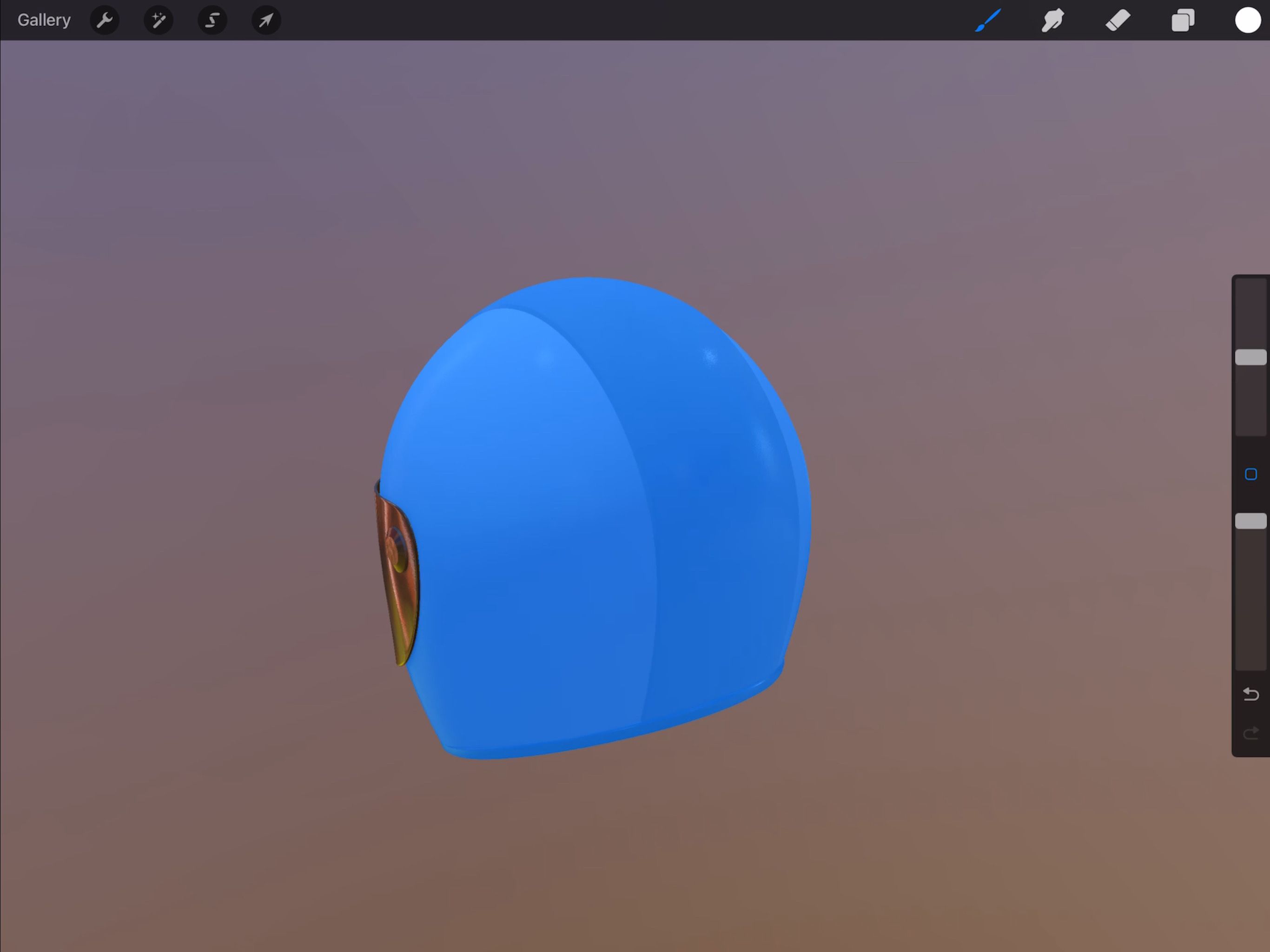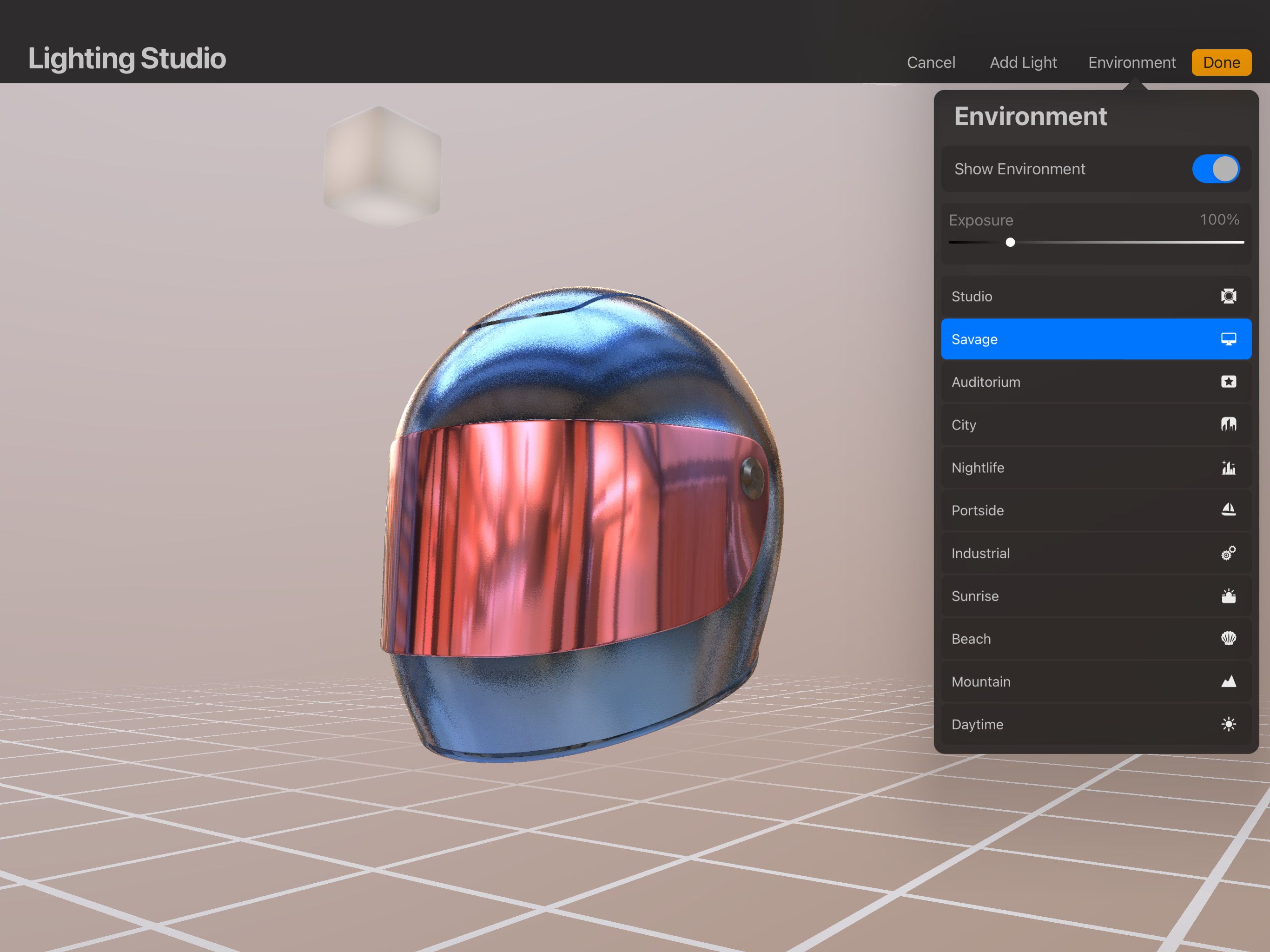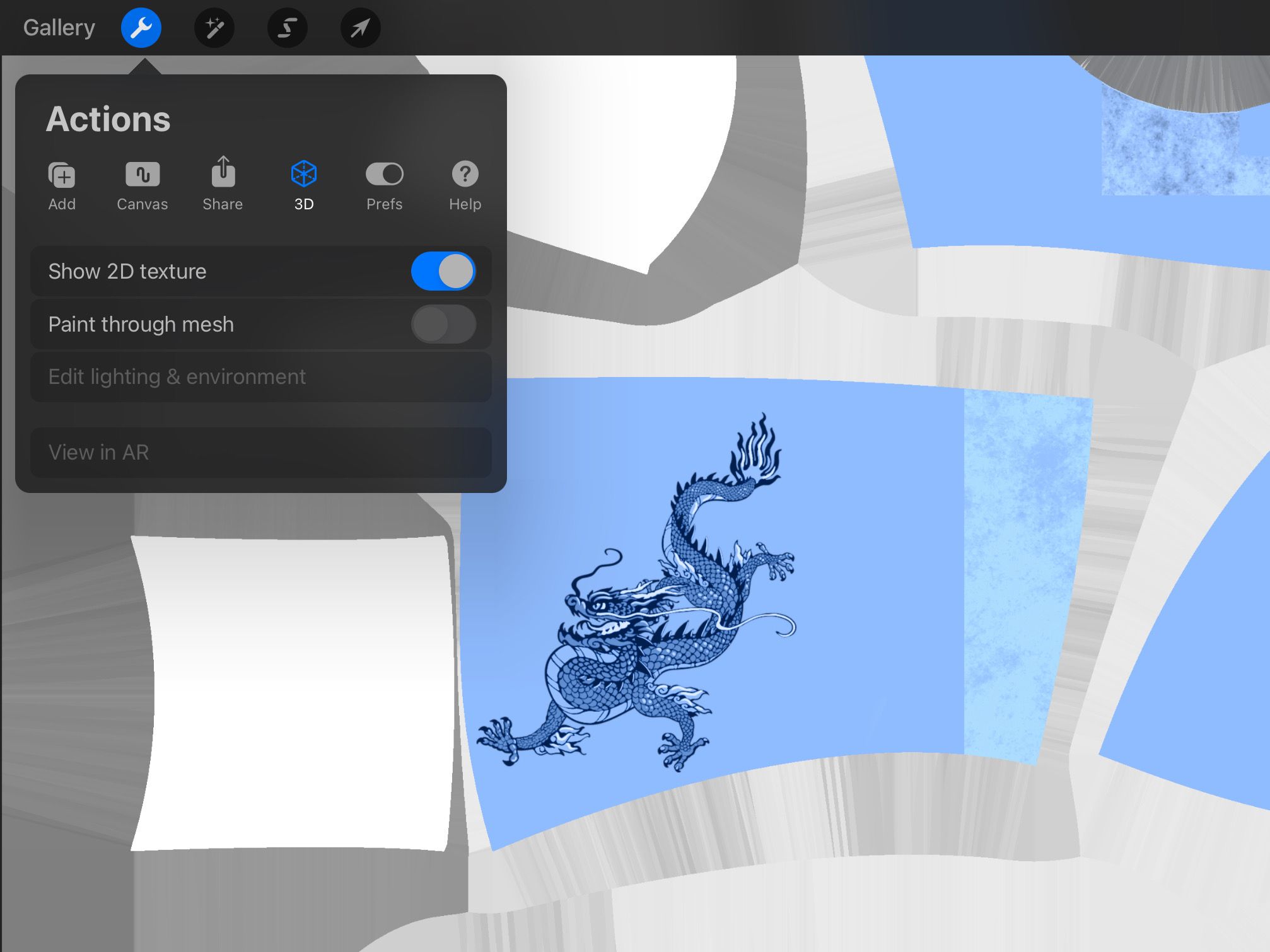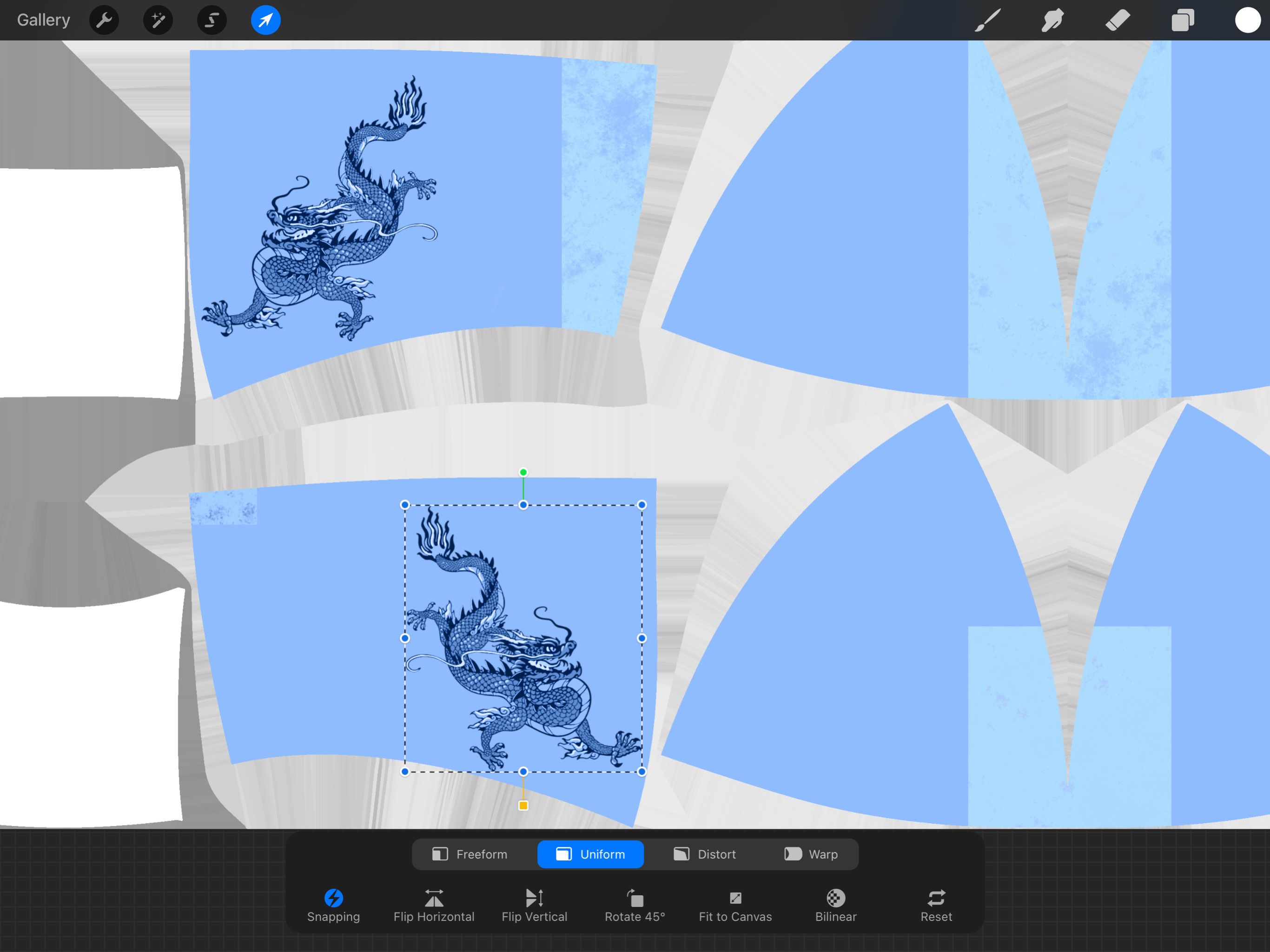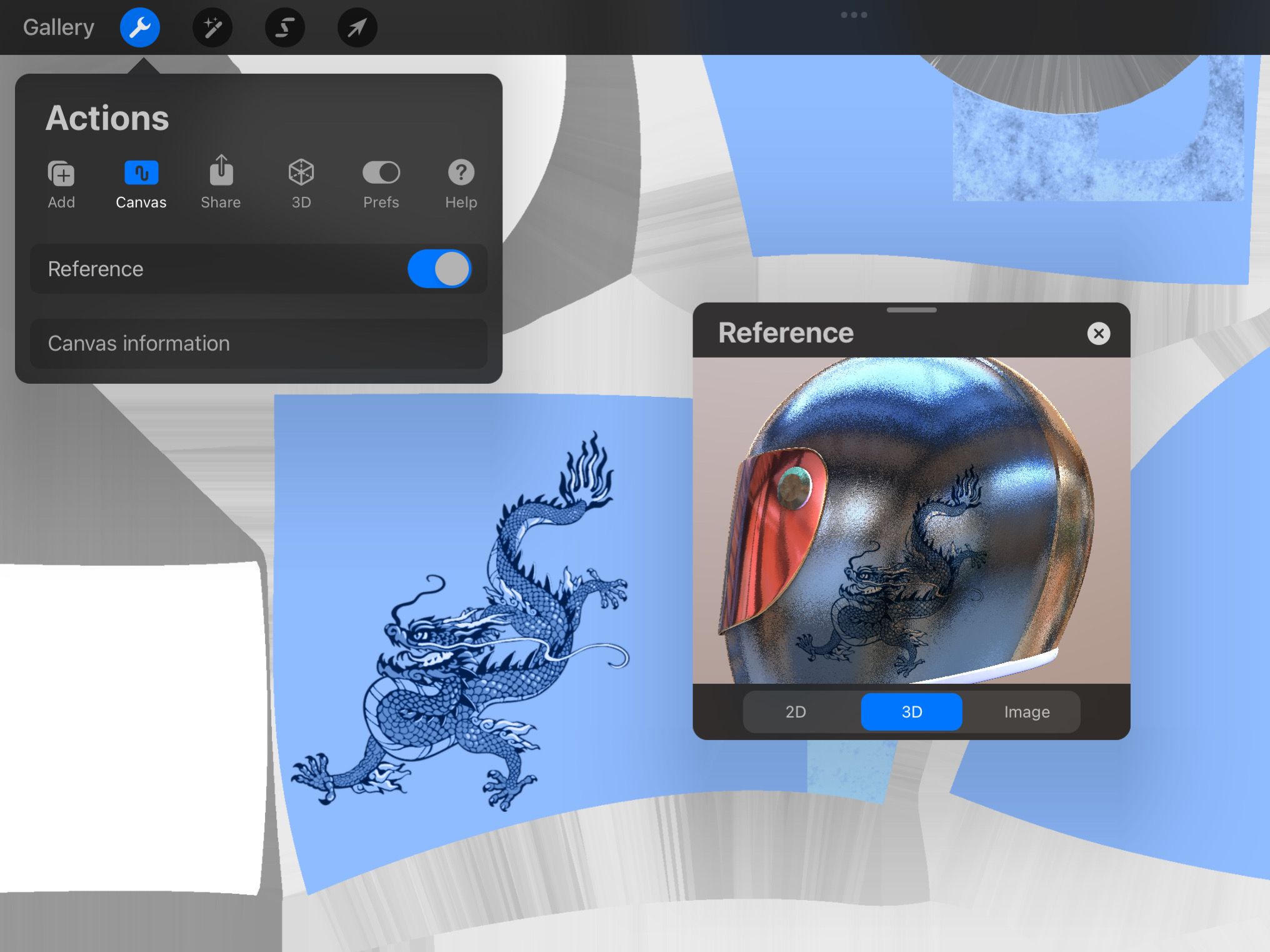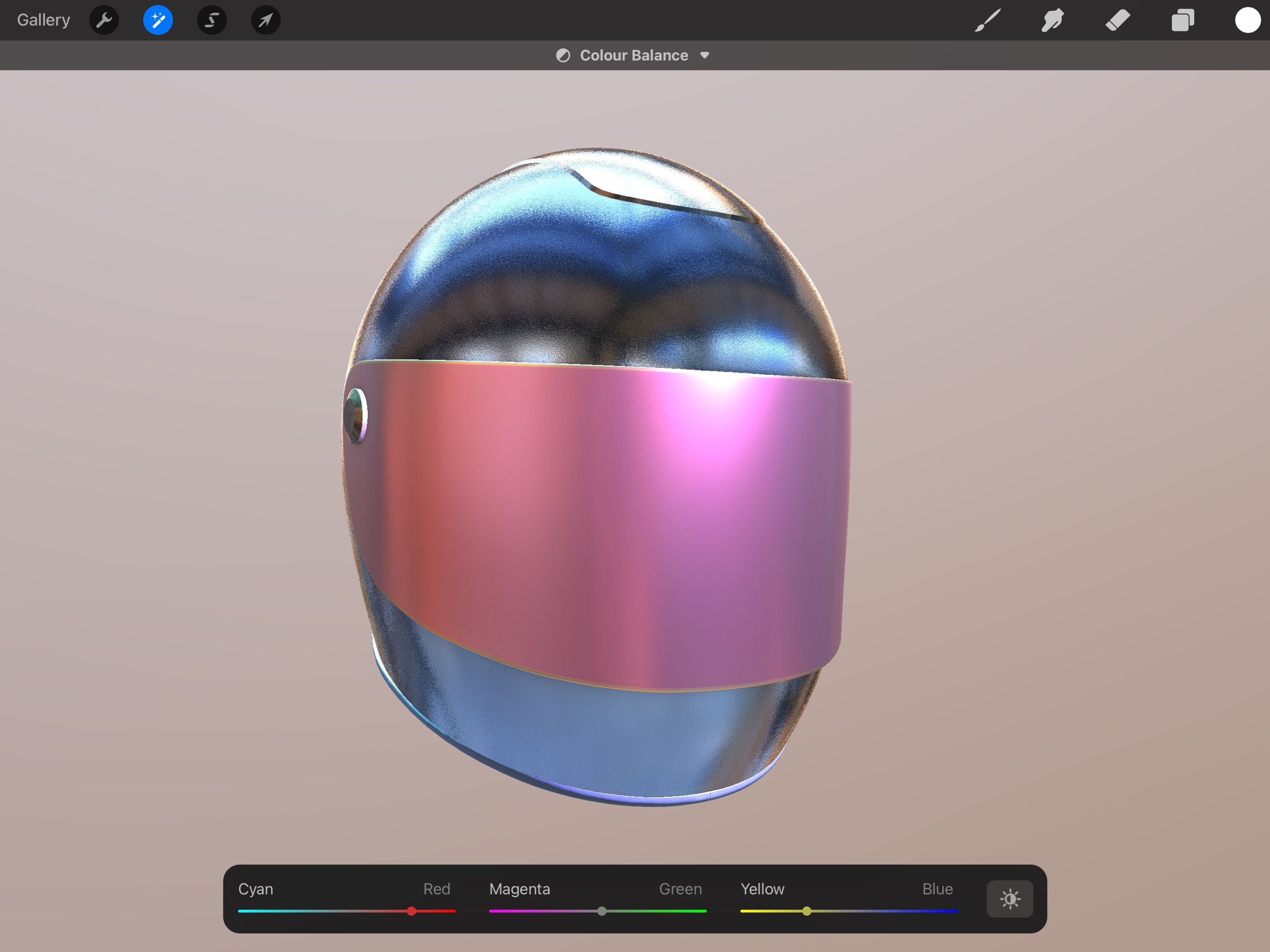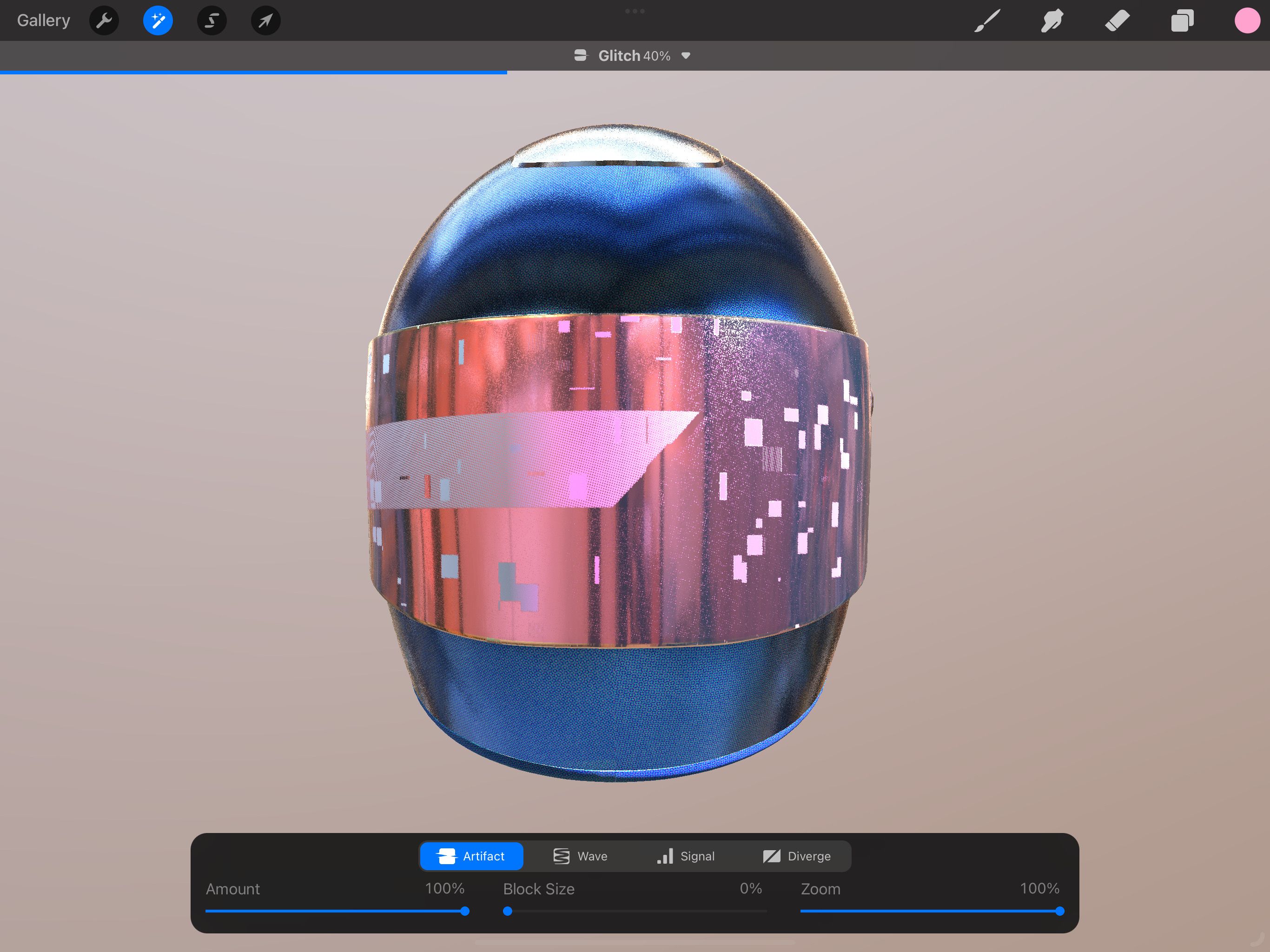Procreate existe depuis plus d’une décennie et Procreate 3D a été lancé en 2021. Si vous commencez à utiliser le logiciel (ou si vous essayez la fonction 3D pour la première fois), vous pouvez vous sentir intimidé.
Ne stressez pas : nous avons dressé une liste de conseils de pro pour peindre des modèles 3D dans Procreate, qui vous permettra à coup sûr d’améliorer votre expérience.
Qu’est-ce que Procreate 3D ?
Procreate 3D est une fonctionnalité de Procreate qui vous permet de peindre des modèles 3D. Bien que vous ne puissiez pas créer de modèles 3D dans Procreate, vous pouvez télécharger et/ou importer des fichiers OBJ ou USDZ pour modifier le style de peinture et les matériaux comme bon vous semble.
Si vous n’avez pas de modèles 3D à peindre et que vous ne souhaitez pas utiliser les options de Procreate, voici quelques bonnes adresses pour trouver des modèles 3D que vous pouvez importer dans l’application.
Peindre des modèles 3D dans Procreate est assez facile, mais il y a quelques petites choses que vous pouvez faire pour rendre l’expérience encore plus agréable.
Télécharger : Procreate pour iPadOS ($12.99)
1. Modifier indépendamment les matériaux d’un maillage
Il y a trois matériaux dans une maille : La couleur, Rugositéet Métallique. Chacun de ces matériaux a une fonction dans l’apparence générale de votre objet 3D, et vous pouvez les modifier de différentes manières. Toutefois, si vous sélectionnez simplement le maillage sans choisir spécifiquement un matériau, le maillage sera modifié dans son ensemble, ce qui peut donner des résultats indésirables.
Pour éviter cela, après avoir tapé sur le maillage sélectionné, tapez sur l’icône géométrique à côté de Couche de base et choisissez un matériau à modifier.
Vous pouvez maintenant modifier les couches de matériaux indépendamment les unes des autres.
2. Sélectionner toutes les mailles d’un jeu de textures pour les modifier simultanément
Il n’est pas nécessaire de peindre chaque maille séparément si elles appartiennent au même ensemble de textures. Vous pouvez au contraire sélectionner l’ensemble des textures et peindre les mailles en même temps, soit dans leur ensemble, soit sur un matériau spécifique. Cela permet non seulement de gagner du temps, mais aussi d’assurer la cohérence.
Cette fonction est particulièrement utile lorsque vous modifiez la rugosité et la couche métallique, où l’uniformité des textures est importante pour obtenir des résultats réalistes.
Sélectionnez un jeu de textures en tapant sur un maillage, puis en maintenant enfoncée la touche Modifier (icône en forme de boîte) dans la barre latérale et tapez sur une autre maille du jeu de textures. La zone en surbrillance clignote en bleu.
3. Modifier les lumières et l’environnement avant d’ajouter des détails
La modification de l’environnement et de l’éclairage a tendance à être une réflexion après coup, mais nous vous recommandons de vous attaquer à cette étape avant d’ajouter tout type de détail à votre modèle 3D. Les différents environnements et les modifications de l’éclairage peuvent radicalement changer l’ambiance et l’apparence de votre objet, en changeant complètement les couleurs, alors essayez d’en faire une priorité.
Il est particulièrement important de le faire tôt si votre modèle 3D dépend de l’ambiance (par exemple, à des fins de marketing ou de jeu), car vous risquez de devoir tout refaire si vous attendez jusqu’à la fin.
Choisissez parmi 11 options d’environnement, et ajoutez jusqu’à quatre lumières, avec les options d’ajustement. Hue, Saturationet Idensité.
4. Peindre en texture 2D pour une précision détaillée
La peinture en texture 2D vous permet d’être précis dans les détails, en particulier si vous ajoutez des formes difficiles à dessiner, des dessins complexes, des écritures élaborées, des autocollants ou d’autres petits éléments. Si vous le faites avec une texture 3D, vous constaterez probablement que les détails ne se transfèrent pas facilement ou efficacement.
Si ce sont les détails qui comptent le plus, vous devriez également essayer certains des meilleurs pinceaux Procreate pendant que vous y êtes, et pourquoi ne pas créer votre propre palette de couleurs dans Procreate ?
Tête à la Actions menu et bascule Afficher la texture 2D sur (sous 3D), et votre toile sera automatiquement modifiée.
5. Dupliquer et inverser les couches d’une texture 2D pour éviter les déformations
De la même manière que pour la peinture dans une texture 2D, vous devez également dupliquer et retourner les calques dans cette texture afin d’éviter qu’ils ne se déforment.
Si vous essayez d’inverser des calques dans une texture 3D, vous constaterez qu’il est de plus en plus difficile d’obtenir un placement correct, surtout si l’objet 3D présente de nombreux angles. Et si vous dupliquez un autre calque, la symétrie peut prendre beaucoup de temps. Par conséquent, à moins que vous ne puissiez placer la duplication avec une précision absolue, il est plus rapide de dupliquer et de retourner dans une texture 2D.
Pour dupliquer un calque, faites glisser le nom du maillage vers la gauche et appuyez sur Dupliquer. Ensuite, appuyez sur la touche Transformer et ensuite Retourner le calque verticalement ou horizontalement.
6. Utiliser le guide de référence 3D dans les textures 2D
Vous pouvez ajouter un guide de référence à votre canevas 2D pour voir comment le dessin se traduit dans l’objet 3D. L’utilisation de la référence 3D est un moyen sûr de savoir si vous peignez sur la bonne zone de l’objet et dans le bon sens.
Vous trouverez la Référence guide dans le Actions menu sous Toile.
7. Ajuster la couleur, la rugosité et les couches métalliques à l’aide de l’outil Ajustements
Au lieu de faire des allers-retours entre les calques et la couleur du pinceau, vous pouvez simplement utiliser l’outil de réglage. Ajustements dans le coin supérieur gauche pour modifier les Couleur, Rugositéet Métallique couches utilisant Teinte, luminosité et saturation. Vous pouvez également régler la Balance des couleurs, Courbeset Carte de gradient pour rendre votre objet mat ou brillant.
L’utilisation de l’outil Ajustements permet d’économiser beaucoup de temps et d’efforts, car vous pouvez voir les résultats en temps réel sans avoir à alterner autant.
8. Ajouter rapidement des textures et des motifs avec le bruit, le glitch et les demi-teintes
Les calques de matériau, Rugosité et Métallique, permettent d’ajouter des textures de manière fantastique, mais ils sont quelque peu limités. Bien que vous puissiez utiliser un pinceau pour créer des textures et des motifs, cela peut prendre beaucoup de temps en fonction de la surface.
Un moyen simple et rapide d’ajouter de la texture ou des motifs à votre modèle 3D est d’utiliser les outils suivants Bruit, Glitch, et Demi-teinte. Vous pouvez les trouver sous Ajustements dans la barre d’outils en haut à gauche.
Peindre comme un pro
Avec ses actions directes et ses gestes simples, l’interface conviviale de Procreate 3D permet à tout utilisateur d’iPadOS de se servir de l’application avec aisance.
Avec Procreate, il n’est pas nécessaire d’avoir des années d’expérience dans la peinture de modèles 3D pour peindre comme un pro, mais grâce à ces conseils, vous aurez l’air d’en être un.