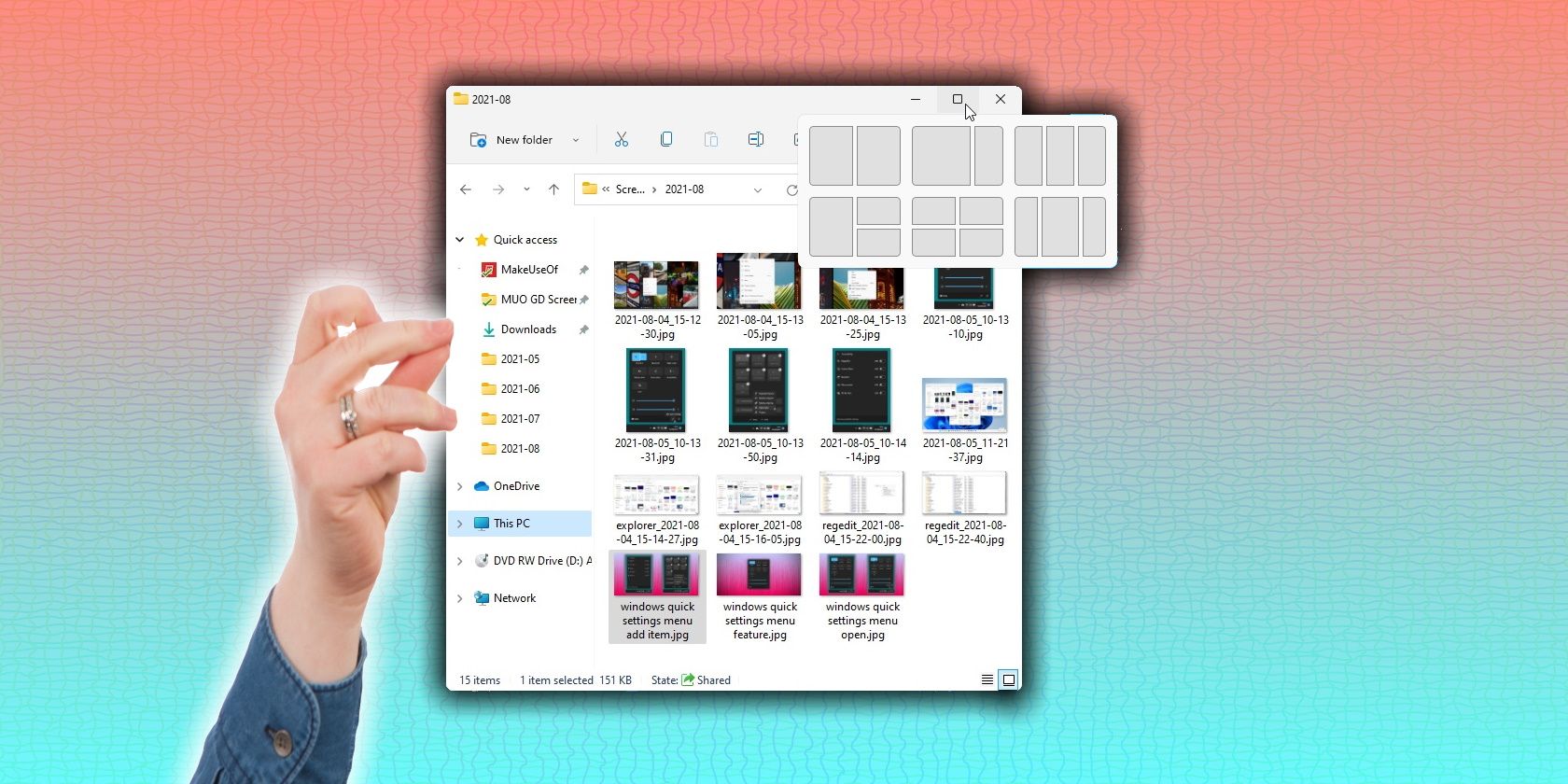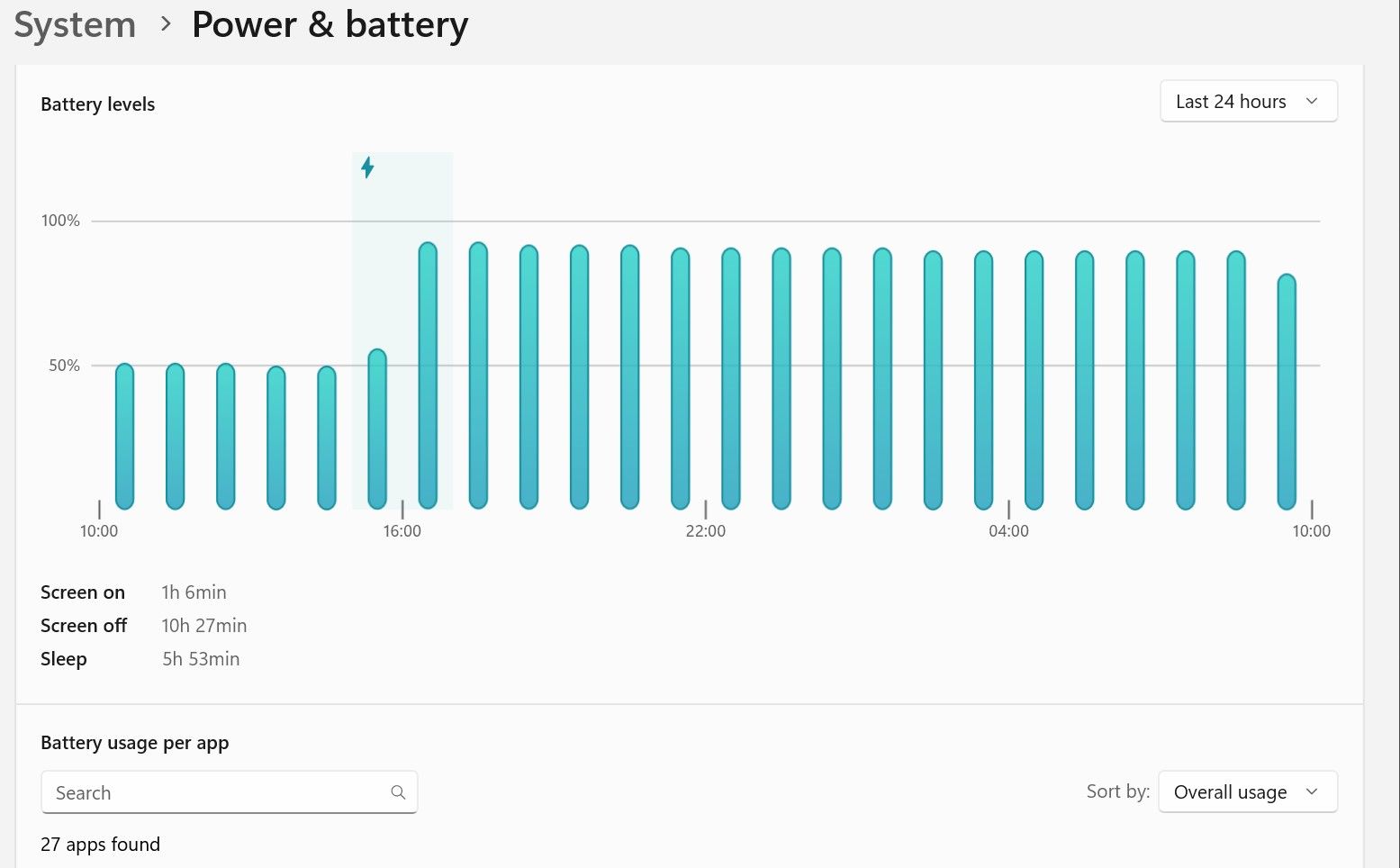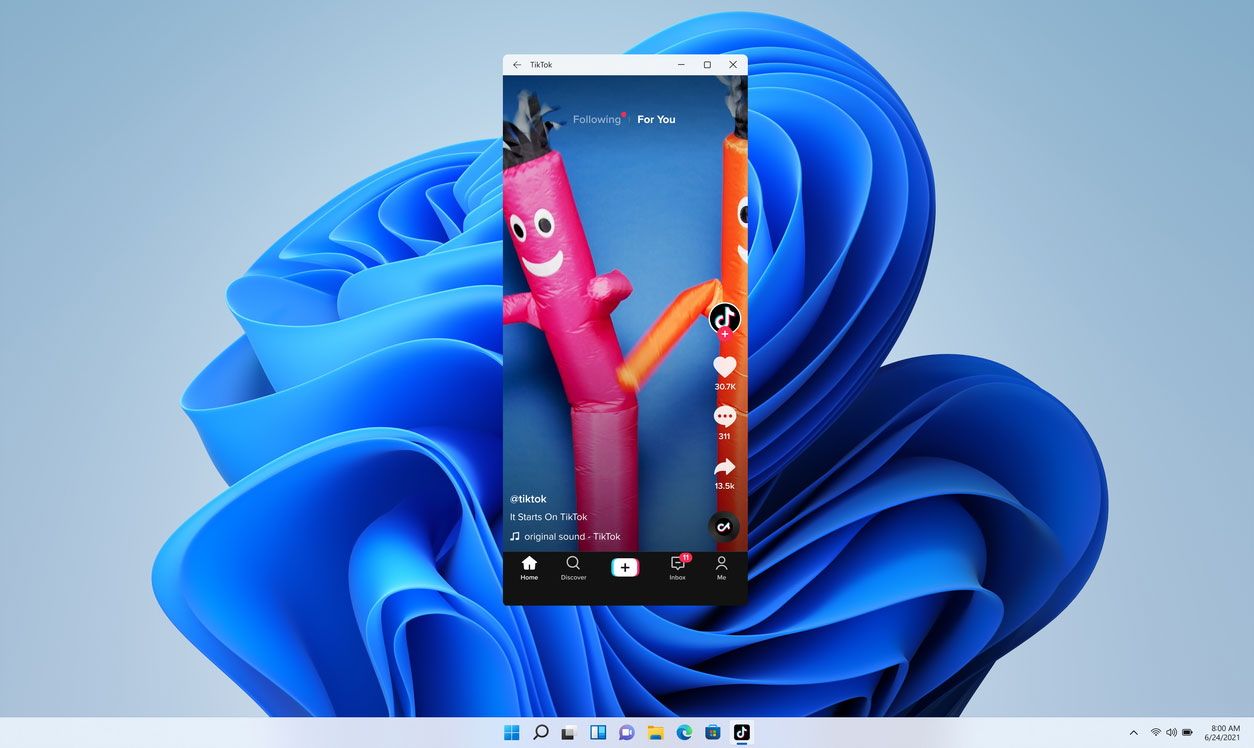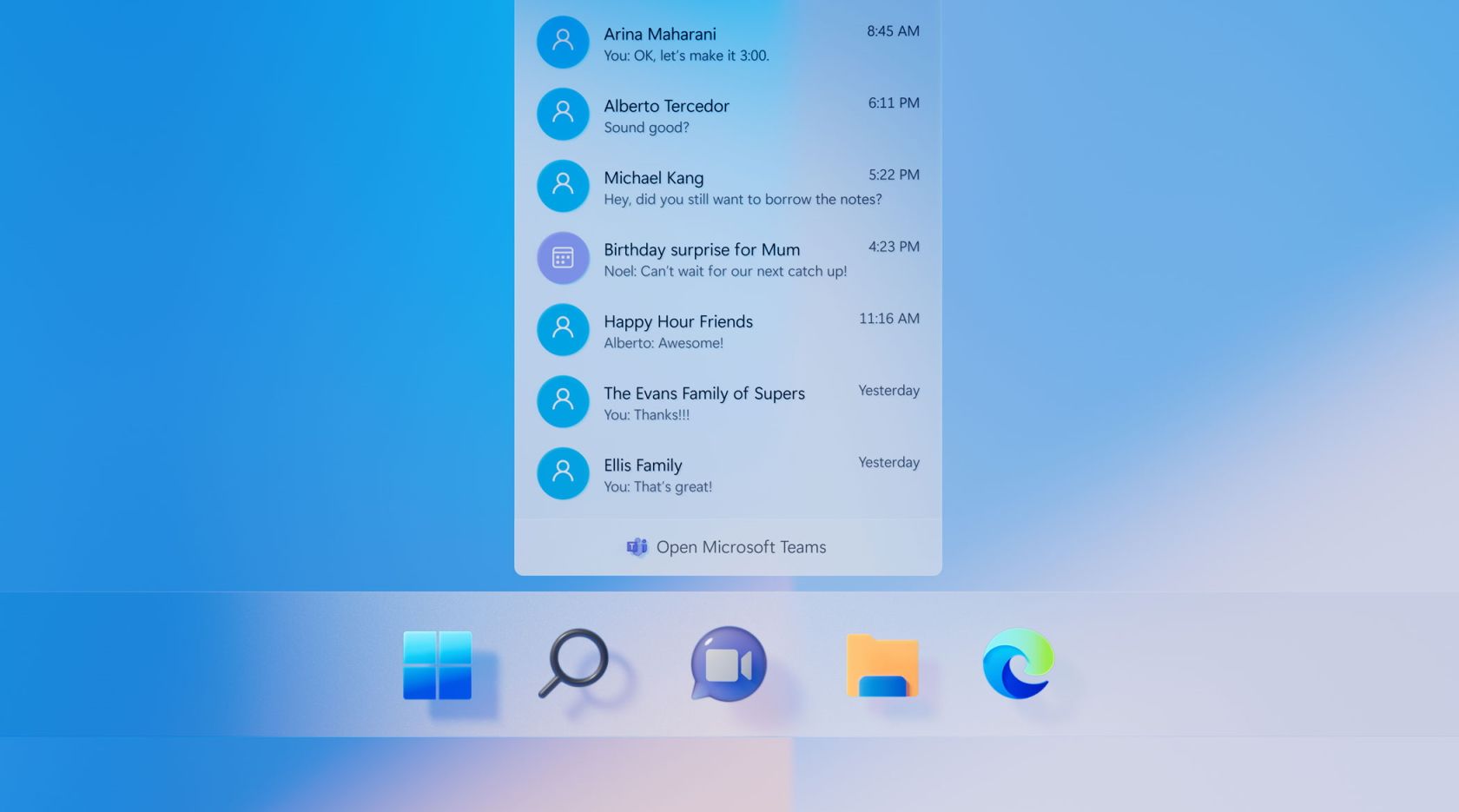Microsoft rend Windows 11 plus amusant et plus utile avec chaque mise à jour de fonctionnalités, publiée tout au long de l’année. Cependant, les jours de Windows 11 sont probablement comptés, car Microsoft prépare la prochaine version de Windows pour une sortie en 2024.
Bien que nous ne sachions pas ce que la prochaine version de Windows nous réserve, il y a beaucoup de fonctionnalités dans Windows 11 qui sont à la fois amusantes et utiles. Dans cet article, nous dressons une liste de ces fonctionnalités de Windows 11.
1. Utiliser les dispositions d’encliquetage pour arranger les fenêtres
Dans Windows 11, l’expérience du « snapping » est amusante et peut augmenter votre productivité. La fonction de mise en page instantanée vous permet d’organiser rapidement plusieurs fenêtres côte à côte, ce qui vous aide à effectuer plusieurs tâches à la fois.
La fonction de disposition instantanée consiste en différentes zones, chacune d’entre elles étant occupée par une fenêtre. Ces dispositions sont disponibles lorsque vous passez votre souris sur le bouton de maximisation de la fenêtre. Vous pouvez également appuyer sur la touche touche Win + Z sur votre clavier pour lancer les mises en page (apprendre à utiliser les mises en page Snap).
Vous pouvez cliquer jusqu’à quatre fenêtres sur votre PC Windows 11. Si vous disposez d’un grand écran et que vous souhaitez organiser davantage de fenêtres, vous pouvez obtenir l’application PowerToys de Microsoft.
2. Ouvrir des fichiers directement depuis le démarrage
L’application Fichiers est présente dans la barre des tâches, à moins que vous ne la supprimiez. Cela dit, il existe d’autres moyens d’ouvrir plus rapidement les fichiers qui vous sont importants. Vous pouvez utiliser la fonctionnalité de recherche du menu Démarrer de Windows 11 pour ouvrir les fichiers rapidement. Il vous suffit de taper le nom de votre fichier, puis de cliquer ou de taper dessus.
Si vous utilisez fréquemment un fichier particulier, Windows 11 vous permet de l’épingler dans le menu Démarrer. Vous pouvez cliquer avec le bouton droit de la souris sur le fichier et sélectionner l’option Épingler au démarrage dans le menu contextuel.
Mais ce n’est pas tout. Vous pouvez également faire en sorte que Windows 11 ouvre les fichiers au démarrage, ce qui signifie que vous n’avez pas besoin de cliquer ou de toucher quelque part pour ouvrir les fichiers. Pour ce faire, vous devez créer un raccourci vers le fichier que vous souhaitez ouvrir au démarrage, puis le copier ou le coller dans le dossier Démarrage. Le dossier Démarrage est accessible en allant dans « C:\NUsers\NVotreNomd’utilisateur\NAppData\NRoaming\NMicrosoft\NWindows\NMenu de démarrage\NProgrammes\NDémarrage ».
3. Des statistiques complètes sur l’utilisation de la batterie
Il est essentiel de bien comprendre ce qui épuise le plus la batterie de votre ordinateur portable. Grâce au rapport détaillé de Windows 11 sur l’utilisation de la batterie, vous avez une idée précise des applications qui consomment le plus d’énergie et de celles qui en consomment le moins.
En outre, vous pouvez afficher le temps d’activation et de désactivation de l’écran à partir de l’application Paramètres. Vous pouvez également modifier la période de temps des niveaux de batterie à partir de l’application Paramètres. Dernières 24 heures à la 7 derniers jours. Si vous choisissez la période de sept jours, votre PC indiquera les applications qui ont consommé le plus d’énergie au cours des sept derniers jours, ainsi que les durées d’extinction et d’allumage de l’écran.
Vous pouvez également effectuer un tri pour afficher les statistiques de batterie des applications en cours d’utilisation et de celles qui tournent en arrière-plan. Dans l’ensemble, la Alimentation et batterie dans l’application Paramètres vous fournit toutes sortes d’informations nécessaires pour comprendre l’utilisation de la batterie de votre ordinateur portable.
4. Personnaliser le panneau des réglages rapides
Le panneau des réglages rapides de Windows 11 vous permet d’accéder rapidement aux paramètres les plus courants tels que le WiFi, le Bluetooth, l’économiseur de batterie et le mode Avion. Vous pouvez cliquer sur le WiFi, le haut-parleur et la batterie pour ouvrir le panneau. Vous pouvez personnaliser le panneau pour ajouter ou supprimer des éléments de menu comme le hotspot mobile, la veilleuse, le WiFi, l’économiseur de batterie, etc.
L’option de personnalisation du panneau des réglages rapides se trouve dans le coin inférieur droit du panneau des réglages rapides.
5. Exécuter des applications Android dans Windows 11
La plateforme Windows Phone de Microsoft a toujours souffert d’un manque d’applications, ce qui a conduit à sa disparition. Cependant, Microsoft ne veut pas faire la même erreur avec Windows 11 desktop.
Microsoft a développé Windows Subsystem for Android pour vous aider à exécuter les applications Android disponibles sur l’Amazon Appstore en mode natif sur Windows 11.
Bien que toutes les applications Android ne soient pas disponibles sur l’Amazon Appstore, vous pouvez consulter un grand nombre de noms connus et célèbres. Vous pouvez également installer Google Play Store sur votre PC Windows 11.
6. Chattez avec vos amis à l’aide de l’application Teams intégrée
Microsoft Teams est disponible sur toutes les plateformes principales, mais pour les utilisateurs de Windows 11, l’accès à Teams est un peu plus facile. La barre des tâches de Windows 11 comporte l’icône Teams, sur laquelle vous pouvez cliquer pour ouvrir une petite fenêtre de chat vous permettant de vous connecter avec des personnes par le biais de textes ou de vidéos. Vous pouvez également ouvrir des fenêtres de discussion, ce qui signifie que vous pouvez discuter avec plusieurs personnes simultanément. En d’autres termes, vous pouvez être un pro du multitâche tout en discutant sur Teams.
Cependant, il convient de souligner que ce que vous voyez dans la barre des tâches de Windows 11 n’est pas l’expérience Teams à part entière, avec toutes ses fonctionnalités et ses avantages. Si c’est ce que vous voulez, vous devez obtenir l’application Teams et supprimer l’icône de chat de la barre des tâches.
7. Utiliser des widgets pour rester informé des sujets
Les widgets vous permettent de rester informé des dernières informations de vos applications et services préférés sans les ouvrir. L’expérience des widgets dans Windows 11 n’est pas parfaite, mais elle couvre l’essentiel. Outre les applications de base de Microsoft, vous pouvez trouver des widgets provenant d’applications tierces, notamment Facebook, Spotify et bien d’autres encore.
Vous pouvez voir l’icône Widgets sur le côté gauche de l’écran. En passant la souris sur l’icône, vous ouvrirez le tableau des widgets qui vous permettra d’ajouter et de supprimer des widgets, et bien d’autres choses encore. Si vous ne connaissez pas Windows 11, découvrez des conseils et des astuces pour tirer le meilleur parti de l’expérience Widgets.
Windows 11 est amusant… mais ne jouez pas avec tout !
Vous pouvez jouer avec les paramètres de Windows 11 pour vous amuser. Bien que les paramètres par défaut fonctionnent dans de nombreux cas, le fait de modifier certains paramètres du système d’exploitation vous permettra d’être plus productif. Cependant, vous ne devez pas toucher à tout dans le système d’exploitation, car cela pourrait être contre-productif et endommager votre système.