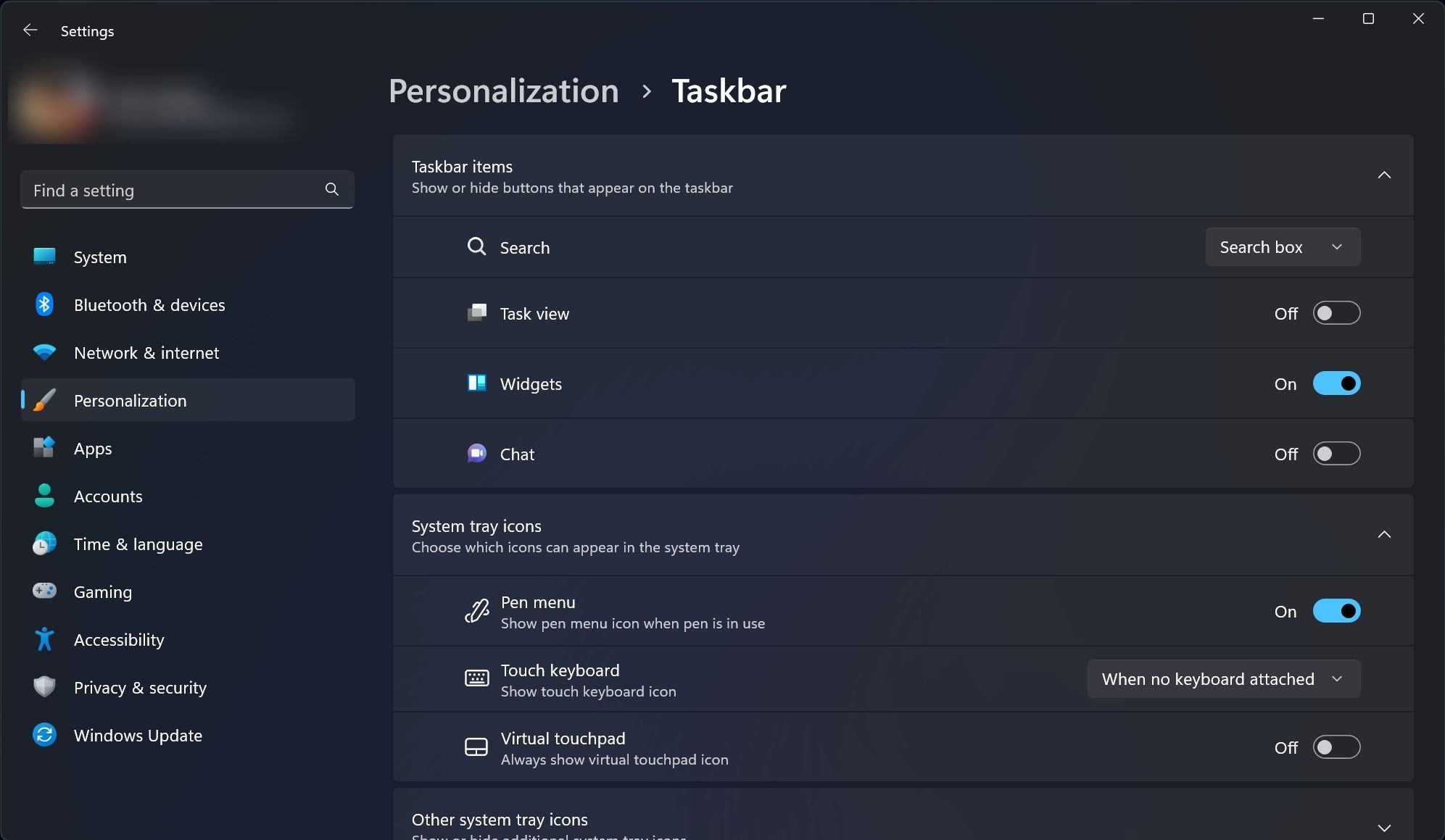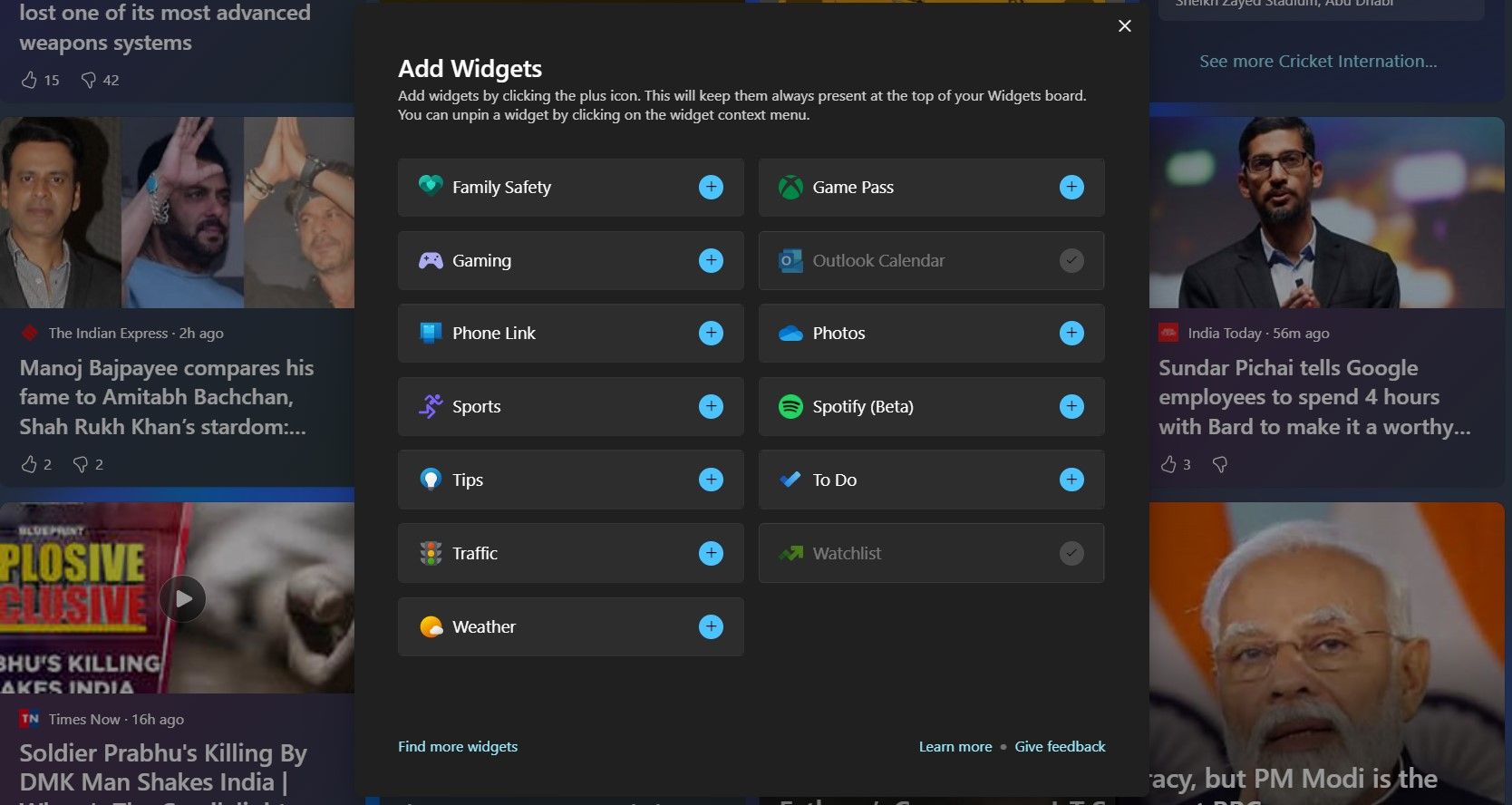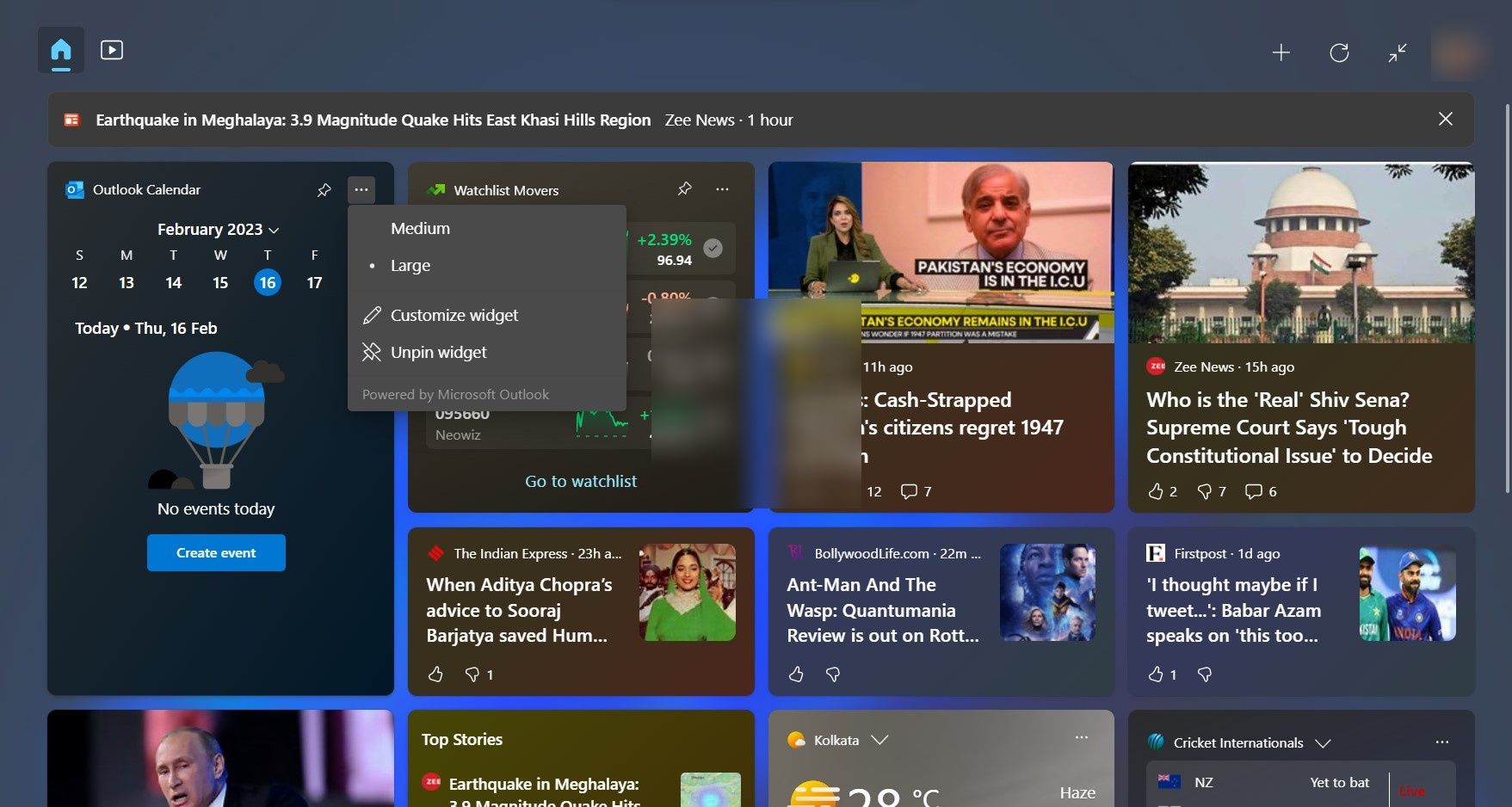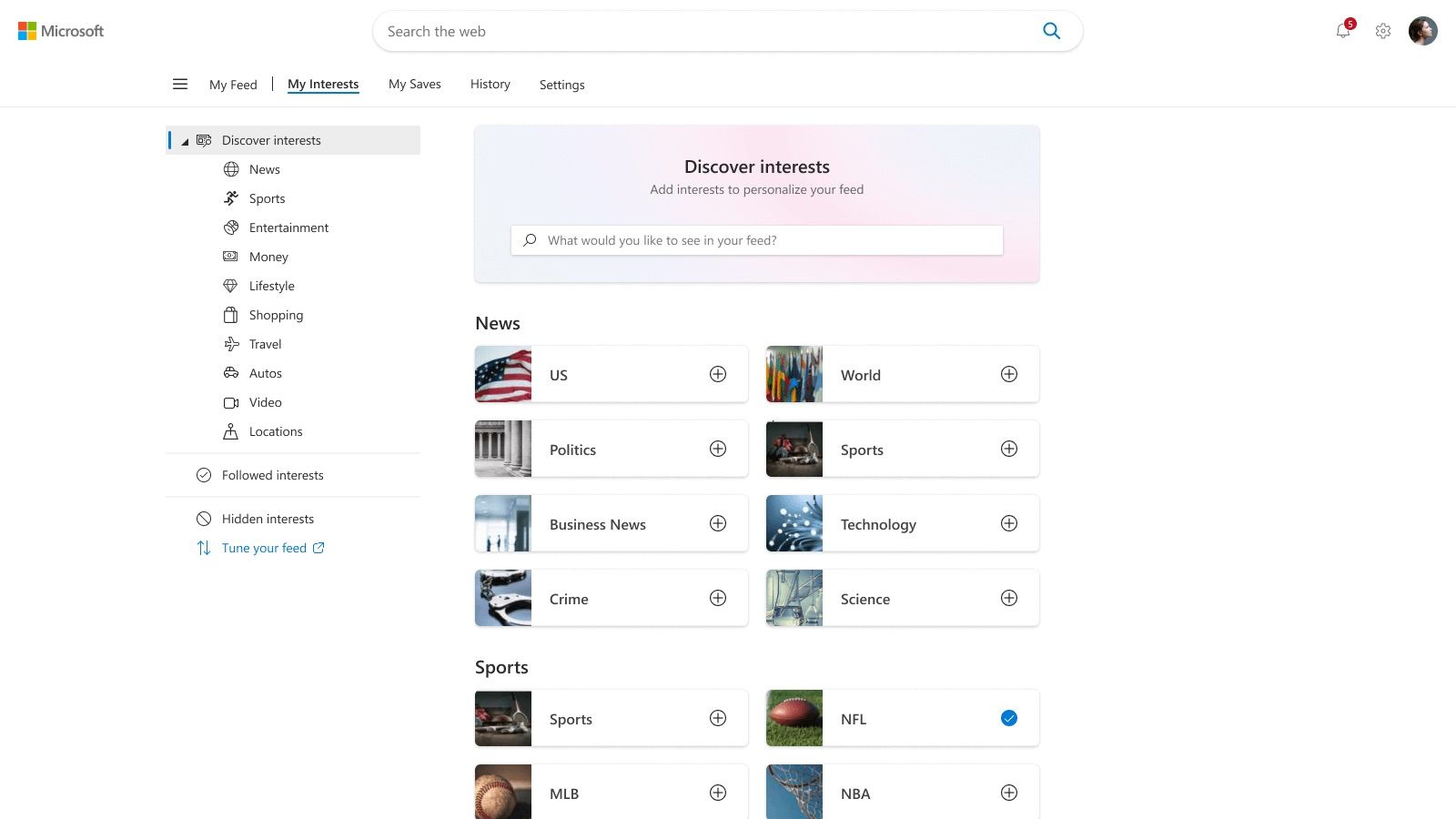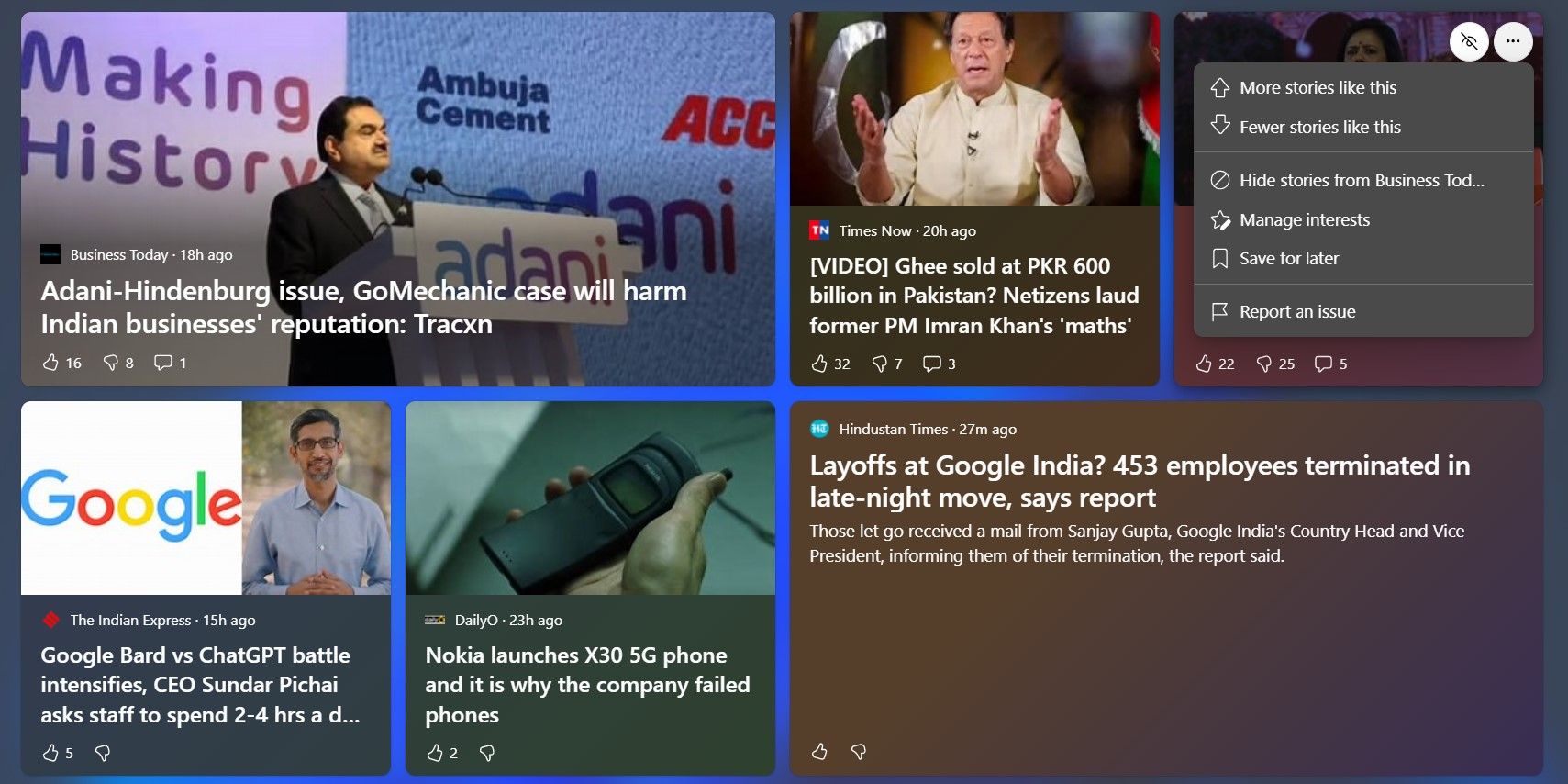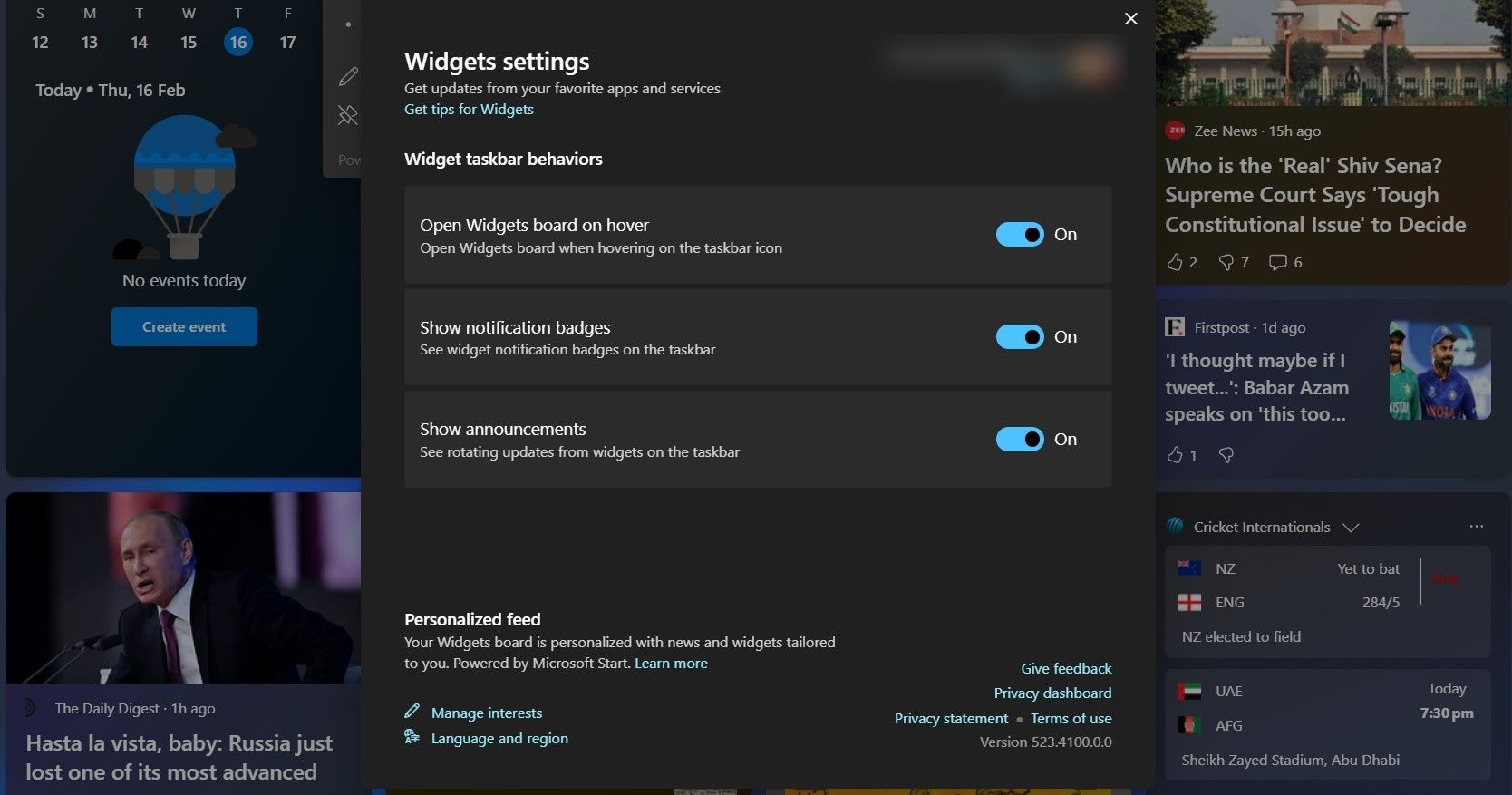La fonctionnalité des widgets de Windows 11 vous permet d’avoir une vue d’ensemble des informations les plus importantes des applications dont vous pouvez avoir besoin sur l’écran d’accueil. Outre les applications propres à Microsoft, Windows 11 prend également en charge les widgets de développeurs tiers tels que Spotify.
Maintenant que les acteurs tiers sont également invités à tirer parti du panneau des widgets dans Windows 11, il est devenu d’autant plus important de savoir comment le configurer pour vous servir au mieux. Nous avons rassemblé une liste de réglages de widgets pour vous aider à y parvenir.
1. Afficher le bouton Widgets dans la barre des tâches
Le seul endroit à partir duquel vous pouvez lancer des widgets est la barre des tâches. Si vous venez d’acheter un nouveau PC ou si vous avez récemment effectué une mise à jour vers Windows 11, vous devriez voir apparaître le bouton Bouton Widgets sur le côté gauche de la barre des tâches, car c’est généralement la configuration par défaut.
Cependant, si vous ne le voyez pas pour une raison quelconque, vous pouvez rapidement activer la possibilité de lancer le panneau Widget à partir de la barre des tâches en allant dans l’application Paramètres.
Vous pouvez suivre les étapes ci-dessous pour amener le raccourci permettant de lancer le panneau des widgets dans la barre des tâches :
- Ouvrir Paramètres en appuyant sur Win + I sur votre clavier.
- Naviguez vers Personnalisation > ; Barre des tâches.
- Élargir le Éléments de la barre des tâches menu déroulant.
- Activer le Widgets bascule.
Si vous ne voyez pas le bouton dans la barre des tâches même après avoir suivi les étapes ci-dessus, vous devez faire des efforts supplémentaires pour résoudre les problèmes et faire fonctionner les widgets sous Windows 11. Et si c’est la barre des tâches de Windows 11 qui ne fonctionne pas comme prévu, vous devez corriger les problèmes qui peuvent être à l’origine de ces anomalies dans la barre des tâches.
Si vous ne voulez pas voir le bouton des widgets dans la barre des tâches et que vous voulez quand même le lancer rapidement, appuyez sur Touche Win+W sur votre clavier.
2. Ajouter des widgets à Windows
Microsoft a récemment ajouté la prise en charge des développeurs tiers pour apporter des widgets d’application à Windows 11. Mais même sans le support des développeurs tiers, vous obtenez une collection décente de widgets d’application de première partie, y compris Outlook, To Do, Météo, Game Pass, et plus encore. Et la meilleure chose à propos des widgets de Windows 11 est qu’il faut peu d’efforts pour les ajouter au panneau.
Suivez les étapes ci-dessous pour ajouter des widgets :
- Lancez le panneau des widgets en passant votre souris sur l’icône Bouton Widgets.
- En haut du panneau, vous pouvez voir une « +icône « . Cliquez dessus.
- Sélectionnez les widgets que vous souhaitez voir apparaître en haut de votre tableau de widgets.
Vous pouvez ensuite désépingler les widgets dont vous n’avez plus besoin à partir du menu contextuel des widgets. Vous pouvez également épingler des widgets sur votre bureau en utilisant une application tierce appelée Widget Launcher.
3. Modifier la taille des widgets
Microsoft vous permet de choisir la taille des widgets. Chaque widget affichera les informations principales de l’application, quelle que soit la taille choisie. Cependant, un widget de grande taille affichera des informations supplémentaires que vous ne trouverez pas sur un widget de taille moyenne ou petite. Windows 11 prend actuellement en charge trois tailles : Petit, Moyenet Large.
Pour modifier la taille des widgets, suivez les étapes ci-dessous :
- Cliquez sur la vue à trois points dans le coin droit du widget pour faire apparaître le menu contextuel.
- Choisir parmi Petit, Moyenet Large.
Vous verrez le changement immédiatement après avoir modifié la taille. Mais n’oubliez pas que tous les widgets ne prennent pas en charge les trois tailles. Par exemple, Microsoft Outlook ne prend en charge que Moyen et Largealors que le widget Watchlist prend en charge Petit à côté des deux autres.
4. Personnalisez votre fil d’actualité pour obtenir une expérience plus personnalisée
Vous pouvez personnaliser le contenu des actualités de plusieurs façons. Si vous n’aimez pas ce que vous voyez sur le tableau des widgets, vous pouvez masquer ces histoires. Si quelque chose ne vous intéresse pas, vous pouvez également régler le fil d’actualité de manière à ce qu’il vous montre moins d’histoires de ce type. À l’inverse, vous pouvez également le modifier pour qu’il vous montre davantage de sujets qui vous intéressent.
Il est également possible d’afficher et de gérer les éditeurs et les centres d’intérêt. Si vous n’aimez pas ce que vous voyez de la part de certains éditeurs, vous pouvez les masquer de l’écran d’accueil. Mes centres d’intérêt dans Microsoft Start. Vous pouvez sélectionner votre domaine d’intérêt parmi une série de catégories, notamment Politique, Monde, Argent, Sciences, etc.
Vous pouvez accéder à la page Démarrage de Microsoft en cliquant sur l’icône Gérer les intérêts lien sur le Paramètres des widgets que vous pouvez accéder en cliquant sur l’icône logo du profil de l’utilisateur en haut du tableau des widgets. Cependant, il est important de noter que la possibilité de suivre des éditeurs et d’affiner votre fil d’actualité est actuellement disponible pour les anglophones des États-Unis.
5. Modifier le comportement des widgets dans la barre des tâches
La personnalisation des widgets ne se limite pas à la possibilité de modifier leur taille. Vous pouvez également contrôler le comportement des widgets. Si vous n’aimez pas l’ouverture du panneau Widgets au survol du bouton situé à gauche de la barre des tâches, vous pouvez la désactiver à partir de Paramètres des widgets. Les widgets peuvent également afficher des badges de notification et des annonces.
Dans Paramètres des widgetsvous pouvez modifier les Comportements des widgets dans la barre des tâches de trois manières différentes : activer ou désactiver Afficher les badges de notification, Afficher les annonceset Ouvrir le tableau des widgets au survol bascule.
6. Développez le panneau Widgets
La possibilité d’étendre le panneau des widgets pour qu’il occupe tout l’espace de l’écran de votre ordinateur n’était pas disponible lorsque Microsoft l’a lancé. Cependant, l’expérience des widgets en plein écran devrait être disponible pour vous si vous exécutez Windows 11 22H2 avec la version Windows Web Experience Pack (423.2300.0.0).
Pour développer le panneau des widgets, suivez les étapes ci-dessous :
- Lancez le panneau des widgets en cliquant/déplaçant votre souris sur le bouton de la fenêtre de l’écran. Barre des tâches.
- Cliquez sur le icône d’agrandissementsituée juste à côté de l’icône logo du profil de l’utilisateur.
Il est important de noter qu’un panneau de widgets plein écran se souvient de son état précédent lorsque vous le fermez. Si l’état précédent du panneau était plein écran, il occupera tout l’espace de l’écran lorsque vous le lancerez la prochaine fois.
7. Utiliser des widgets sans compte Microsoft
Le panneau des widgets de Windows 11 vous offrira une expérience plus personnalisée lorsque vous êtes connecté avec un compte Microsoft. Toutefois, si vous ne souhaitez pas vous connecter au panneau Widgets, vous pouvez toujours obtenir les informations les plus importantes à partir des widgets d’application pris en charge dans le panneau.
Si vous restez connecté, Microsoft collectera des données et apprendra à connaître vos habitudes d’utilisation pour vous offrir la meilleure expérience possible. Les widgets individuels peuvent également collecter des données.
Si vous utilisez Windows 11 Insider builds, vous pouvez utiliser les widgets sans vous connecter avec votre compte Microsoft. Si vous utilisez Windows 11 22H2, vous devez vous assurer que la version 423.3000.10.0 du Windows Web Experience Pack est installée sur votre PC.
Vous êtes prêt à tirer le maximum des widgets dans Windows 11
Les widgets de Windows 11 peuvent être utiles si vous savez comment tirer parti de ses nombreuses fonctionnalités. Les conseils et astuces mentionnés ci-dessus sont les mieux adaptés à tous ceux qui souhaitent devenir des pros de l’utilisation de cette fonctionnalité. Mais la meilleure expérience se fait au détriment de vos données d’utilisation qui tombent dans les mains de Microsoft et d’autres acteurs tiers si vous utilisez des widgets développés par eux.