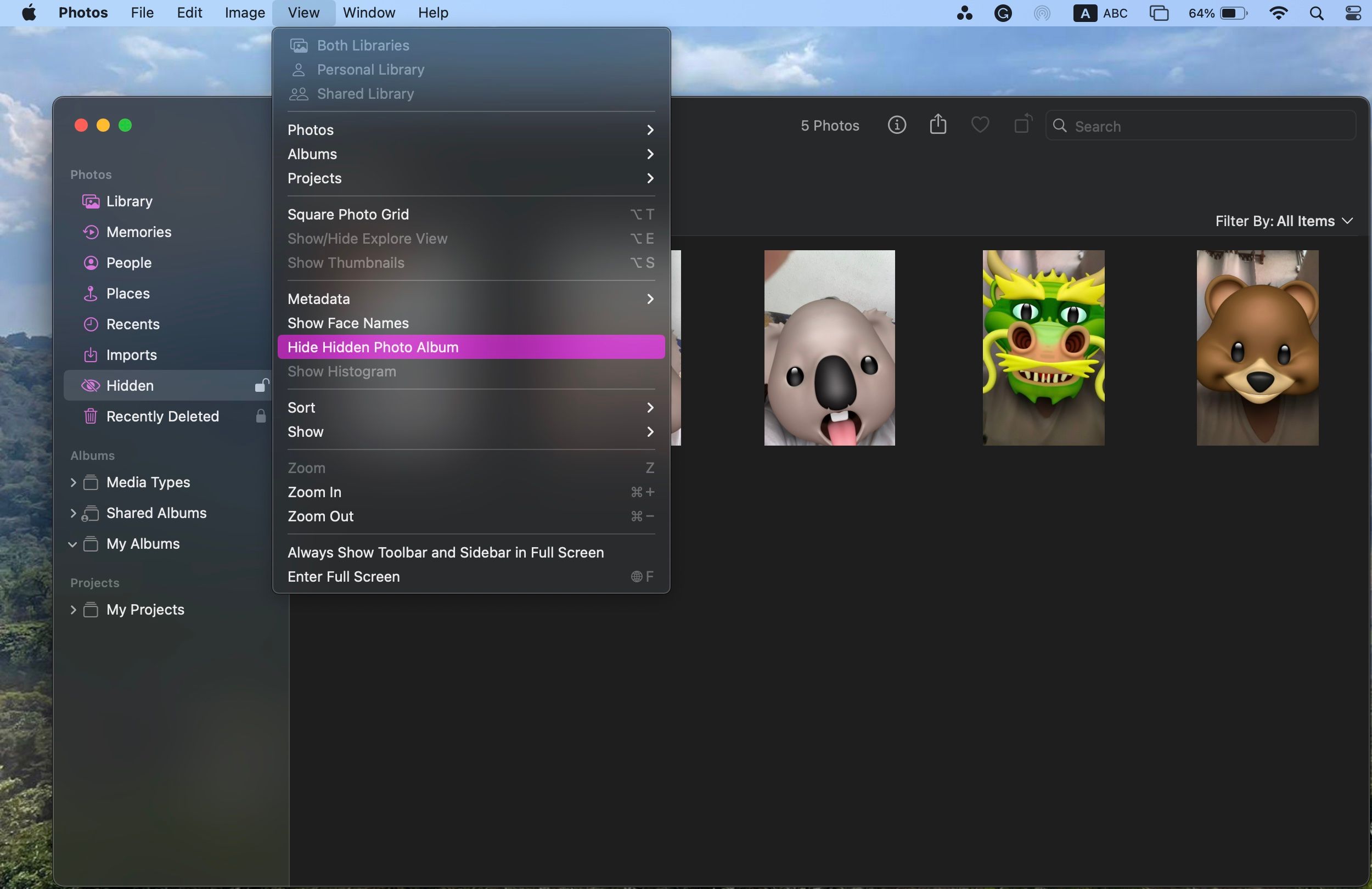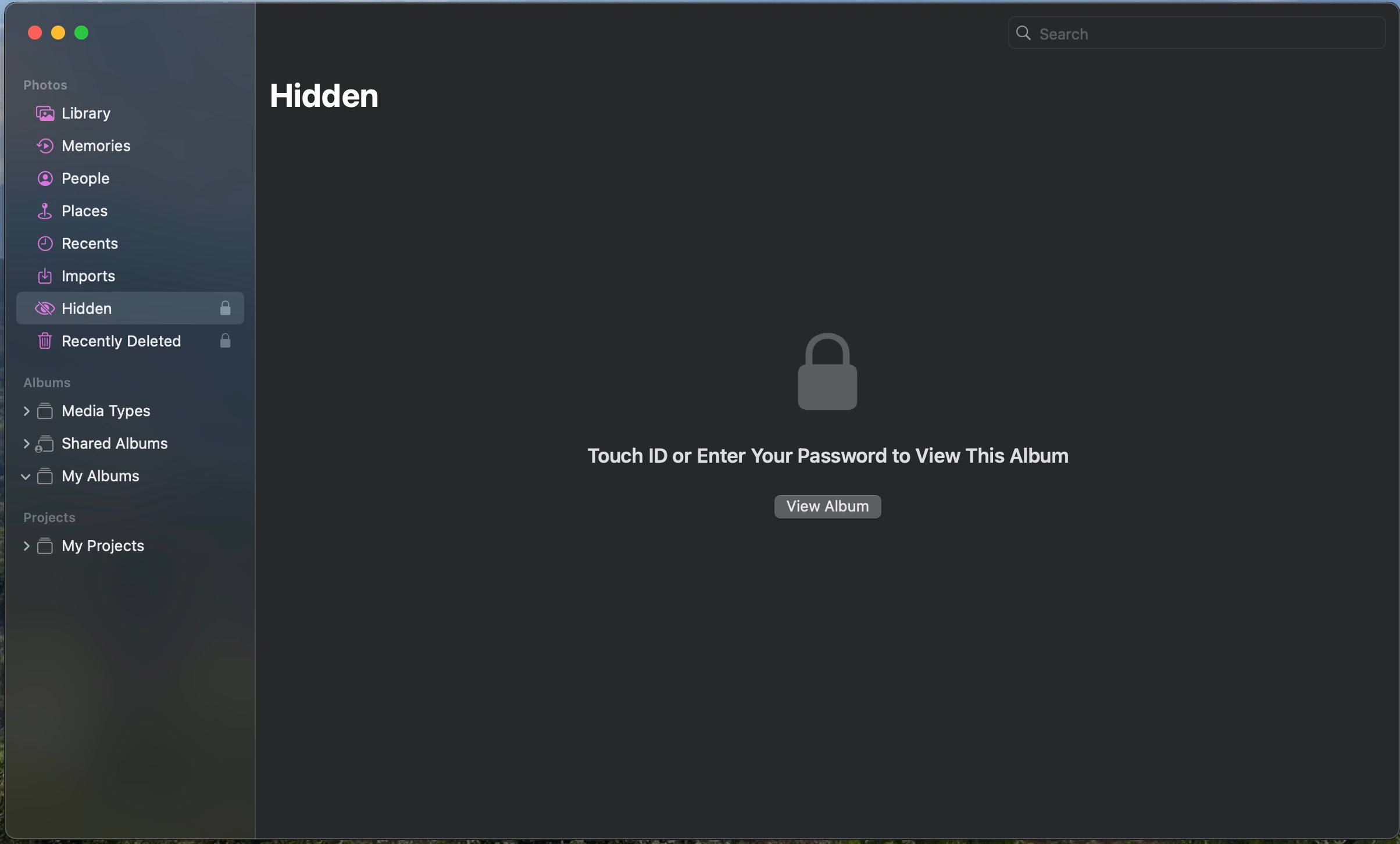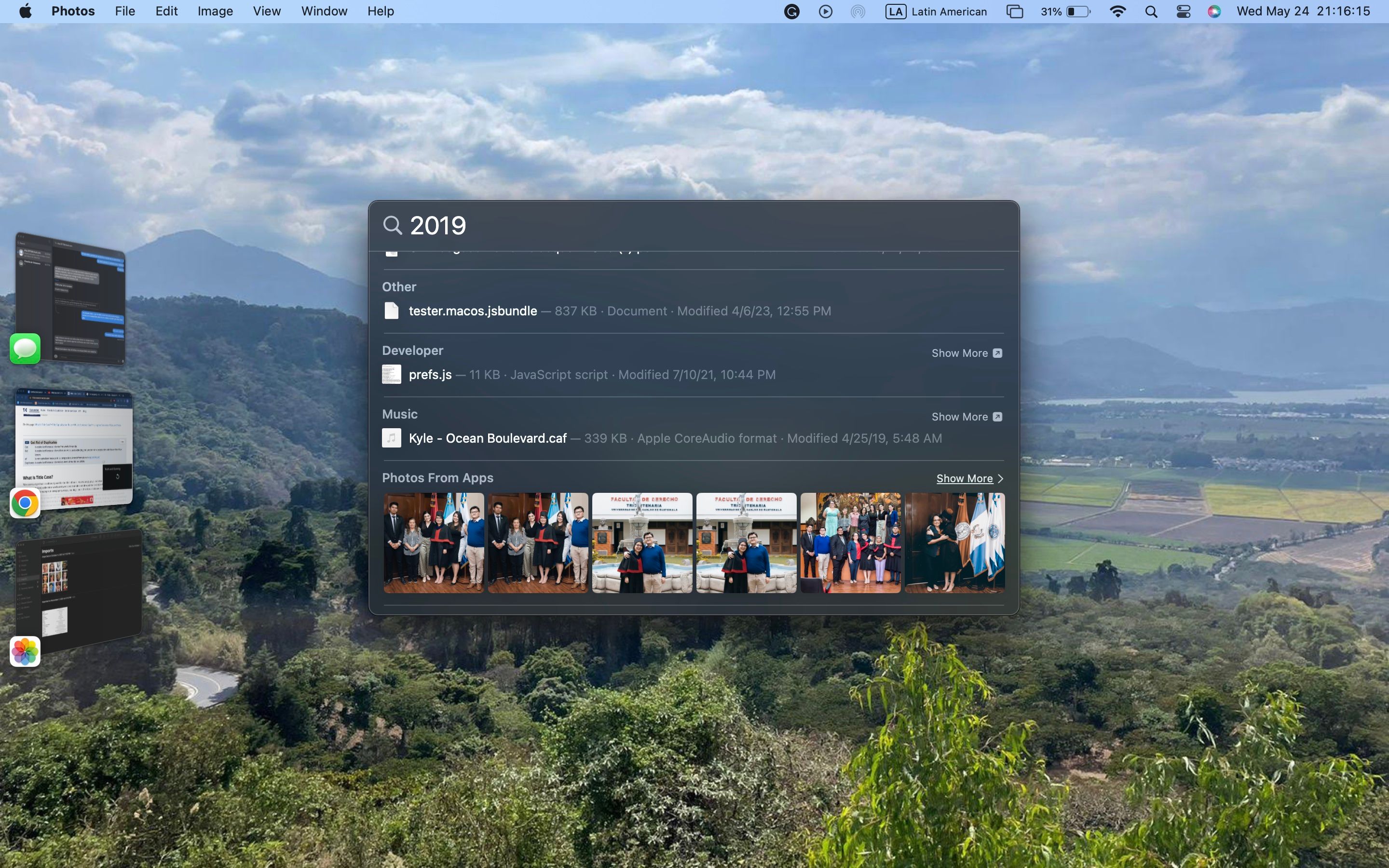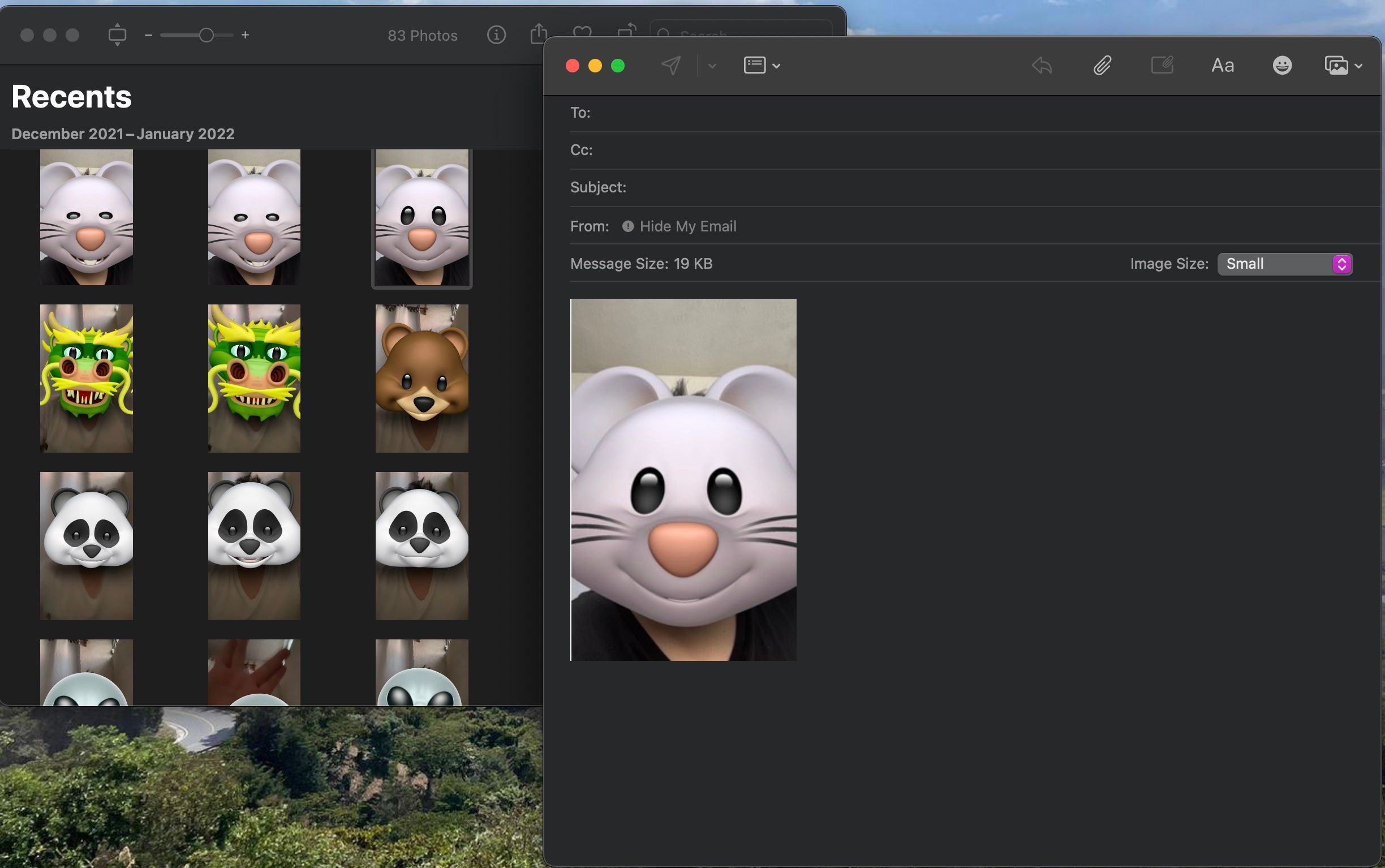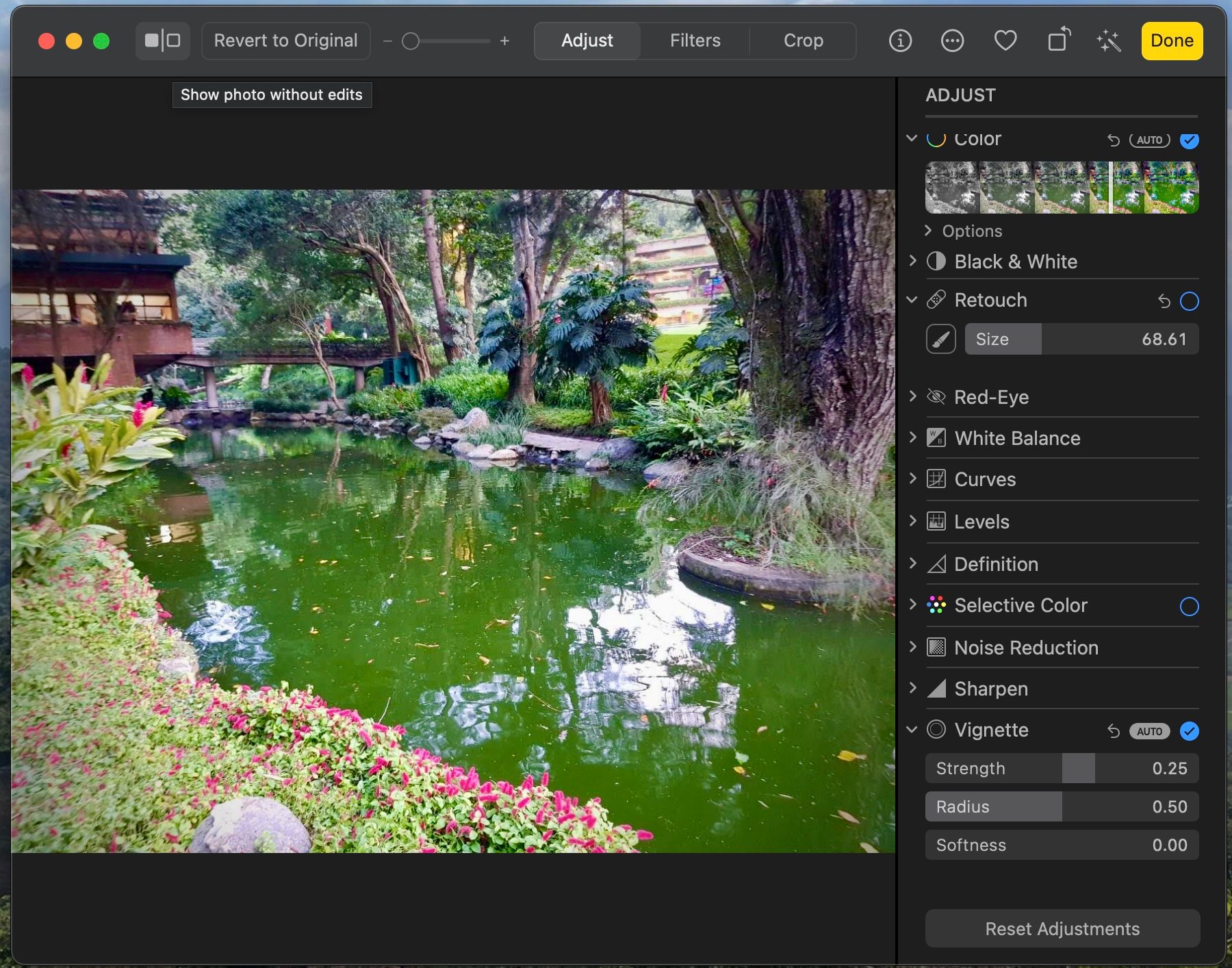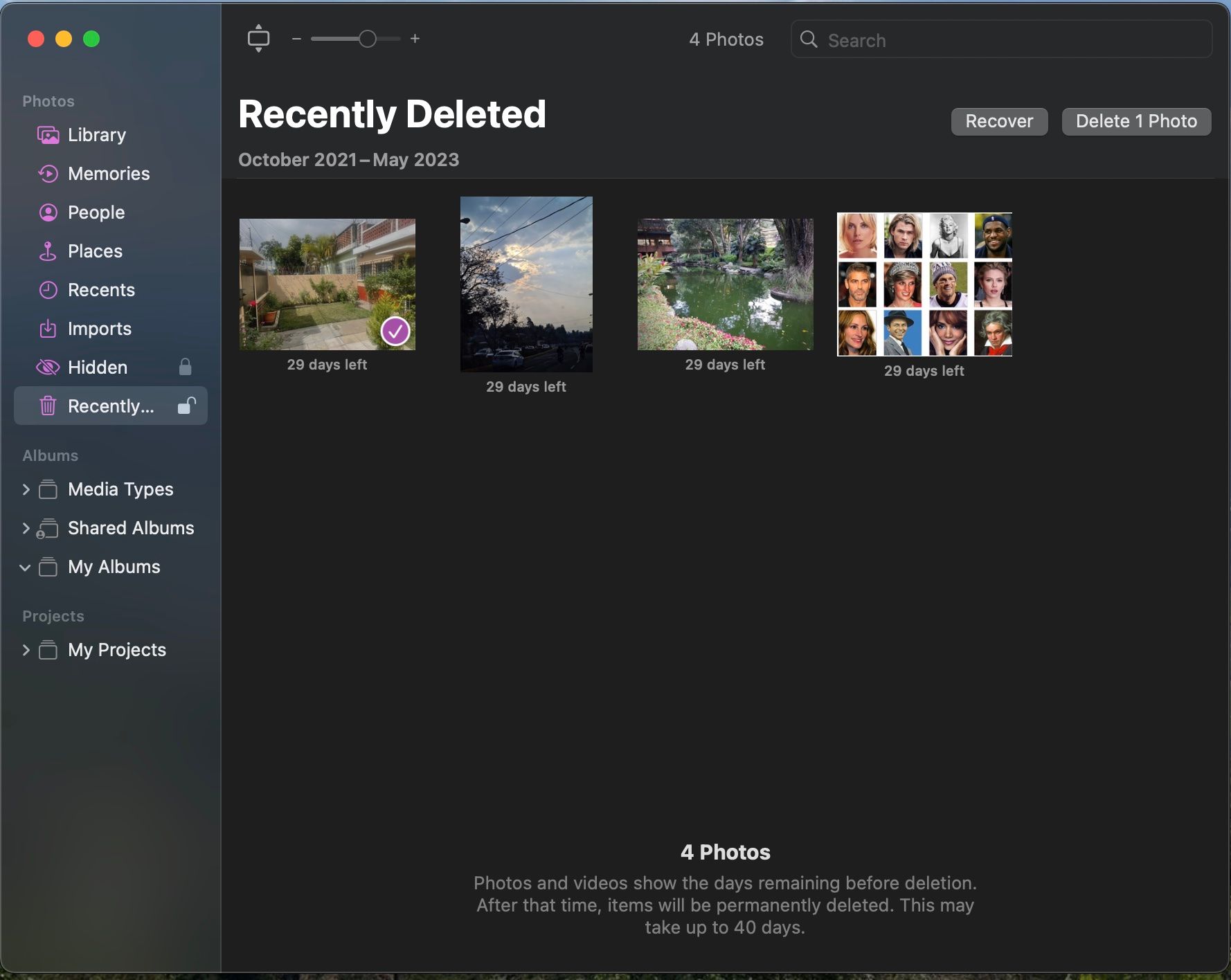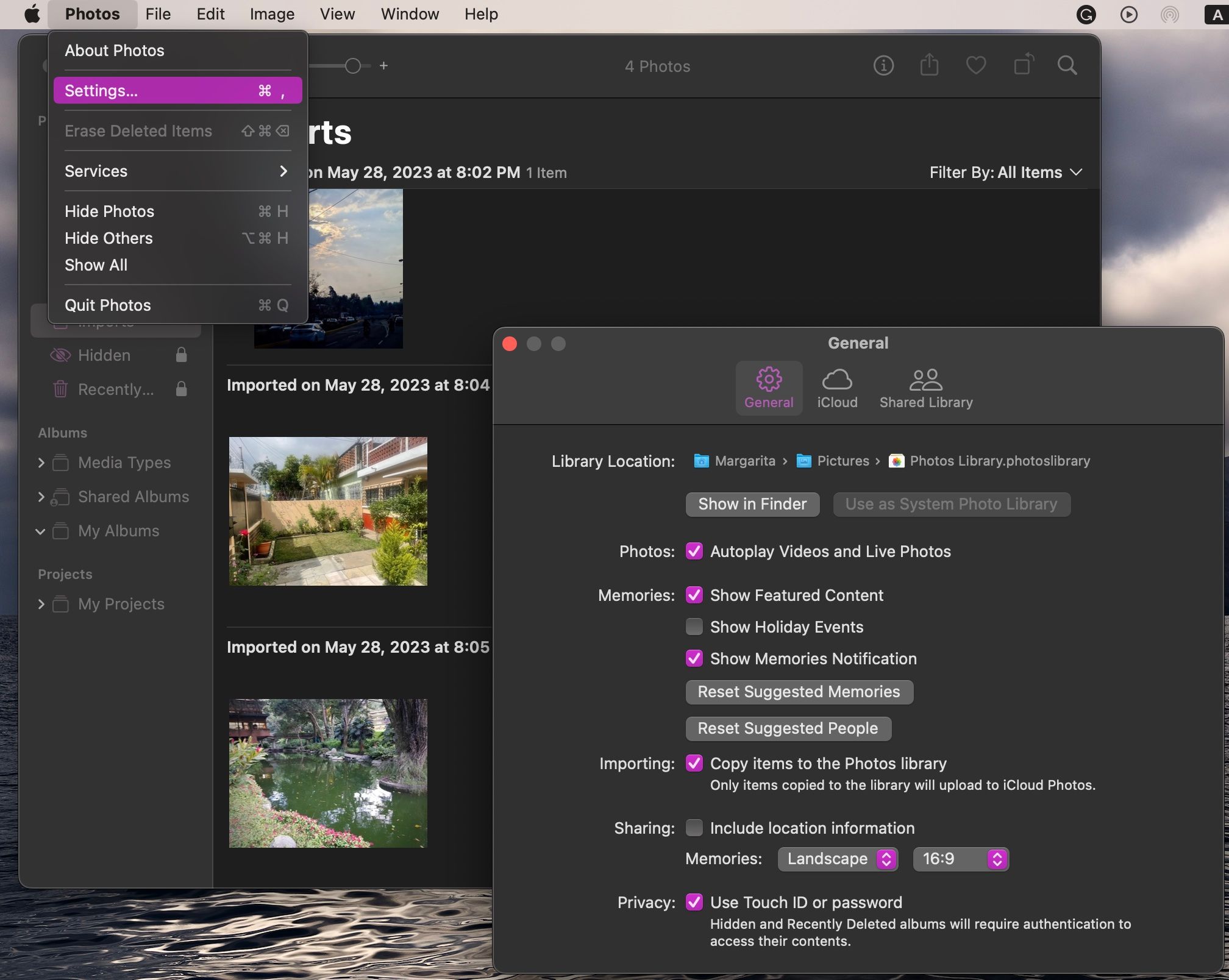Si vous utilisez un iPhone, vous savez déjà à quel point l’application Photos d’Apple peut être utile. Mais saviez-vous que vous pouvez également utiliser l’application Photos sur votre Mac ?
Vous y trouverez également de nombreuses fonctionnalités intéressantes qui vous aideront à tirer le meilleur parti de l’application. Si vous ne savez pas par où commencer, voici quelques conseils et astuces pour l’application Photos sur votre Mac.
1. Cacher l’album photo caché
Parfois, vous souhaitez préserver votre vie privée, c’est pourquoi vous voulez cacher vos photos privées, afin qu’elles ne soient pas visibles dans votre bibliothèque. C’est là qu’intervient l’album photo caché. Vous pouvez l’utiliser pour cacher toutes vos photos ou vidéos importantes.
Cependant, n’importe qui peut facilement trouver l’album caché s’il sait où chercher. Heureusement, tout comme vous pouvez cacher votre album photo caché sur votre iPhone, vous pouvez également le cacher sur votre Mac. Voici ce que vous devez faire :
- Ouvrez l’application Photos sur votre Mac.
- Cliquez sur Voir dans la barre de menu.
- Choisissez maintenant Cacher l’album photo caché dans la liste déroulante.
Cette opération a pour effet de masquer immédiatement votre album caché. Mais ne vous inquiétez pas ; si vous souhaitez consulter les photos de votre album caché, il vous suffit de répéter les mêmes étapes et de sélectionner Afficher l’album photo caché. Vous pouvez ensuite le masquer à nouveau si vous le souhaitez.
2. Protégez par mot de passe vos albums cachés et récemment supprimés
Si vous souhaitez sécuriser davantage vos photos et vidéos privées, vous pouvez protéger vos albums par un mot de passe afin d’être le seul à pouvoir y accéder.
Par défaut, vos albums Cachés et Récemment supprimés devraient être protégés par un mot de passe, mais vous pouvez vous en assurer en suivant les étapes suivantes :
- Une fois l’application Photos ouverte, cliquez sur Photos dans la barre de menu
- Ensuite, cliquez sur Paramètres dans la liste déroulante.
- Sous l’onglet Général cliquez sur Utiliser Touch ID ou le mot de passe près du bas de la fenêtre.
Et c’est tout ! La prochaine fois que vous voudrez ouvrir vos albums cachés ou récemment supprimés, vous devrez utiliser Touch ID ou saisir le mot de passe de votre Mac.
Vous remarquerez qu’après avoir déverrouillé un album, celui-ci reste déverrouillé pendant quelques minutes. Ne vous inquiétez pas, si vous oubliez de verrouiller votre album, l’application Photos le verrouillera automatiquement au bout d’un certain temps.
Toutefois, si vous souhaitez le verrouiller manuellement, il vous suffit de cliquer sur le cadenas situé à côté du nom de l’album dans la barre latérale.
3. Utiliser Spotlight pour trouver des photos
L’utilisation de la recherche Spotlight sur votre Mac est le moyen idéal pour trouver n’importe quel fichier dont vous avez besoin. Mais saviez-vous que vous pouviez également l’utiliser pour retrouver vos photos ?
Tout d’abord, vous devez ouvrir Spotlight en appuyant sur la touche Commande + barre d’espacement sur votre clavier. Ensuite, écrivez quelque chose qui aidera votre Mac à trouver une photo. Par exemple, vous pouvez écrire le texte de la photo, le nom de la personne si elle est identifiée dans l’application Photos, ou même les lieux.
Si Spotlight trouve quelque chose, vous verrez un résultat avec toutes les photos qui correspondent à votre description.
Mais si la photo que vous recherchez n’apparaît pas dans les résultats, vous devez choisir l’option En savoir plus option pour voir toutes vos photos dans l’application Photos.
4. Exporter des photos vers votre Mac
En plus d’avoir toutes vos photos dans l’application Photos, vous pouvez également les exporter pour les stocker directement sur votre Mac et y accéder via le Finder. Il existe plusieurs façons d’exporter vos photos.
La méthode la plus rapide consiste à ouvrir l’application Photos et à choisir la photo que vous souhaitez exporter. Ensuite, faites glisser la photo hors de l’application Photos et déposez-la dans le dossier de votre choix. Vous pouvez également suivre les étapes suivantes :
- Sélectionnez les photos que vous souhaitez exporter.
- Aller à Fichier dans la barre de menu et choisissez Exporter.
- Sélectionnez l’une de ces options : Exporter 1 photo ou Exportation non modifiée ou originale pour 1 photo.
- Modifiez le type, le nom de fichier et le format de l’image, et lorsque vous avez terminé, cliquez sur Exporter.
- Sélectionnez le dossier dans lequel vous souhaitez exporter votre photo et cliquez sur Exporter une fois de plus.
Enfin, vous pouvez également choisir de partager vos photos via Mail, Messages, AirDrop, etc. Il vous suffit de sélectionner la photo et de cliquer sur le bouton Partager en haut de la fenêtre de l’application Photos.
5. Modifier rapidement vos photos
Sur Photos, vous pouvez modifier n’importe quelle image de votre bibliothèque. Vous pourrez ajouter différents filtres ou laisser votre Mac améliorer la photo pour vous.
- Sélectionnez la photo que vous souhaitez modifier et double-cliquez dessus.
- Cliquez sur le bouton Amélioration automatique (l’icône qui ressemble à une baguette) si vous voulez que votre Mac améliore automatiquement l’image.
- Si vous souhaitez apporter des modifications vous-même, cliquez sur le bouton Modifier dans le coin supérieur droit de l’application Photos et modifiez tout ce que vous voulez. N’oubliez pas de tirer parti des outils de retouche intégrés à Photos.
- Lorsque vous avez terminé, cliquez sur Terminé dans le coin supérieur droit.
Il est vrai que l’application Photos n’est pas aussi performante que certains éditeurs d’images tiers. Ainsi, si vous n’aimez pas les modifications que vous avez apportées, vous pouvez toujours cliquer sur Revenir à l’originalSi vous souhaitez comparer les modifications apportées à l’image originale, vous pouvez cliquer sur le bouton Afficher photo sans édition qui se trouve dans le coin supérieur gauche de l’application Photos.
6. Récupérer des photos supprimées accidentellement
Que vous ayez supprimé une photo par erreur ou que vous regrettiez de l’avoir supprimée par la suite, vous n’avez pas à vous inquiéter. L’application Photos conserve vos photos récemment supprimées pendant 30 jours afin que vous puissiez les récupérer si nécessaire. Voici ce que vous devez faire.
- Sélectionnez l’option Récemment supprimé dans l’application Photos, qui se trouve dans la barre latérale gauche.
- Si nécessaire, déverrouillez votre album avec Touch ID ou votre mot de passe.
- Sélectionnez la photo de votre choix et cliquez sur Récupérer. Photos le renverra dans votre bibliothèque.
Lorsqu’une photo est restée 30 jours dans le dossier Récemment supprimée, l’application Photos la supprime définitivement.
7. Désactiver la lecture automatique des vidéos et des photos en direct
Par défaut, l’application Photos lit automatiquement toutes les vidéos et Live Photos que vous avez. Cependant, si vous le souhaitez, vous pouvez désactiver cette fonctionnalité en quelques clics.
- Cliquez Photos dans la barre de menu après le lancement de l’application, puis choisissez Paramètres.
- Tête à tête Général onglet et désactivation Lecture automatique des vidéos et des photos en direct.
Et c’est tout. Vous pouvez oublier l’autoplay. Mais vous pouvez répéter ces étapes si vous souhaitez utiliser à nouveau cette fonctionnalité.
Tirez le meilleur parti de l’application Photos sur votre Mac
Comme vous pouvez le constater, l’application Photos d’Apple regorge d’astuces que vous pouvez utiliser en quelques clics. Que vous souhaitiez partager vos photos avec le monde entier ou simplement utiliser les outils de retouche d’image intégrés à votre Mac, il n’y a rien que l’application Photos de votre Mac ne puisse faire pour vous aider.
De la même manière, la version iPhone de l’application Photos dispose également de plusieurs fonctionnalités cachées que vous ne connaissez peut-être pas. Alors, jouez avec tous les paramètres pour en tirer le meilleur parti.