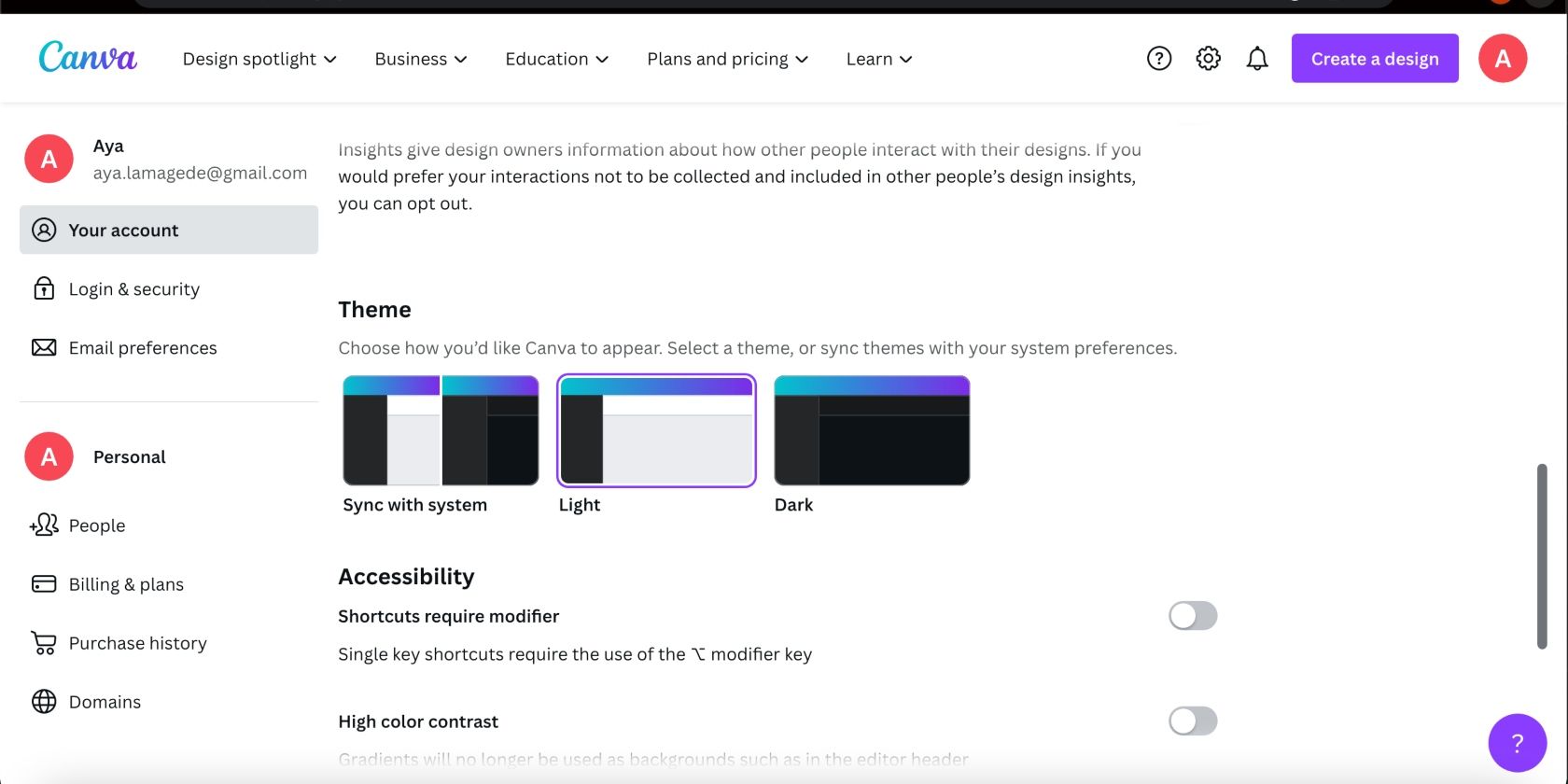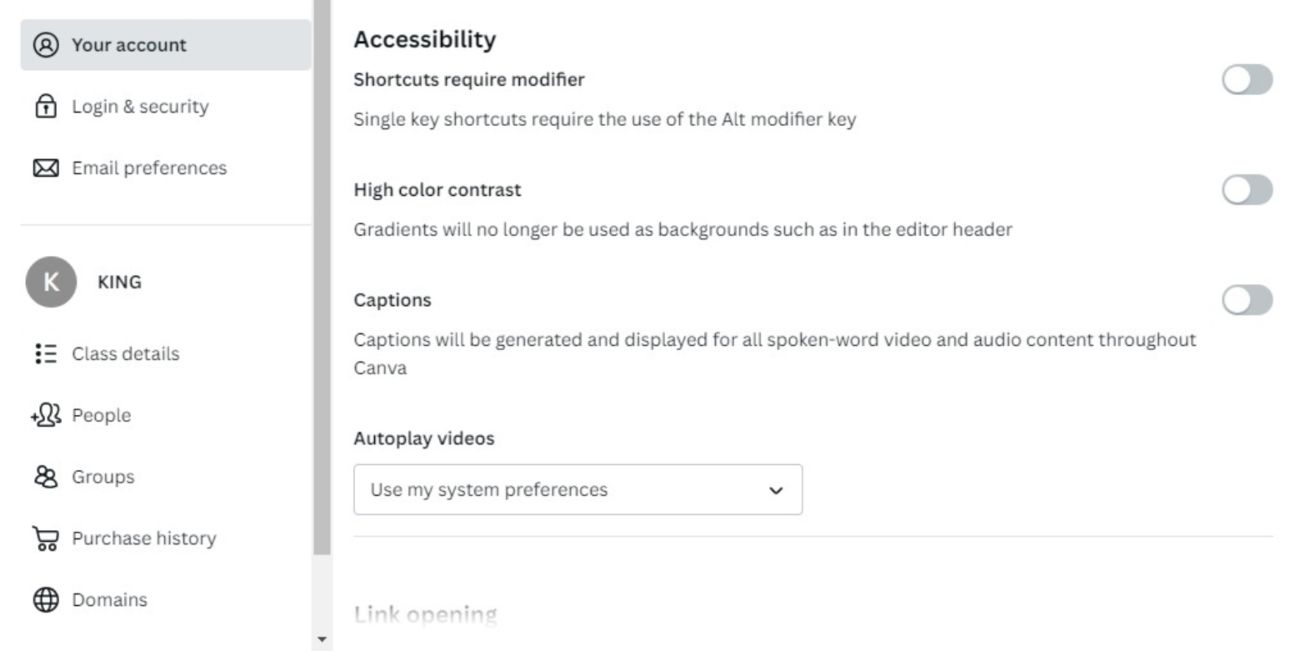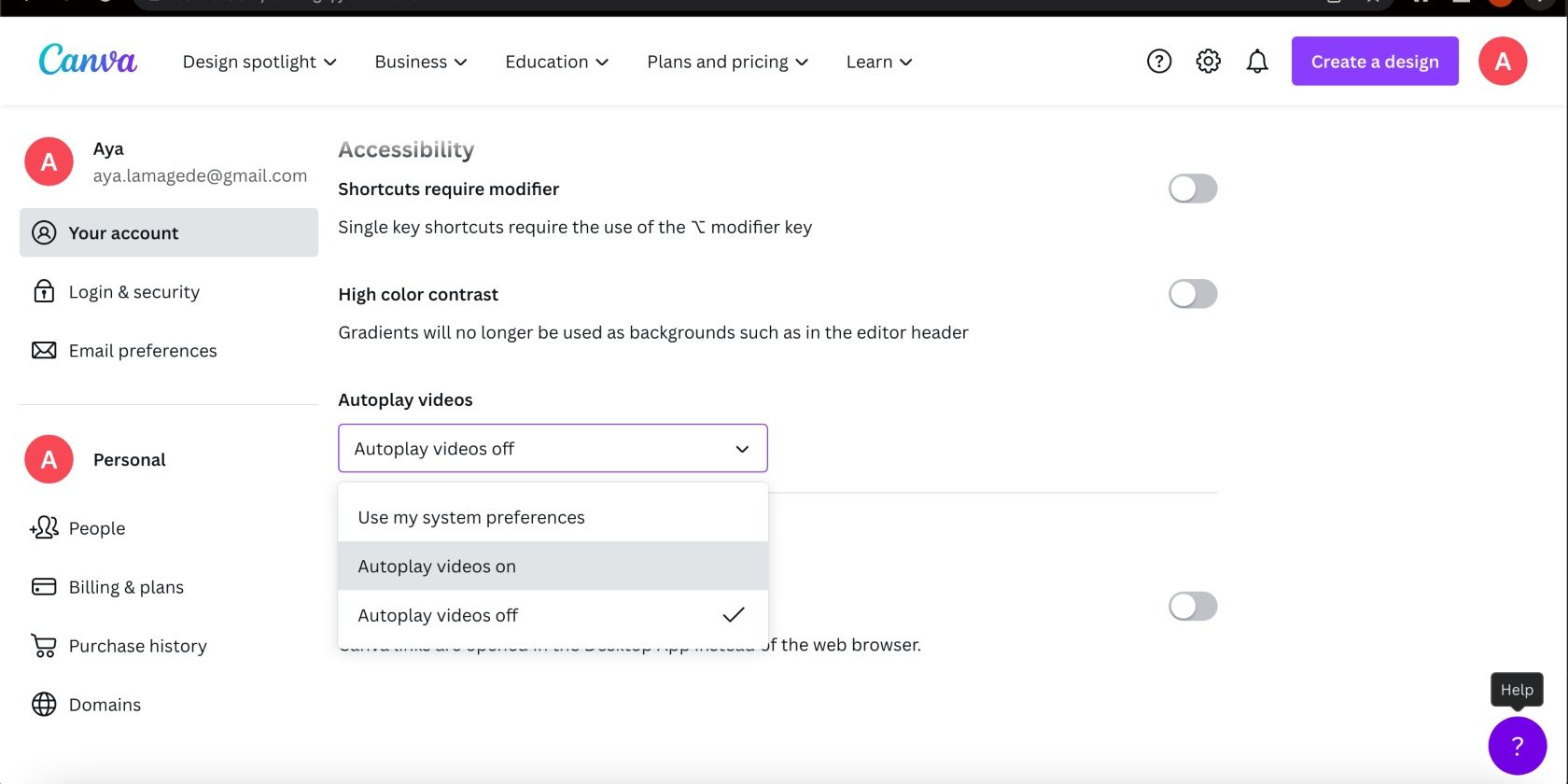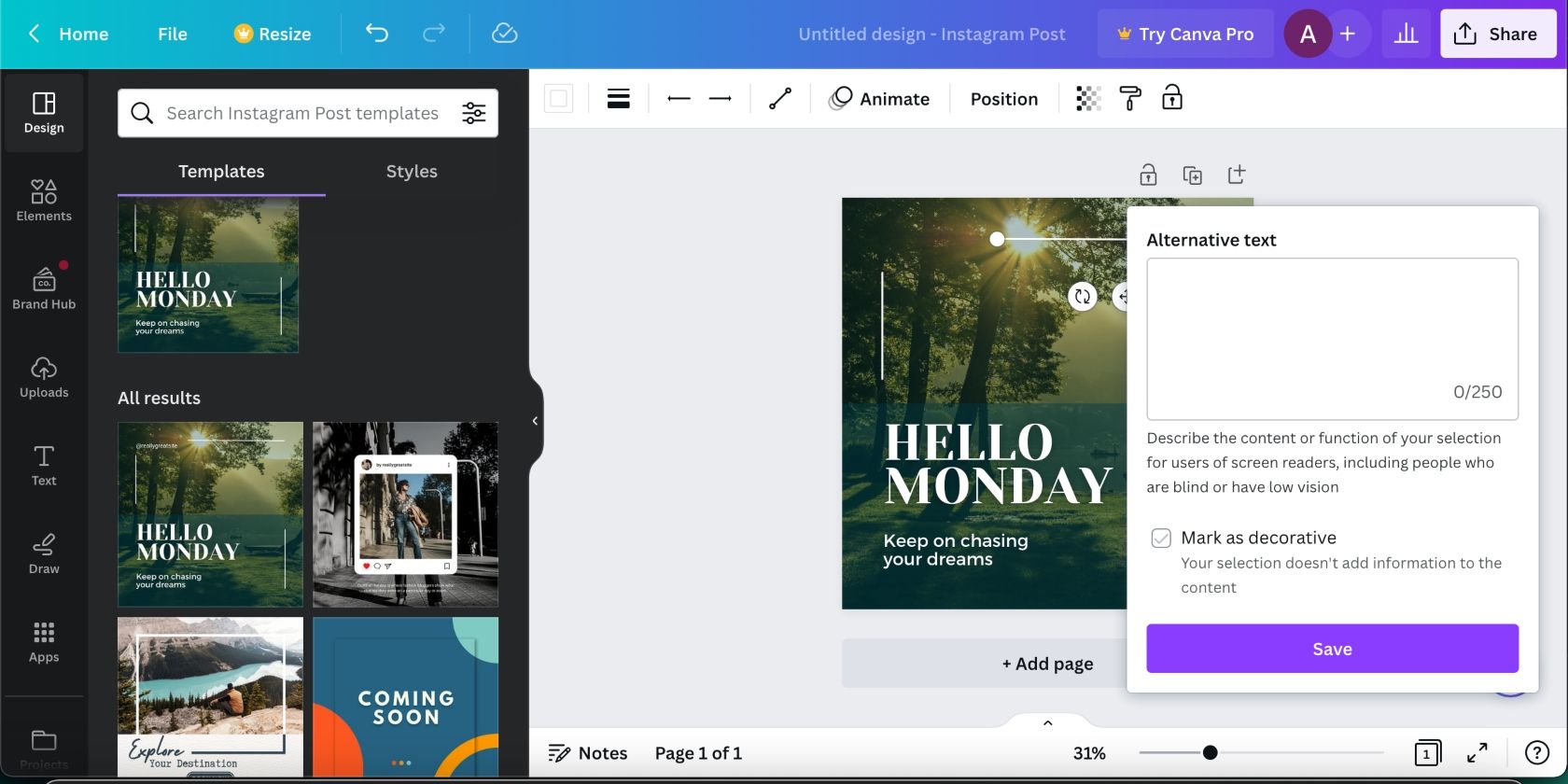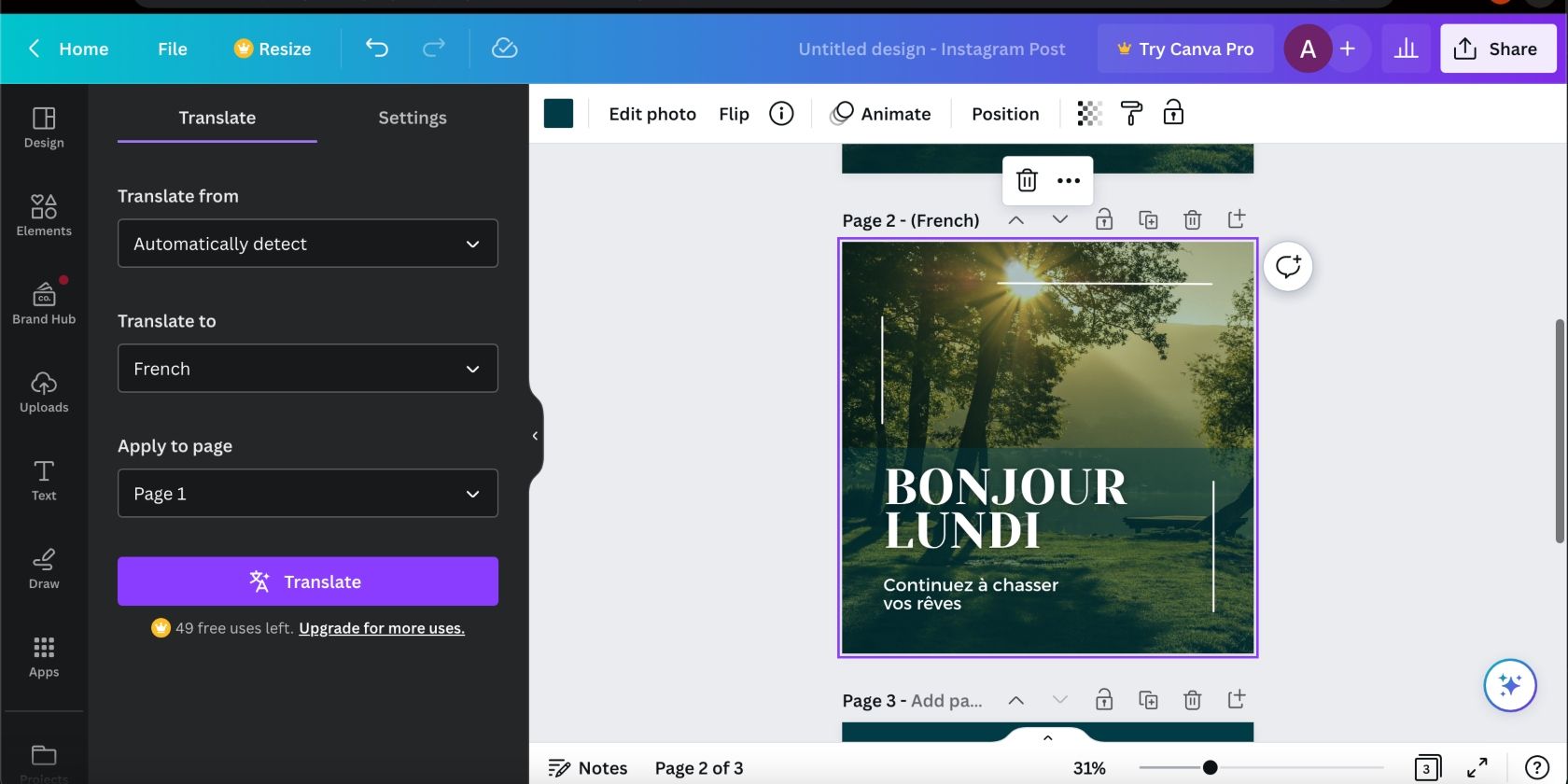Vous connaissez probablement les vastes options de conception offertes par Canva, mais saviez-vous qu’il existe une multitude de fonctions d’accessibilité ? Cet article présente les fonctions d’accessibilité que vous pouvez utiliser dans Canva afin que votre travail puisse toucher davantage de personnes. Découvrez-les ci-dessous.
L’accessibilité dans Canva
Certains utilisateurs de Canva ne savent peut-être pas que la plateforme de conception dispose d’une multitude de fonctions d’accessibilité dont ils peuvent tirer parti. La dernière d’entre elles à avoir été ajoutée est le texte Alt, dont la prise en charge par Canva a été lancée en mars 2021.
Les fonctions d’accessibilité sont depuis longtemps importantes pour toute entreprise soucieuse des personnes et de l’inclusion. À l’heure actuelle, aucune entreprise n’a d’excuse pour ne pas le faire. Par exemple, les iPhones sont dotés de fonctions d’accessibilité pour les utilisateurs ayant des difficultés physiques et motrices.
L’objectif de Canva est de rendre la conception accessible à un plus grand nombre de personnes, quelles que soient leurs compétences ou leurs connaissances en matière de conception. Il est donc logique que Canva intègre une série de fonctions d’accessibilité à sa plateforme. Nous avons répertorié chaque fonctionnalité ci-dessous.
1. Raccourcis clavier
Que vous utilisiez Mac ou Windows, vous pouvez accélérer les choses grâce aux raccourcis clavier. Voici les raccourcis clavier de base pour Mac :
- Enregistrer : Commande + S
- Sélectionner tout : Commande + A
- Ajouter le texte : T
- Annuler : Commande + Z
- Refaire : Commande + Y
- Ajouter un lien : Commandement + K
- Ajouter une ligne : L
- Ajouter un cercle : C
- Ajouter un rectangle : R
- Ajouter une autre page : Commandement + Retour
- Supprimer une page vide : Commande + Supprimer
- Accédez à la barre d’outils : Commande + F1
- Sauter à la toile : Commandement + F2
- Afficher l’assistant Canva : Commande + E
Vous trouverez ci-dessous les raccourcis clavier de base pour Windows :
- Enregistrer : Ctrl + S
- Sélectionner tout : Ctrl + A
- Ajouter le texte : T
- Annuler : Ctrl + Z
- Refaire : Ctrl + Y
- Ajouter un lien : Ctrl + K
- Ajouter une ligne : L
- Ajouter un cercle : C
- Ajouter un rectangle : R
- Ajouter une autre page : Ctrl + Entrer
- Supprimer une page vide : Ctrl + Retour arrière
- Naviguer vers la barre d’outils Ctrl + F1
- Sauter à la toile : Ctrl + F2
- Afficher l’assistant Canva : Ctrl + E.
Il existe d’innombrables raccourcis que vous pouvez utiliser pour diverses actions, notamment pour l’édition de texte, les éléments, la vidéo, le zoom, l’affichage, les commentaires et les raccourcis d’applications de bureau. Vous trouverez la liste complète sur la page des raccourcis clavier de Canva.
2. Modes clair et foncé
Si le mode sombre est une préférence pour de nombreux utilisateurs, c’est une nécessité pour certains. Canva vous permet de basculer entre les modes clair et foncé ou de synchroniser la plateforme avec les paramètres de votre système.
Voici comment changer de thème sur Canva sur votre ordinateur :
- Cliquez sur le bouton Paramètres et cliquez sur l’icône Votre compte tab.
- Faites défiler vers le bas jusqu’à l’onglet Thème . Vous la trouverez vers le bas de la page.
- Enfin, choisissez un thème. Vous avez le choix entre Synchroniser avec le système, Lumièreet Sombre.
Suivez les étapes ci-dessous pour changer de thème sur l’application mobile de Canva :
- Ouvrez l’application Canva sur votre téléphone portable.
- Appuyez sur la barre de trois menu dans le coin supérieur gauche de l’écran.
- Sélectionnez votre nom de profil et choisissez l’option Paramètres du compte option.
- Sélectionner Votre compte, descendez jusqu’à la page Thème et choisissez votre thème préféré.
3 Images
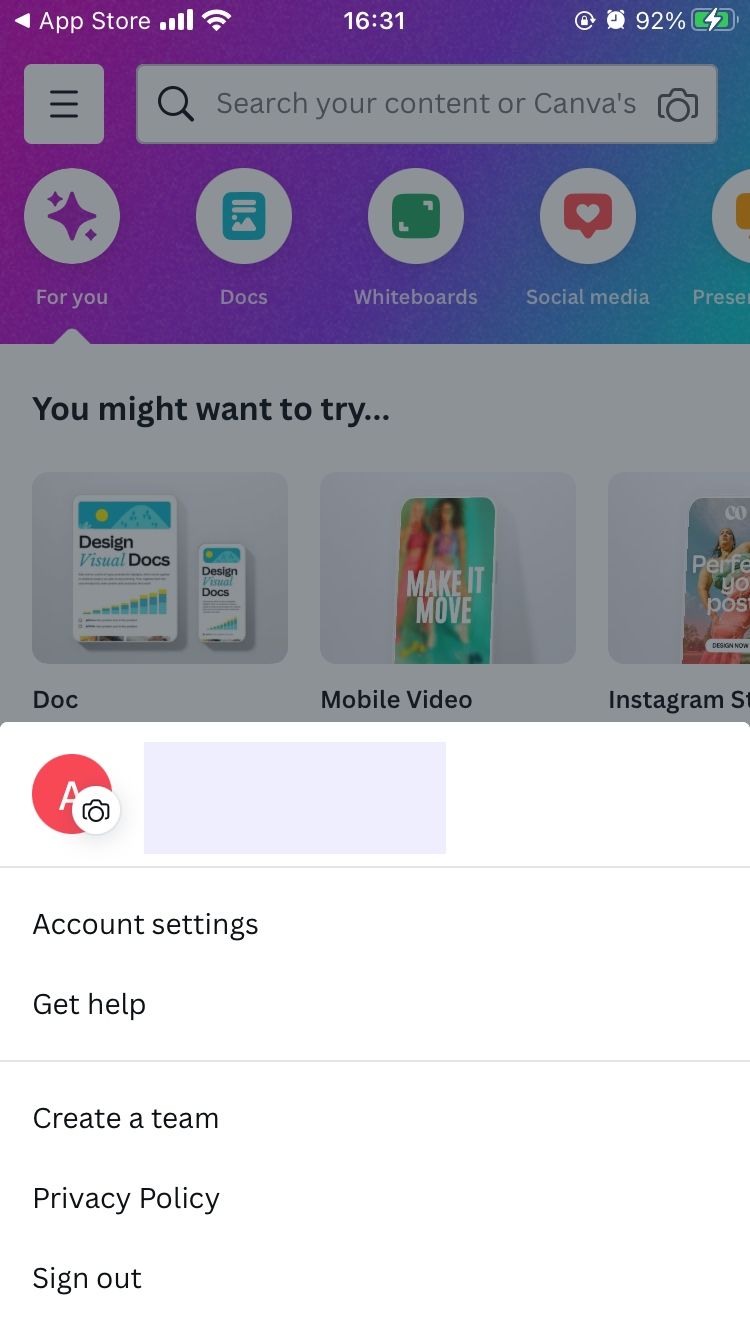


3. Sous-titres de la vidéo
À quoi sert une vidéo brillante si tout le monde ne peut pas l’apprécier ? Pensez à ajouter des sous-titres vidéo afin que davantage de personnes puissent regarder vos vidéos et s’y intéresser.
Voici comment procéder sur votre ordinateur :
- Depuis la page d’accueil, cliquez sur votre nom de profil et choisissez l’option Paramètres du compte option.
- Sélectionnez l’option Votre compte et naviguez jusqu’à l’option Accessibilité au bas de la page.
- Bascule Légendes sur.
Vous pouvez également activer les sous-titres en appuyant sur le bouton sous-titres au bas d’une vidéo dans Canva.
Notez que la fonction Légendes de Canva n’est accessible que dans Canva pour l’éducation.
Sur l’application mobile :
- Tapez sur la barre de trois menu dans le coin supérieur gauche et sélectionnez votre nom de profil.
- Choisir Paramètres du compte et sélectionnez Votre compte.
- Faites défiler vers le bas jusqu’à la Accessibilité et d’activer la section Légendes.
Les sous-titres vidéo sont disponibles pour tous les contenus audio sur Canva, y compris les vidéos parlées.
4. Désactiver la lecture automatique
Si la lecture automatique est une fonction pratique pour de nombreux spectateurs de vidéos, elle peut s’avérer pénible pour d’autres. La lecture automatique peut affecter les utilisateurs souffrant d’un handicap cognitif. Elle peut également gêner les personnes malvoyantes ou aveugles en perturbant les lecteurs d’écran. C’est pourquoi Canva vous permet de définir le mode de lecture des vidéos dans vos créations.
Voici comment modifier les paramètres de lecture automatique dans Canva sur le bureau :
- Allez dans le menu Accessibilité en cliquant sur votre image de profil > ; Paramètres du compte > ; Votre compte > ; Accessibilité.
- Cliquez sur la liste déroulante menu dans le Vidéos en lecture automatique et sélectionner Désactiver la lecture automatique des vidéos.
Le processus est similaire sur l’application mobile :
- Accédez à votre compte en appuyant sur la barre des trois menu dans le coin supérieur gauche, en sélectionnant votre nom de profilet en choisissant Paramètres du compte > ; Votre compte.
- Descendez au Accessibilité appuyez sur le menu déroulant flèche sous Vidéos en lecture automatiqueet sélectionnez Désactiver la lecture automatique des vidéos.
3 Images
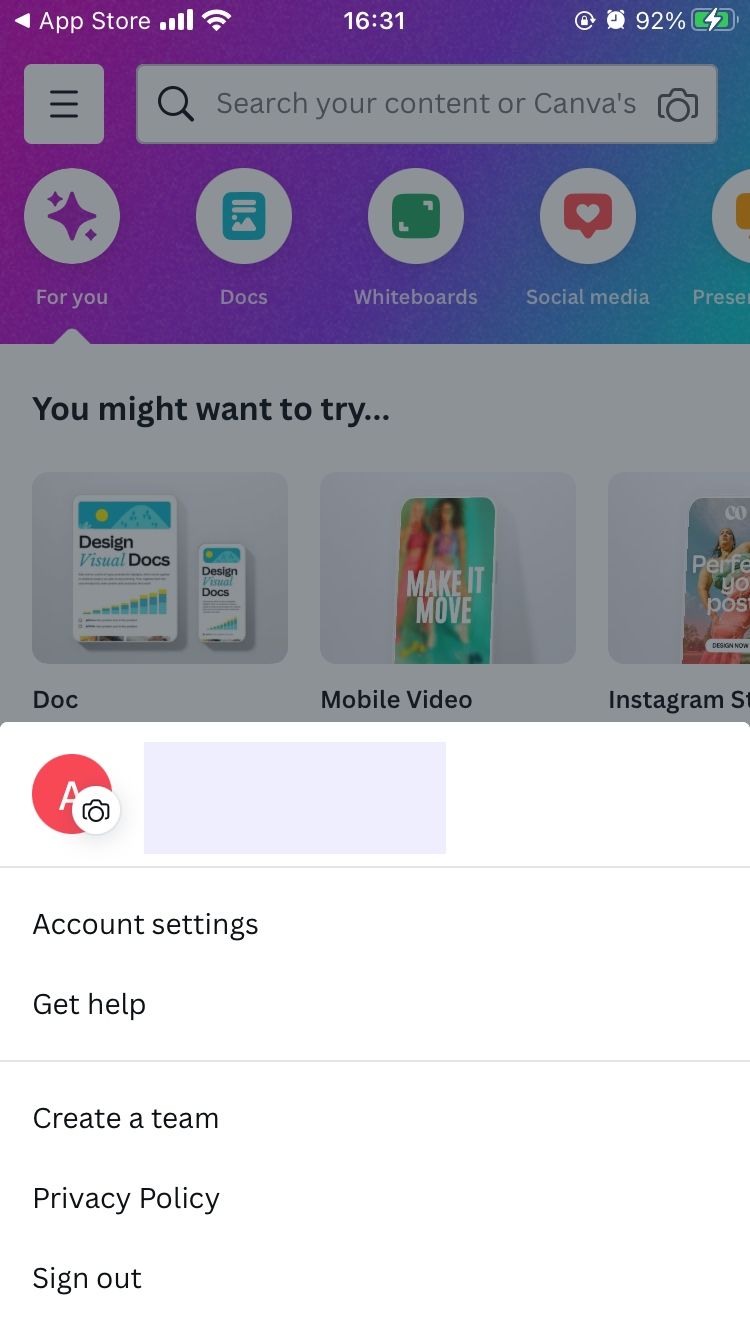

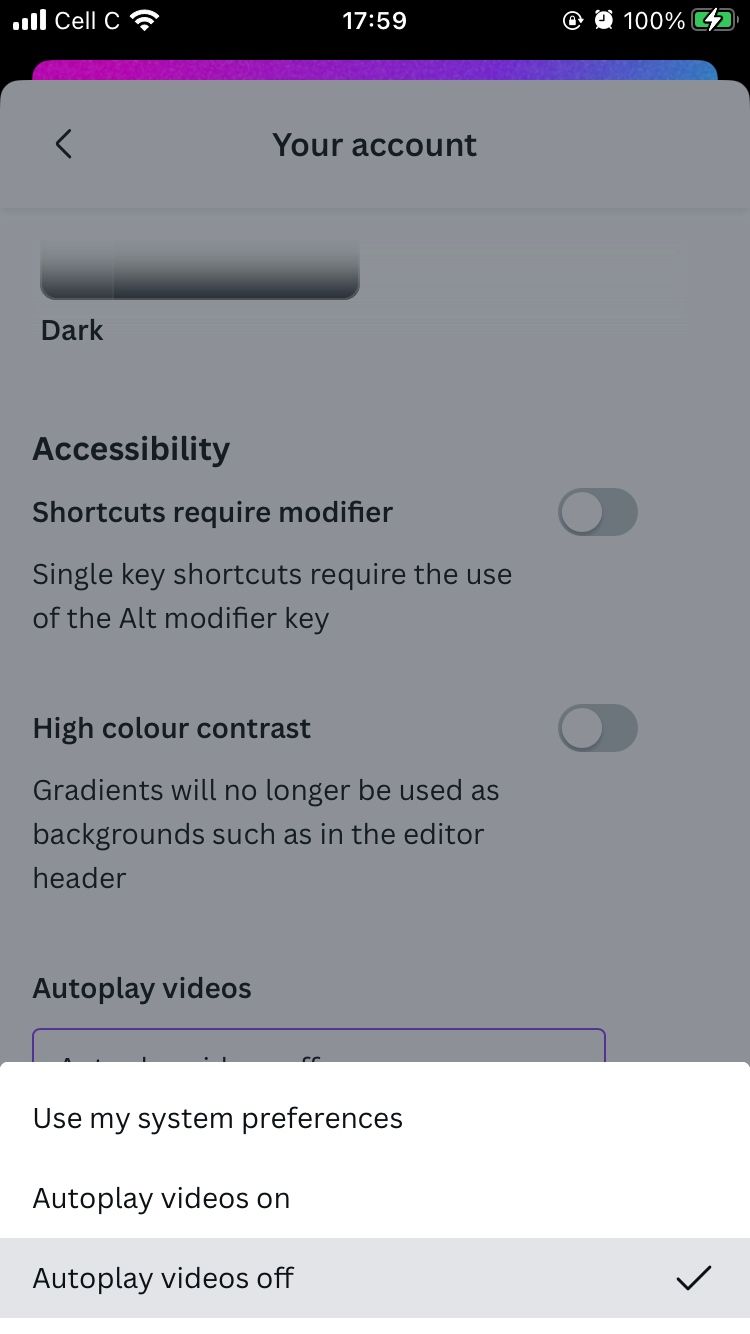
Vous pouvez également désactiver la lecture automatique sur Netflix.
5. Texte Alt
Ajoutez un texte alt pour donner vie à vos créations pour les personnes souffrant de déficiences visuelles ou cognitives. Le texte alt permet aux technologies d’assistance telles que les lecteurs d’écran de décrire les images et les éléments de vos créations afin que les personnes puissent en comprendre le contenu.
Vous pouvez utiliser le texte alt pour décrire les éléments suivants dans Canva :
- Images téléchargées
- Images de la bibliothèque
- Vidéos
- Lignes
- Formes
- Graphiques
Veuillez noter que tous les formats d’images et de vidéos ne prennent pas en charge le texte alt. Par exemple, les fichiers PNG ne le supportent pas.
Voici comment ajouter un texte alt à vos créations sur le bureau :
- Commencez à modifier un dessin ou modèle et cliquez sur l’élément ou l’image auquel vous souhaitez ajouter un texte alt.
- Cliquez sur les trois points menu pour faire apparaître d’autres options, et sélectionnez l’option Texte alternatif option.
- Saisissez votre description de l’image ou de l’élément, puis cliquez sur Enregistrer.
Si vous avez ajouté un élément décoratif qui n’ajoute pas de contexte à la conception, sélectionnez Marquer comme décoratif.
Suivez le guide ci-dessous pour ajouter un texte alt sur l’application mobile de Canva :
- Ouvrez votre design et appuyez sur un élément, puis sur les trois points menu. D’autres options s’affichent alors au bas de l’écran.
- Glissez vers la gauche et appuyez sur Texte alternatif.
- Décrivez l’élément dans la zone de texte et appuyez sur Enregistrer.
2 Images
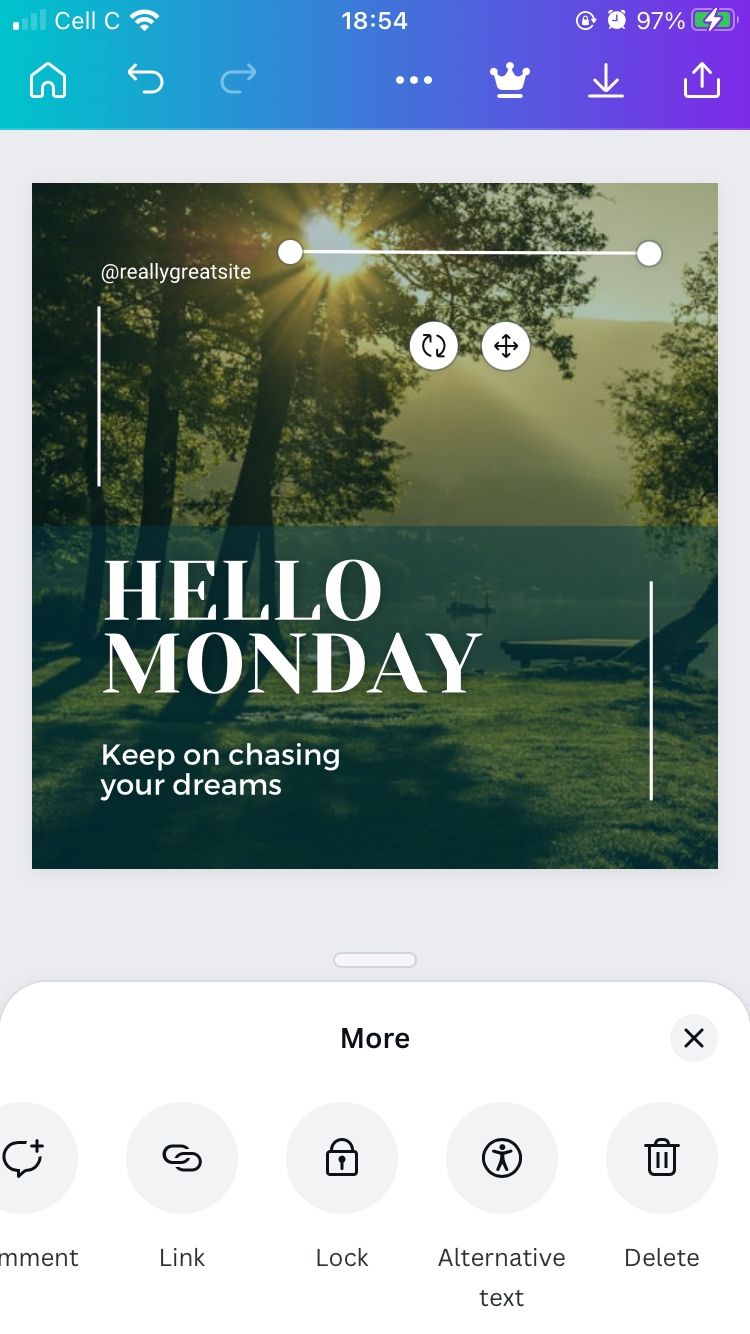
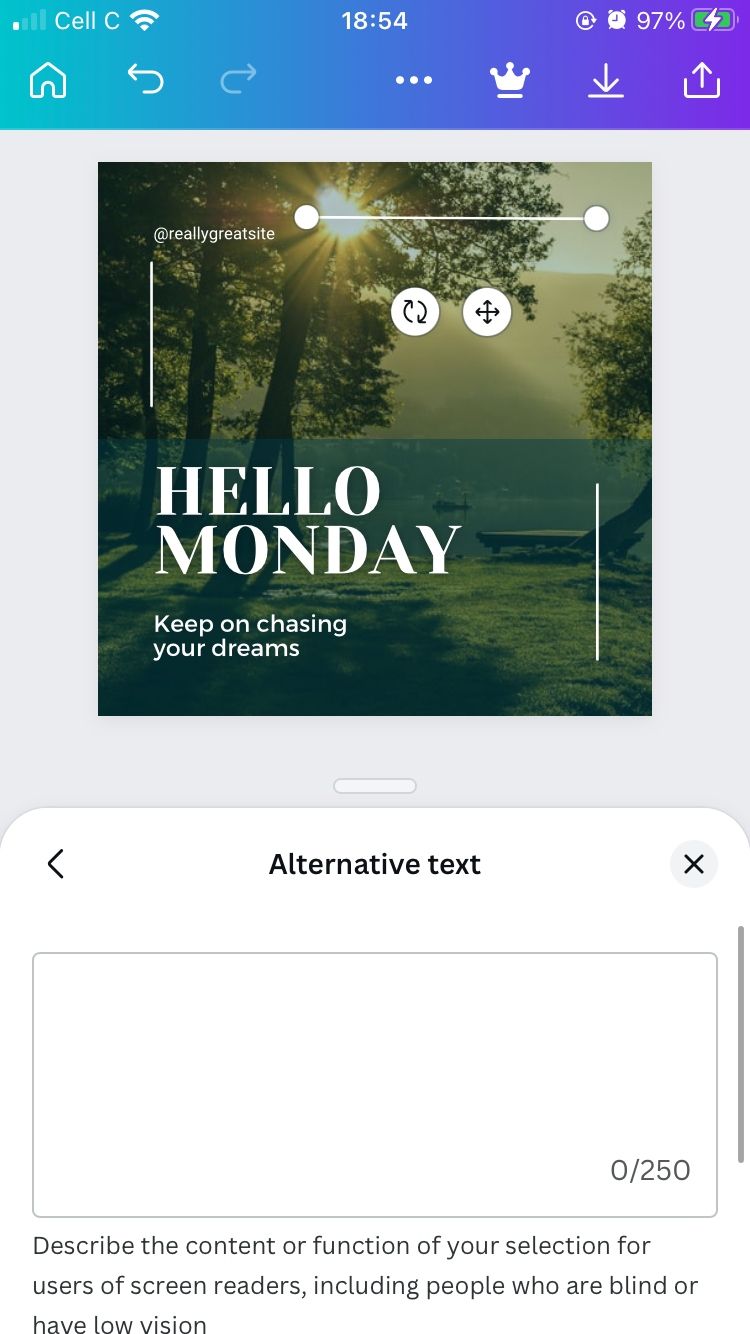
N’oubliez pas qu’il est important de rédiger correctement le texte alt pour qu’il remplisse son rôle, alors ne le faites pas à la hâte.
6. Traduire les pages de vos créations
Vos œuvres d’art peuvent atteindre des personnes que vous n’auriez jamais imaginées si elles étaient traduites correctement. Si vous souhaitez que vos créations atteignent un public plus large, essayez de traduire les pages de vos créations dans différentes langues. Canva propose plus de 100 langues dans lesquelles vous pouvez traduire.
Voici quelques points à garder à l’esprit si vous souhaitez utiliser la fonction de traduction de Canva :
- Les membres gratuits sont limités à la traduction de 50 pages pour toujours, à moins qu’ils ne passent à une version supérieure.
- Les membres payants (Canva Pro, Canva pour les organisations à but non lucratif, Canva pour les équipes et Canva pour l’éducation) peuvent traduire jusqu’à 500 pages par mois de facturation.
- Vous pouvez traduire n’importe quel modèle, à l’exception des modèles Canva docs.
- Certaines polices ne peuvent pas être traduites. Si vous tentez de traduire des polices non prises en charge, Canva vous demandera d’en choisir une autre.
Suivez les étapes ci-dessous pour traduire des pages sur votre ordinateur :
- Ouvrez un dessin existant ou commencez à travailler sur un nouveau dessin.
- Cliquez sur Applications dans le panneau latéral et choisissez Traduire.
- Assurer la Traduire est sélectionné, et faites vos sélections dans les sections ci-dessous. Notez que vous ne pouvez traduire qu’une page à la fois.
- Sélectionner Traduire et attendez que Canva opère sa magie.
Élargissez la portée de vos créations grâce aux fonctionnalités d’accessibilité de Canva
Quelle que soit la manière dont vous utilisez Canva, votre travail peut apporter une valeur ajoutée si vous le préparez à réussir, et il existe plusieurs façons d’y parvenir. Si vous souhaitez que vos chefs-d’œuvre Canva soient accessibles à un plus grand nombre de personnes, envisagez d’utiliser les fonctions d’accessibilité de Canva.