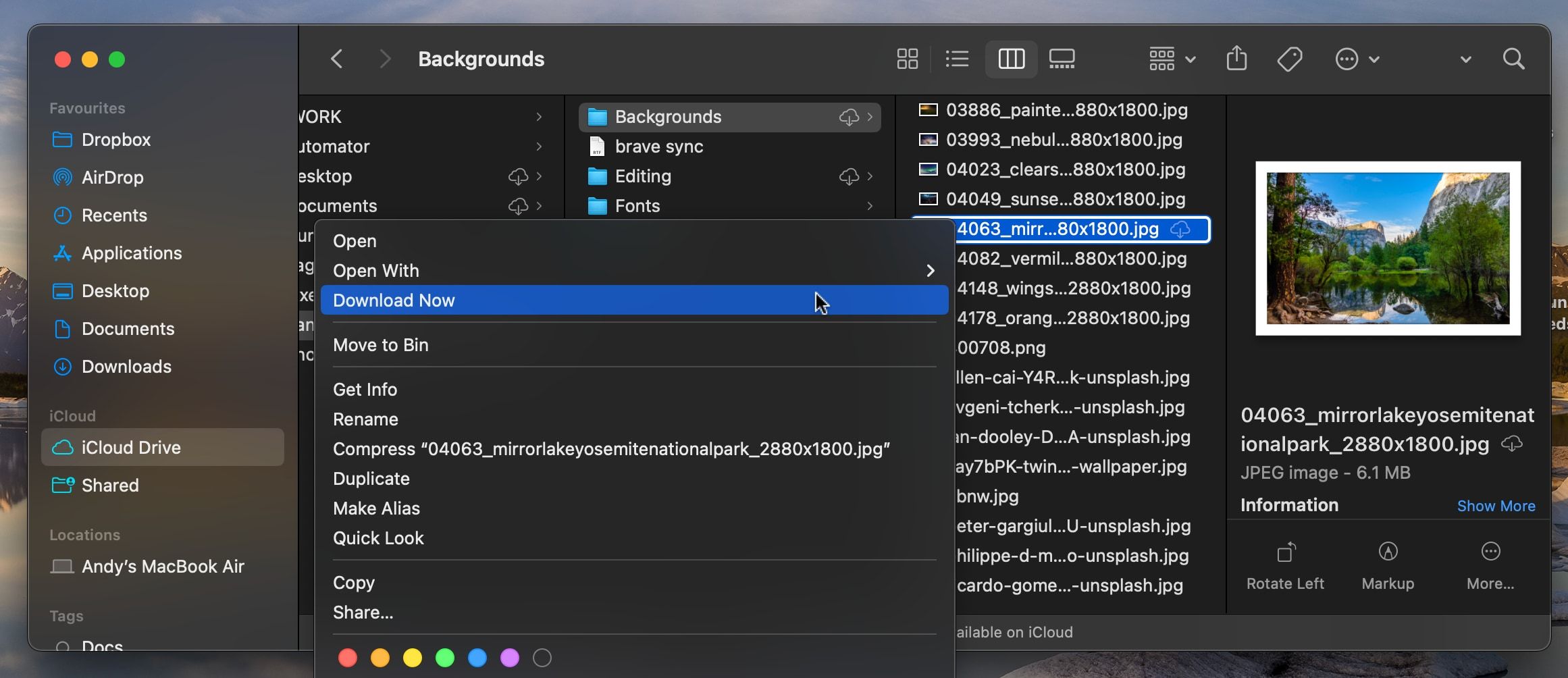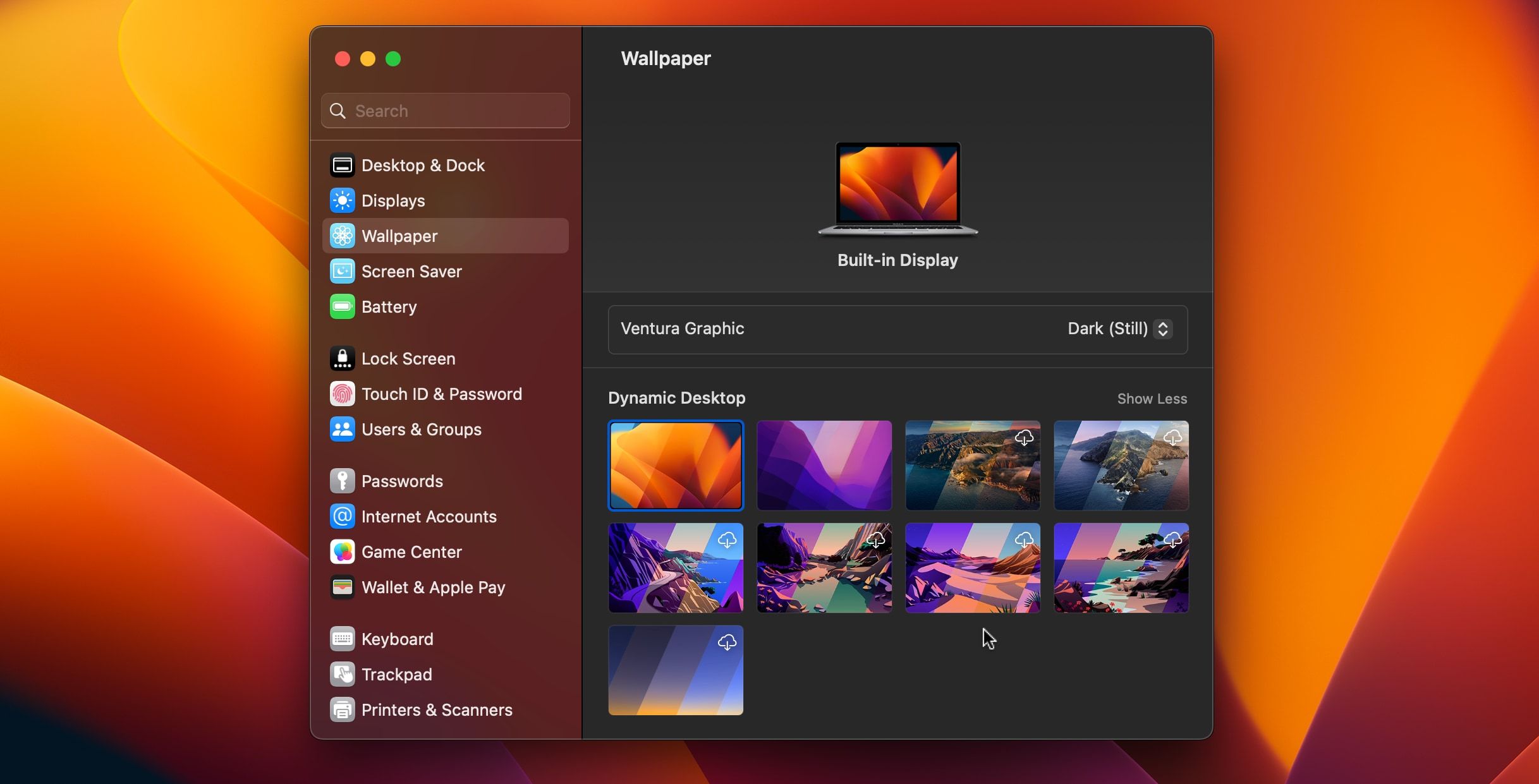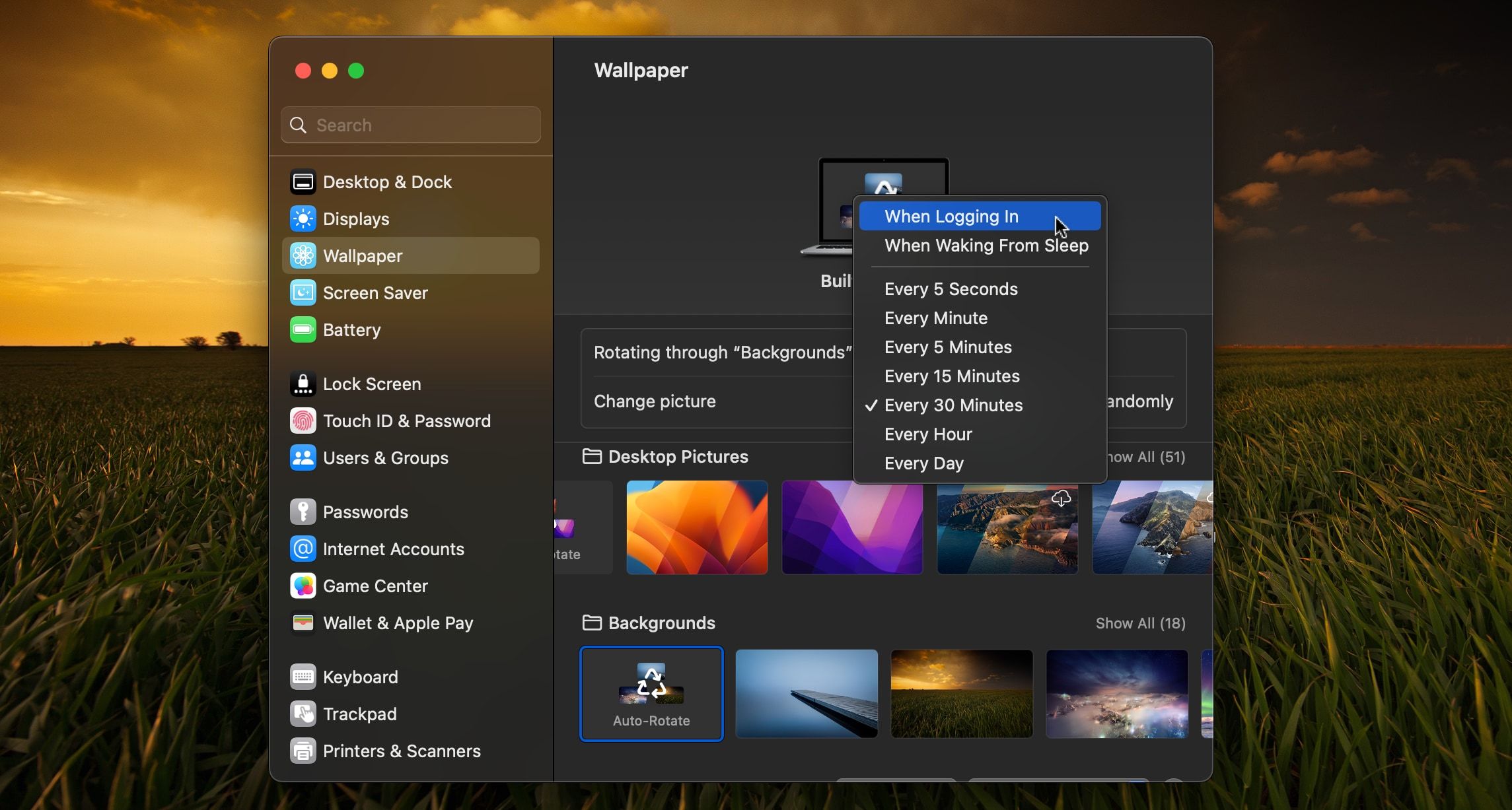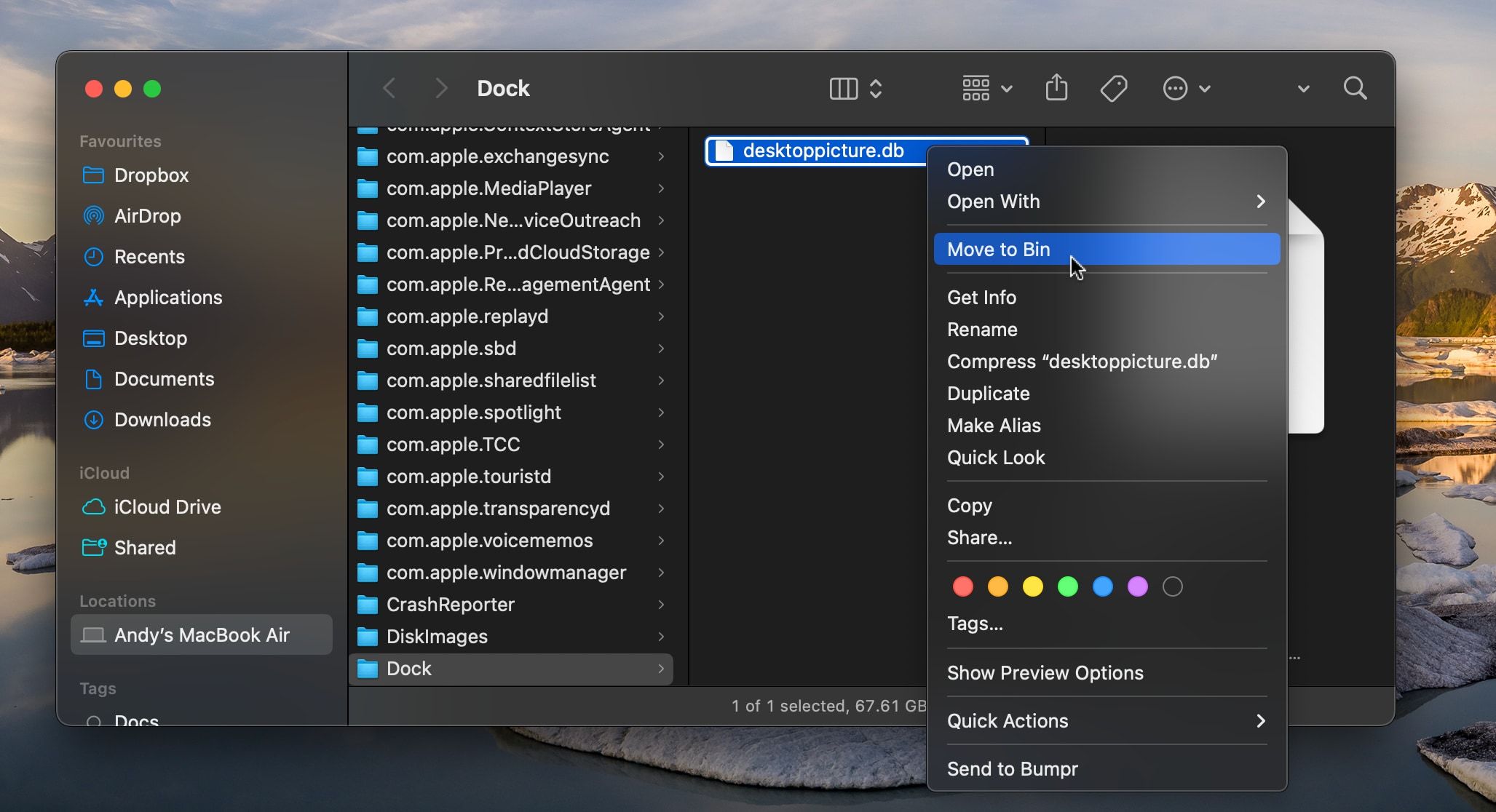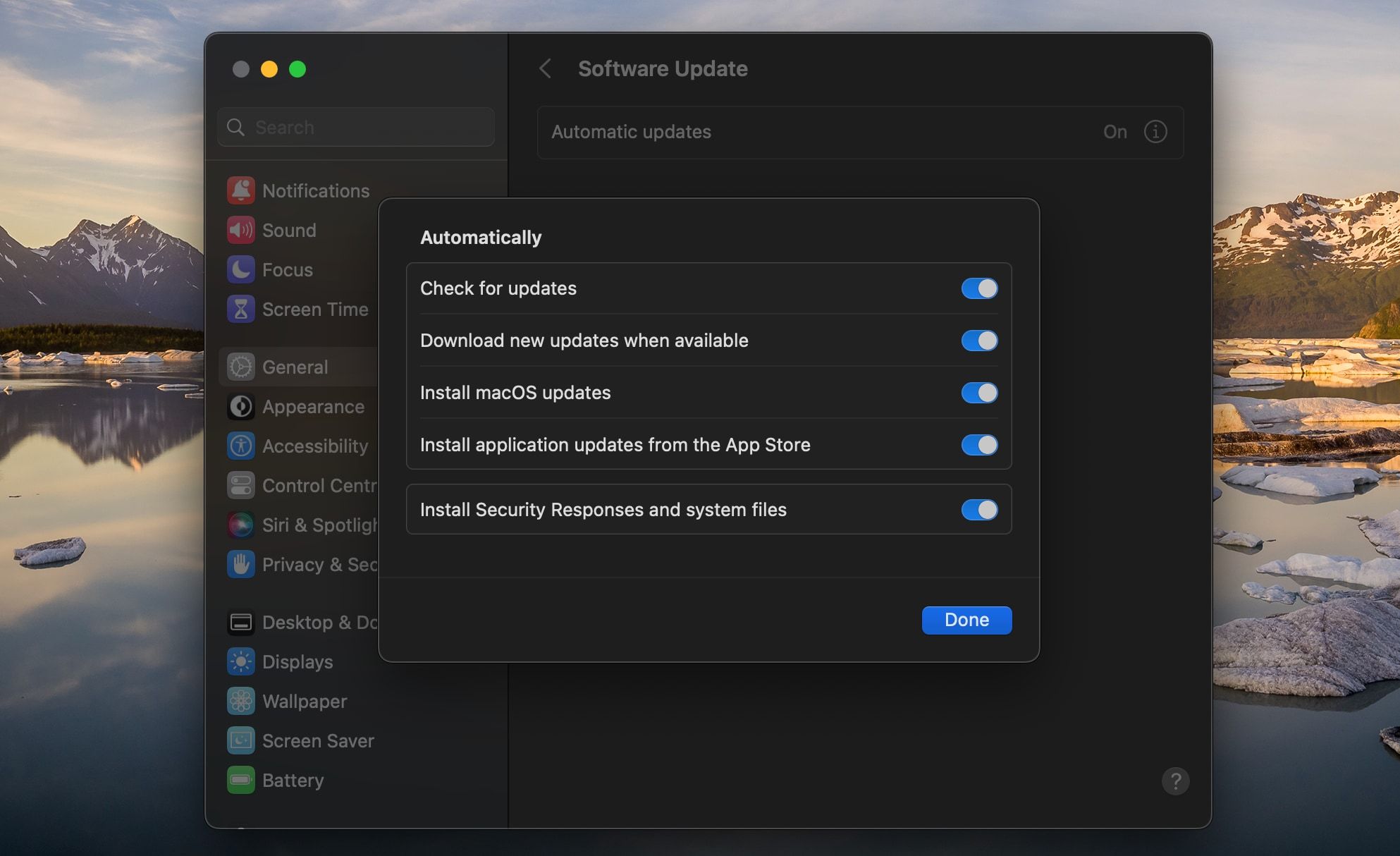Votre fond d’écran revient toujours à l’arrière-plan par défaut lorsque vous redémarrez votre Mac ? C’est un problème mineur mais frustrant dans le meilleur des cas, et encore plus si vous utilisez plusieurs espaces et que vous devez essayer de vous rappeler comment vous avez configuré chaque bureau.
Il y a plusieurs raisons à cela. Examinons les causes les plus probables et la manière dont vous pouvez les résoudre.
1. Assurez-vous que les images sont stockées sur votre ordinateur
Cela semble évident, mais pour que le papier peint se charge après un redémarrage, il faut que le fichier soit stocké sur votre Mac.
Si vous conservez tous vos fonds d’écran dans un dossier distinct synchronisé avec iCloud, il est possible que ce dossier soit supprimé du disque dur de votre Mac pour gagner de la place. Lorsque vous redémarrez votre Mac, le système d’exploitation recherche le fichier, ne le trouve pas et charge une image par défaut à la place.
Pour résoudre ce problème, allez dans votre dossier de fonds d’écran et vérifiez si les fichiers ont été téléchargés sur votre Mac. S’il y a une petite icône de nuage avec une flèche vers le bas à côté du nom du fichier ou du dossier, cela signifie qu’ils ne le sont pas. Cliquez sur cette icône ou cliquez avec le bouton droit de la souris et sélectionnez Télécharger maintenantpour vous assurer que vous avez bien téléchargé votre copie.
Vous devrez redéfinir le fond d’écran. Mais la prochaine fois que vous redémarrez, il devrait se charger sans problème.
2. Désactiver les paramètres de fond d’écran dynamique
macOS est livré avec une pléthore de fonds d’écran colorés, divisés en deux catégories : statiques et dynamiques.
Les fonds d’écran statiques sont des images immobiles qui ne changent pas après un redémarrage, sauf si vous les avez paramétrés à cet effet, comme nous le verrons au point 3. Les fonds d’écran dynamiques changent pour diverses raisons, telles que l’emplacement ou l’activité de l’appareil. La plupart des fonds d’écran dynamiques ont une variante en mode clair et en mode sombre et changent automatiquement en fonction de l’heure de la journée.
Ils peuvent également changer à des intervalles prédéfinis ou en fonction de certaines actions de l’appareil (comme lorsque votre Mac passe en mode sombre).
Si vous définissez un fond d’écran dynamique par défaut, l’arrière-plan du bureau de votre Mac peut changer fréquemment. Pour résoudre ce problème, désactivez le paramètre de fond d’écran dynamique et utilisez un fond d’écran statique à la place. Voici comment procéder :
- Lancer Paramètres du système à partir de la station d’accueil ou de la barre de menu en haut de l’écran.
- Dans les préférences, sélectionnez Fond d’écran.
- Vous pouvez voir quel papier peint vous avez sélectionné dans le volet de droite. S’il se trouve dans la section Bureau dynamique, cela signifie que vous utilisez un papier peint dynamique qui changera de lui-même.
- Pour résoudre ce problème, faites défiler vers le bas jusqu’à Images de bureau pour choisir un fond d’écran statique, ou sélectionnez Ajouter un dossier ou Ajouter un album photo pour ajouter vos propres images.
3. Désactiver la rotation automatique
Même si vous utilisez un fond d’écran statique, celui-ci peut changer lorsque vous redémarrez votre Mac. Allez à Réglages système > ; Fond d’écranet vous verrez une icône au début de chaque rangée de fonds d’écran étiquetée Rotation automatique. Vous pouvez utiliser cette option pour faire défiler automatiquement les fonds d’écran de ce dossier selon un calendrier défini. Lors de la connexion.
Pour que l’auto-rotation reste activée, mais selon un horaire différent, cliquez sur le bouton Changer l’image et sélectionnez le moment où l’arrière-plan doit être modifié. Pour le désactiver complètement, il suffit de sélectionner une seule image à utiliser comme fond d’écran.
4. Supprimer le fichier de la base de données d’images
Si aucune des solutions ci-dessus ne vous aide, il se peut que le problème vienne du fichier de base de données de votre fond d’écran. Ce fichier s’appelle desktoppicture.dbet stocke la configuration du fond d’écran de votre Mac.
Si le fichier de base de données (ou fichier .db) est corrompu, votre Mac aura des difficultés à charger le fond d’écran après un redémarrage et choisira le fond d’écran par défaut à la place. Pour résoudre ce problème, essayez de supprimer le fichier de base de données lié à votre image de bureau.
Ne vous inquiétez pas, il ne s’agit pas d’un processus complexe et la suppression de ce fichier n’endommagera pas votre appareil. Il vous suffit de suivre les étapes suivantes :
- Ouvrez Finder et utiliser la fonction Shift + Cmd + G pour ouvrir une boîte de dialogue de commande sur l’écran de votre bureau. Vous pouvez également cliquer sur Aller > ; Aller au dossier pour ouvrir cette boîte de dialogue.
- Coller le chemin ~/Bibliothèque/Application Support/Dock/desktoppicture.db dans la boîte de dialogue et cliquez sur Aller.
- Cela devrait immédiatement lancer le Finder, qui vous redirigera vers le dossier contenant le fichier de base de données de votre papier peint. Cliquez avec le bouton droit de la souris (ou sélectionnez et faites Control-click) sur le fichier de base de données de l’image du bureau.
- Cliquez sur Déplacer vers la corbeille pour supprimer le fichier.
- Choisissez un fond d’écran statique et redémarrez votre Mac. macOS créera un nouveau fichier de base de données pour votre fond d’écran une fois qu’il aura redémarré.
À ce stade, votre problème devrait être résolu. Si ce n’est pas le cas, il y a d’autres choses à prendre en compte.
5. Déconnecter les écrans externes
Si un écran externe est connecté à votre Mac, il est possible qu’il modifie le réglage de votre fond d’écran, en particulier lors des redémarrages. Il n’y a pas de raison définitive pour expliquer ce phénomène, mais on peut penser qu’il est dû à la différence de résolution des écrans.
La meilleure façon de résoudre ce problème est de :
- Allumez votre Mac et laissez le couvercle ouvert.
- Déconnectez l’écran externe de votre Mac.
- Choisissez votre fond d’écran préféré et éteignez votre Mac.
- Redémarrez votre Mac alors que l’écran externe est toujours déconnecté.
Votre fond d’écran devrait rester inchangé, et vous pouvez maintenant connecter votre écran externe. Il ne vous reste plus qu’à vous assurer que votre écran externe est éteint avant de redémarrer votre Mac. Il s’agit d’un problème ancien qui ne devrait pas affecter les nouveaux Mac ou ceux qui utilisent une version récente de macOS.
6. Mettez à jour votre logiciel
Enfin, si le problème persiste après avoir essayé toutes les solutions ci-dessus, vous devriez mettre à jour votre Mac. Tout fichier système corrompu responsable du problème sera très probablement remplacé par la mise à jour de macOS, et avec un peu de chance, tous les bogues à l’origine du problème seront également éliminés.
Aller à Paramètres du système > ; Général > ; Mise à jour du logiciel. Si une mise à jour est disponible, elle est répertoriée ici. Il vous suffit de suivre les instructions à l’écran pour la télécharger et l’installer. Vous pouvez simplifier ce processus à l’avenir en cliquant sur le bouton i bouton à côté Mises à jour automatiques et de les activer toutes.
Pour vous assurer de ne pas perdre de fichiers et de données importants lors de la mise à jour, nous vous conseillons de sauvegarder votre Mac avant de commencer.
Arrêter les changements d’arrière-plan après un redémarrage
Toutes les procédures ci-dessus sont suffisamment faciles à réaliser soi-même, alors essayez-les avant de chercher des solutions plus complexes. Avec ces correctifs, votre fond d’écran devrait rester en place même après le redémarrage de macOS, ce qui est une bonne nouvelle, car le changement de fond d’écran est l’un des moyens les plus simples et les plus efficaces de personnaliser votre Mac.