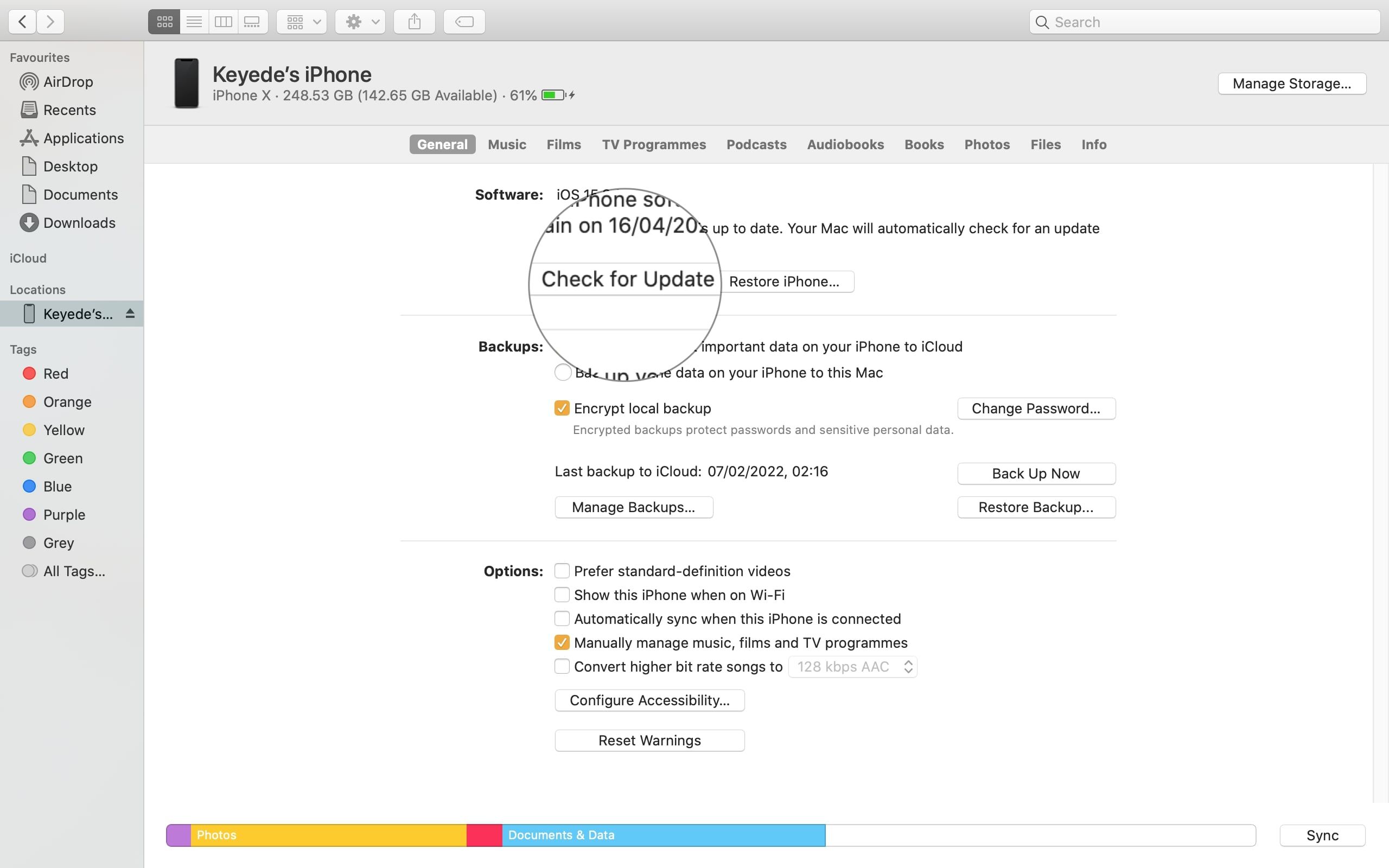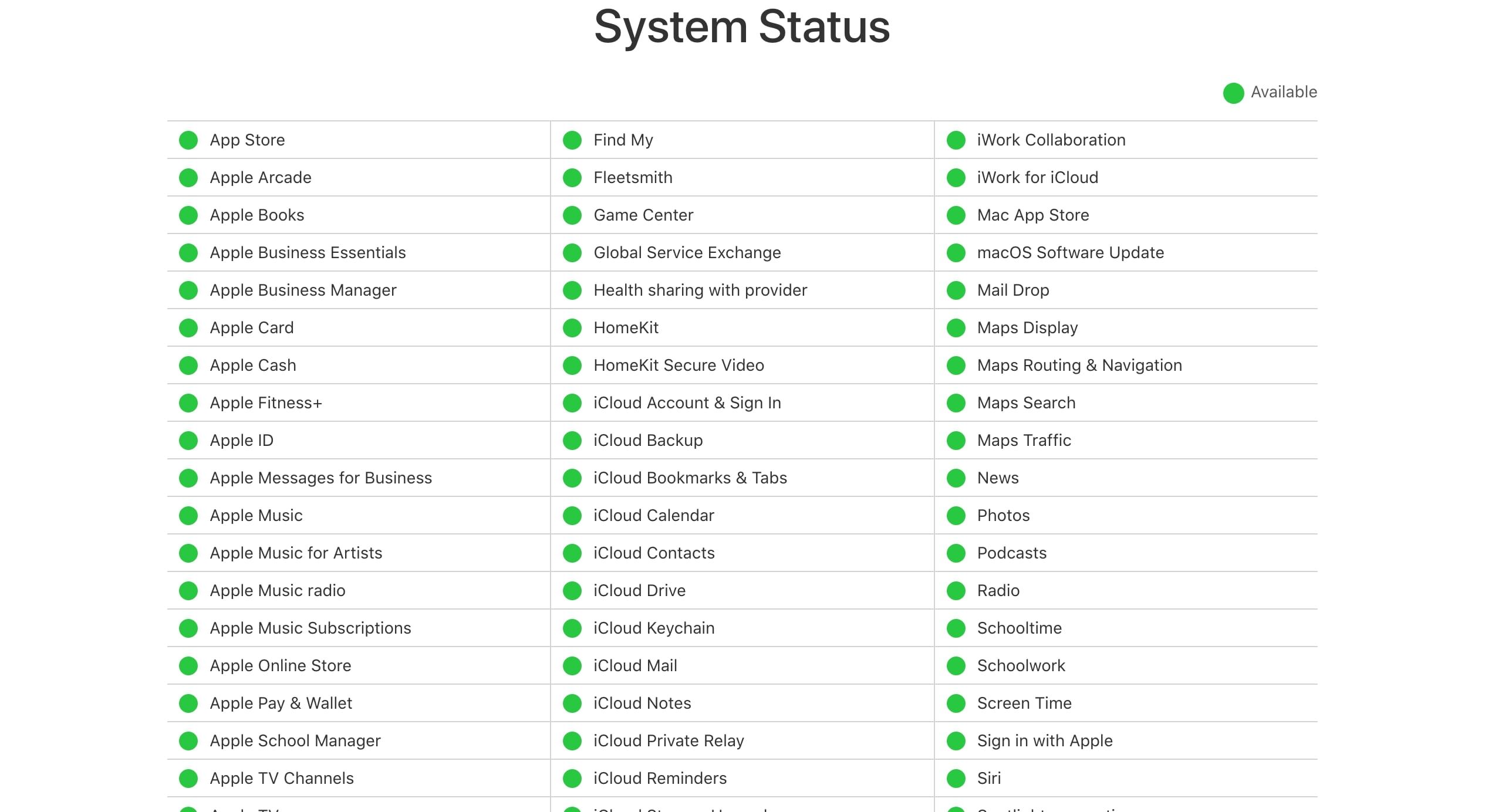La majorité des mises à jour d’iOS incluent de nouvelles fonctionnalités passionnantes qui améliorent l’expérience des utilisateurs d’iPhone. C’est pourquoi se retrouver coincé au milieu d’un téléchargement alors que vous essayez de mettre à jour votre appareil peut être extrêmement frustrant.
Si le téléchargement de votre mise à jour logicielle iOS ou iPadOS est bloqué à mi-chemin, voici quelques mesures à prendre pour le relancer sur un iPhone ou un iPad.
Gardez à l’esprit qu’il est normal que votre iPhone s’arrête pendant 5 minutes environ lors d’une mise à jour. Veuillez attendre au moins 30 minutes avant de commencer le dépannage.
1. Chargez votre iPhone
Apple exige que votre iPhone ait un pourcentage de batterie d’au moins 50 % pour télécharger une mise à jour iOS. Si vous avez commencé un téléchargement à 55 %, par exemple, il est fort probable que le niveau de la batterie tombe en dessous de ce pourcentage requis au milieu d’une mise à jour.
Ainsi, cela pourrait être la raison pour laquelle votre mise à jour iOS est en pause. Pour résoudre ce problème, il suffit de charger votre iPhone et de le laisser là jusqu’à ce que le téléchargement soit terminé.
2. Réinitialisez vos paramètres réseau
L’une des raisons les plus courantes d’une mise à jour iOS interrompue est un réseau instable. Si vous perdez votre connexion internet pendant le téléchargement d’une mise à jour, votre iPhone mettra automatiquement en pause la mise à jour iOS. La même chose se produira si votre connexion est faible ou fluctuante.
En général, votre iPhone reprendra la mise à jour lorsque votre connexion Internet s’améliorera, mais ce n’est pas toujours le cas.
Un indicateur sûr que votre Internet est le coupable d’une mise à jour d’iOS en pause est un écran grisé. Télécharger le CV sur l’écran de mise à jour.
Il existe plusieurs correctifs que vous pouvez essayer pour améliorer les conditions de votre réseau et interrompre la mise à jour d’iOS :
- Essayez de réinitialiser votre connexion Wi-Fi en désactivant puis en réactivant le Wi-Fi de votre iPhone.
- Effectuez une réinitialisation douce en redémarrant votre iPhone.
- Activez et désactivez le mode Avion pour rétablir vos connexions. Vous pouvez accéder au mode Avion à partir du Centre de contrôle de votre iPhone.
- Réinitialisez tous les paramètres réseau de votre iPhone pour éliminer tout problème de connectivité sous-jacent.
- Redémarrez ou réinitialisez votre routeur.
Évitez également d’utiliser les données cellulaires de votre iPhone pour mettre à jour iOS. À moins que vous ne disposiez d’un forfait 5G actif sur un iPhone 12 ou ultérieur, Apple ne vous permet pas de télécharger une mise à jour majeure d’iOS sur les données cellulaires.
Par exemple, si vous avez l’intention de mettre à jour directement à partir d’iOS 15, vous pourriez être confronté au problème où le téléchargement d’iOS 16 est mis en pause. Il est préférable d’utiliser les données cellulaires pour les mises à jour mineures uniquement ou de compter sur le Wi-Fi si votre connexion de données cellulaires est souvent lente, instable ou a un quota limité.
3. Libérez plus d’espace de stockage
Si l’espace de stockage de votre iPhone est insuffisant, votre mise à jour peut s’arrêter avant son téléchargement complet. Avant de commencer le téléchargement d’une mise à jour, votre iPhone indique la taille du fichier. En général, les mises à jour iOS font entre 1,5 et 2 Go. Mais vous aurez souvent besoin de deux fois plus d’espace de stockage pour télécharger et installer la mise à jour.
Pour vous assurer que vous disposez d’un espace de stockage suffisant pour une mise à jour, rendez-vous à l’adresse suivante Réglages > ; Général > ; Stockage iPhone. Si vous n’avez pas assez d’espace sur votre appareil, essayez de supprimer certains médias ou de décharger les applications inutilisées pour libérer de l’espace de stockage sur votre iPhone.
Si vous n’avez pas assez d’espace pour télécharger la mise à jour, essayez de mettre à jour votre iPhone avec un Mac. De cette façon, vous n’aurez pas besoin d’autant d’espace libre sur votre appareil iOS. Suivez simplement les étapes suivantes :
- Connectez votre iPhone et votre Mac via USB.
- Ouvrez le Finder pour localiser votre iPhone. Vous devrez peut-être faire confiance à votre appareil pour continuer.
- Sélectionnez votre iPhone dans la barre latérale.
- Sous le Général cliquez sur Vérifier la mise à jour.
Si vous avez un PC Windows, suivez ces étapes en utilisant iTunes au lieu du Finder.
Si vous constatez que vous avez suffisamment d’espace de stockage pour la mise à jour, le problème n’est probablement pas là. Voyons d’autres solutions pour votre mise à jour iOS interrompue.
4. Supprimer les logiciels bêta ou les mises à jour incomplètes
Si vous avez déjà téléchargé une version bêta d’iOS ou une mise à jour incomplète, il est presque certain que votre mise à jour échouera cette fois-ci.
La solution consiste à désinstaller la version bêta d’iOS ou à supprimer le paquet d’installation de l’ancienne mise à jour. Pour ce faire, ouvrez le menu de votre iPhone RéglagesAllez à Général > ; Stockage iPhoneet faites défiler la liste des applications jusqu’à ce que vous trouviez Mise à jour du logiciel. Appuyez dessus, puis sélectionnez Supprimer la mise à jour.
2 Images
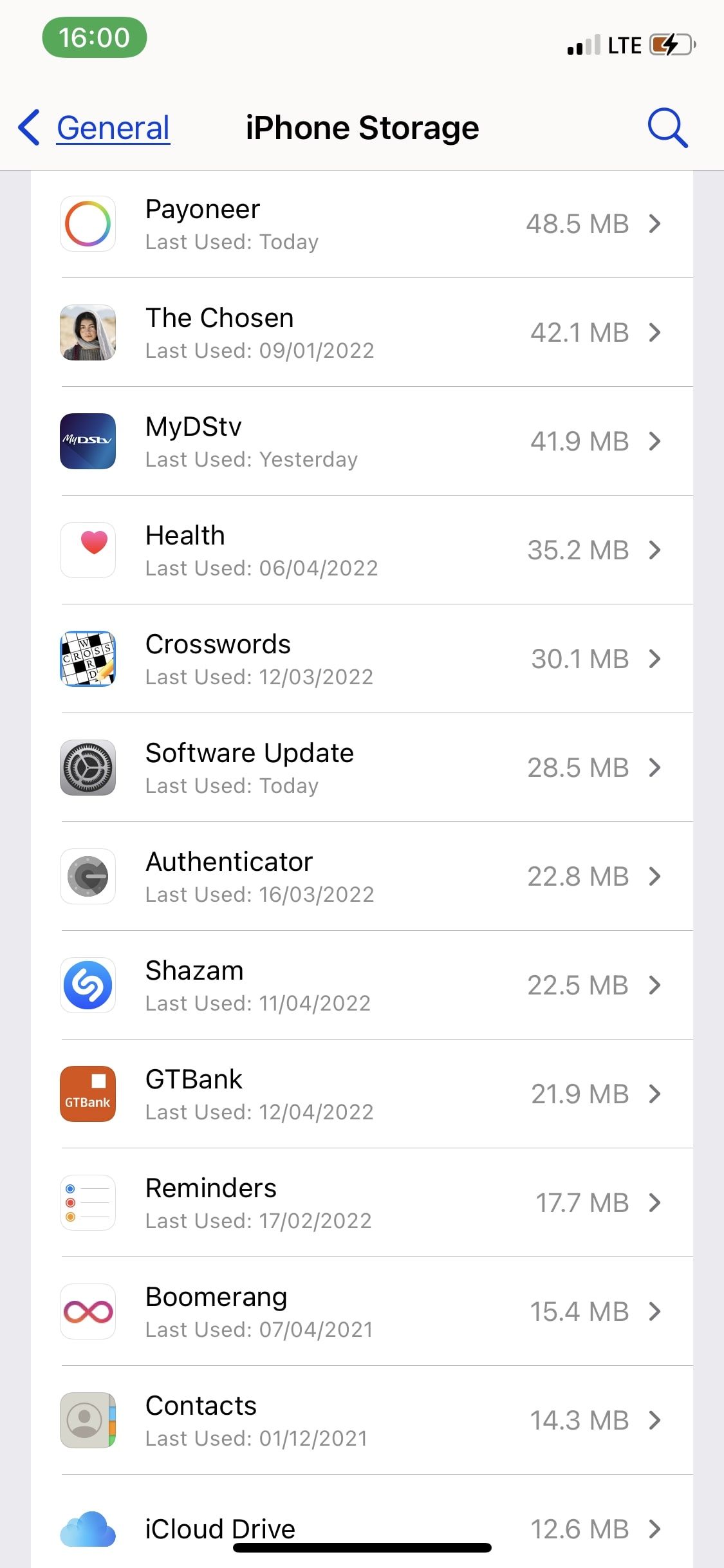
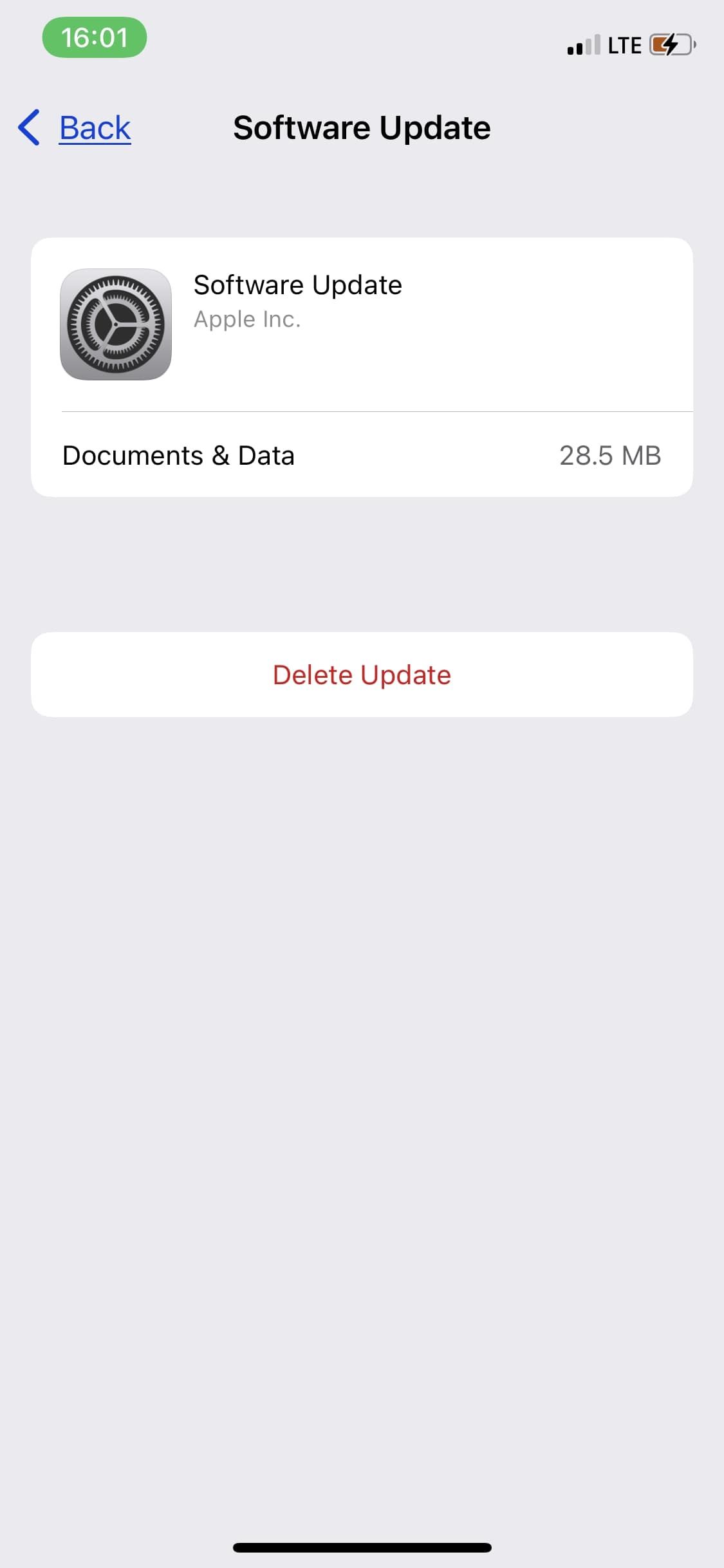
Une fois que vous avez supprimé le fichier de mise à jour, vous pouvez vous rendre à l’adresse suivante Général > ; Mise à jour du logiciel pour relancer la mise à jour.
5. Désactiver les restrictions de contenu et de confidentialité
La plupart des gens activent les restrictions de contenu et de confidentialité pour s’empêcher ou empêcher quelqu’un d’autre d’installer et de supprimer des applications. Il s’agit également d’une fonctionnalité intéressante pour les parents qui souhaitent empêcher leurs enfants d’accéder à certains contenus.
Si vous avez précédemment activé la restriction de contenu pour les achats iTunes et App Store, votre mise à jour iOS ne fonctionnera pas.
Pour lever les restrictions, allez à Paramètres > ; Temps d’écran > ; Restrictions de contenu et de confidentialité. Vous pouvez désactiver toutes les restrictions en basculant l’interrupteur en haut de la page ou autoriser l’accès à des catégories spécifiques. Par exemple, appuyez sur Achats iTunes et App Store pour créer des règles d’accès personnalisées pour l’installation ou la suppression d’applications.
3 images
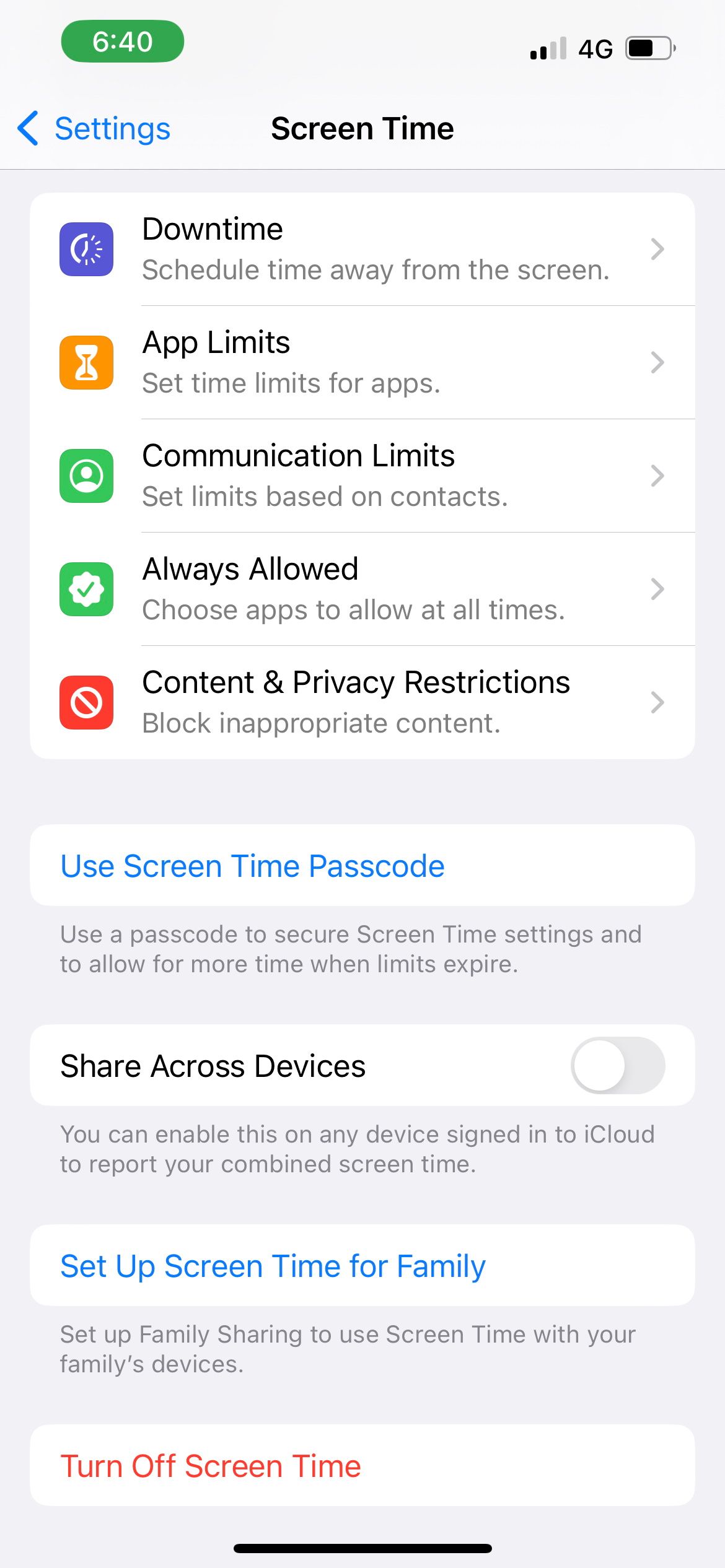
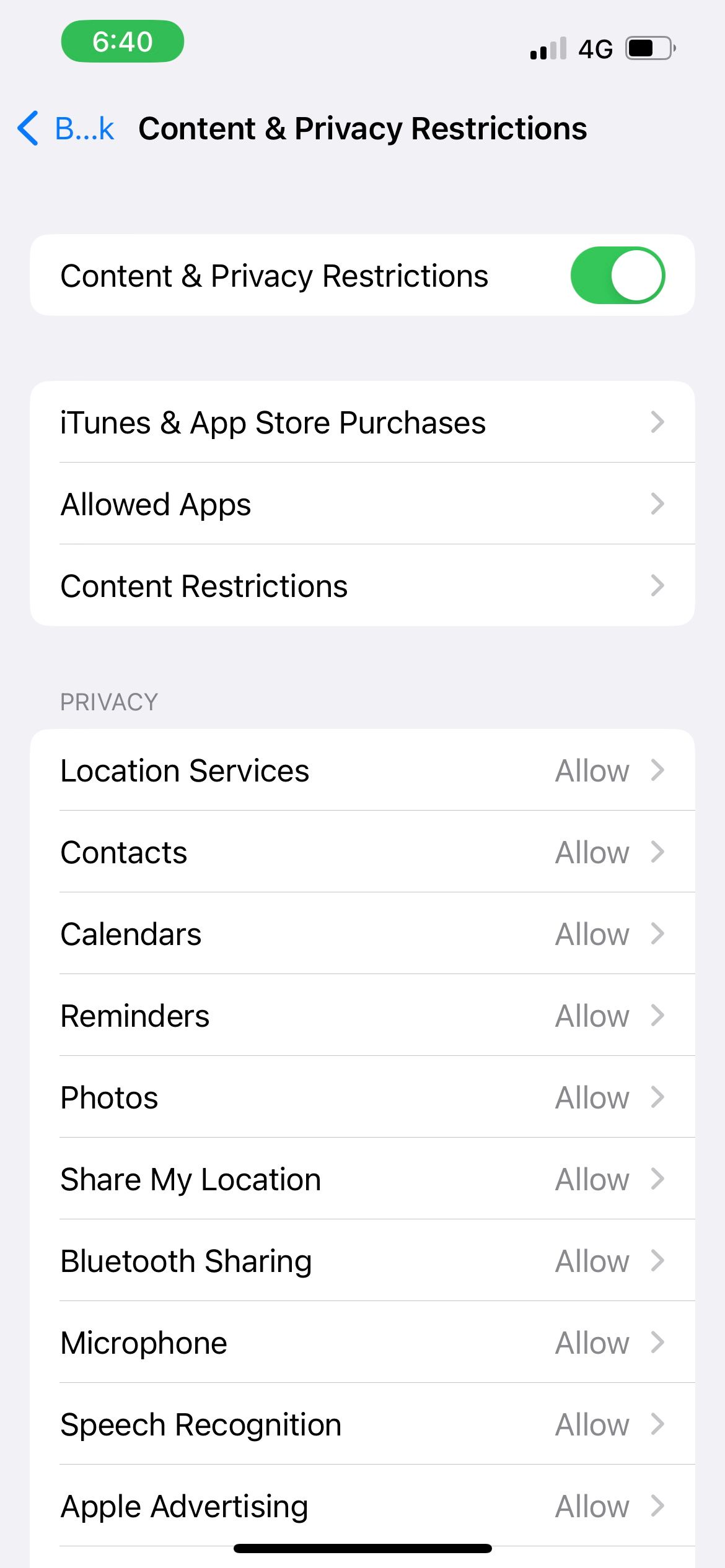
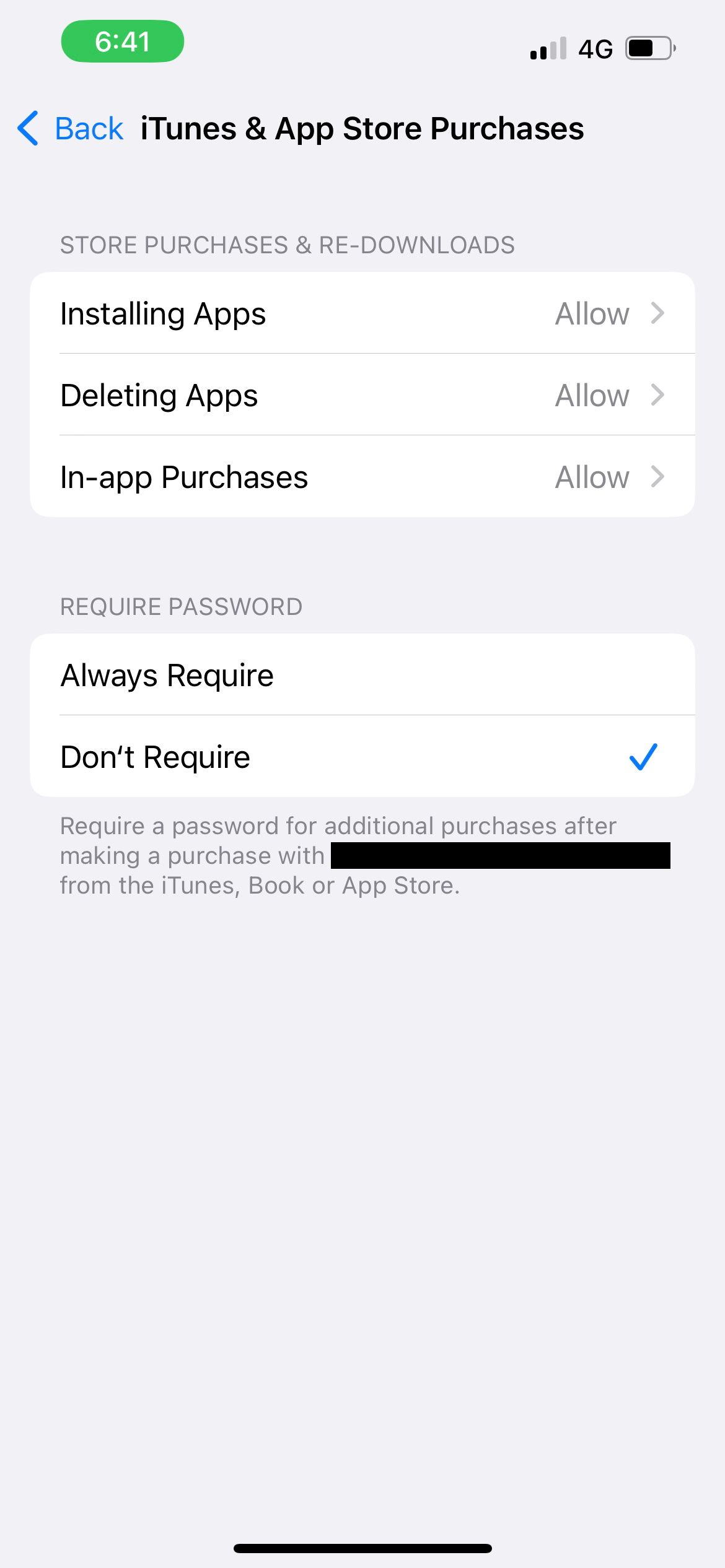
6. Vérifiez la page d’état du système d’Apple
Lorsqu’Apple publie une nouvelle mise à jour iOS, les utilisateurs d’iPhone du monde entier se précipitent pour la télécharger. Les serveurs d’Apple peuvent alors être surchargés, ce qui entraîne des temps d’arrêt et la mise en pause de votre mise à jour iOS.
C’est rarement le cas, mais nous ne pouvons pas exclure la possibilité que les serveurs de mise à jour d’Apple soient tombés en panne. Pour en être sûr, visitez la page État du système Apple et vérifiez la présence d’un cercle vert pour les services liés aux mises à jour tels que l’App Store, le compte iCloud, etc. S’il n’y a pas de cercle vert, cela signifie qu’il y a un problème système et que vous devrez attendre qu’Apple le règle.
Mettez en pause et terminez votre mise à jour iOS
Lorsque votre mise à jour iOS s’interrompt pour une raison quelconque, l’une de ces corrections devrait vous aider à reprendre le téléchargement et l’installation de votre mise à jour iOS.
Mais si aucune de ces astuces ne fonctionne, vous devrez peut-être essayer une restauration DFU pour effacer complètement et réinstaller tous les logiciels et micrologiciels de votre iPhone. Cette étape effacera également toutes vos données, alors assurez-vous d’avoir une sauvegarde au préalable.


.jpg)
.jpg)