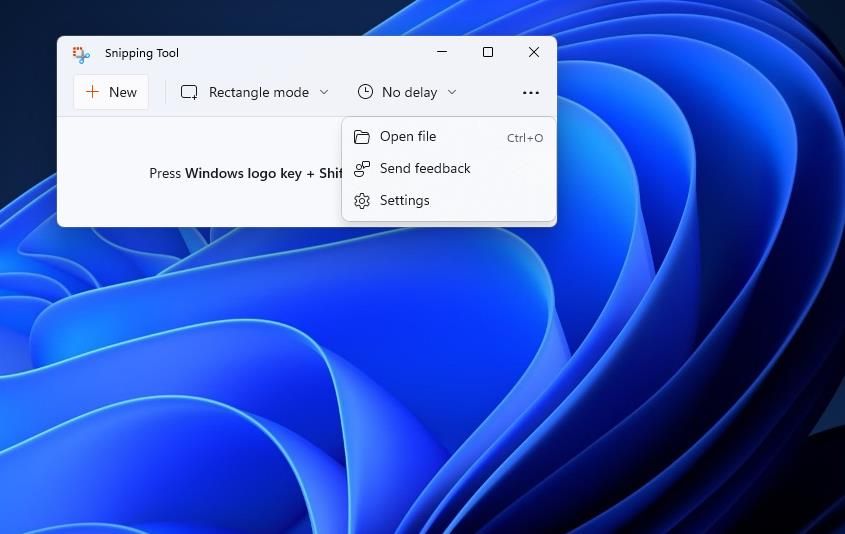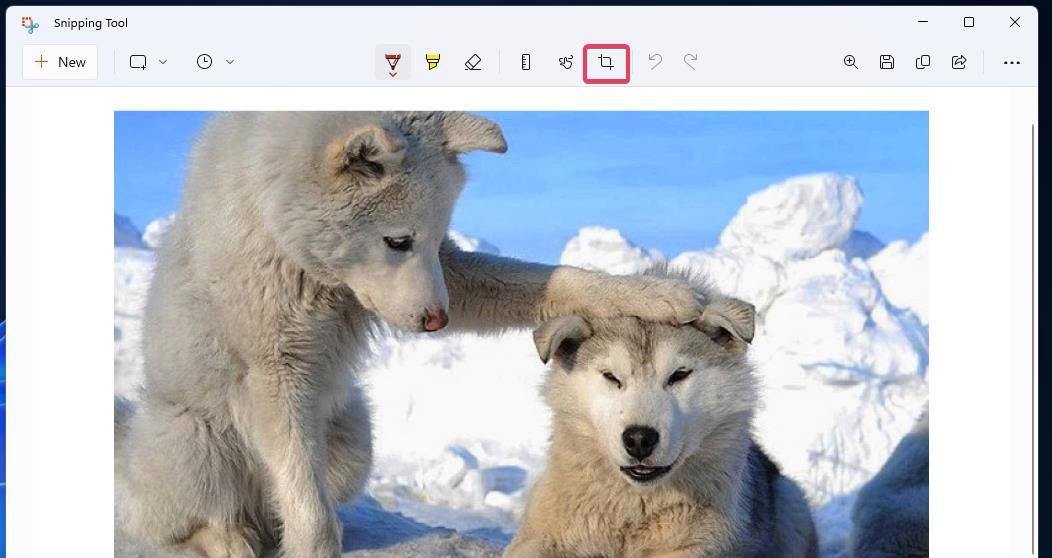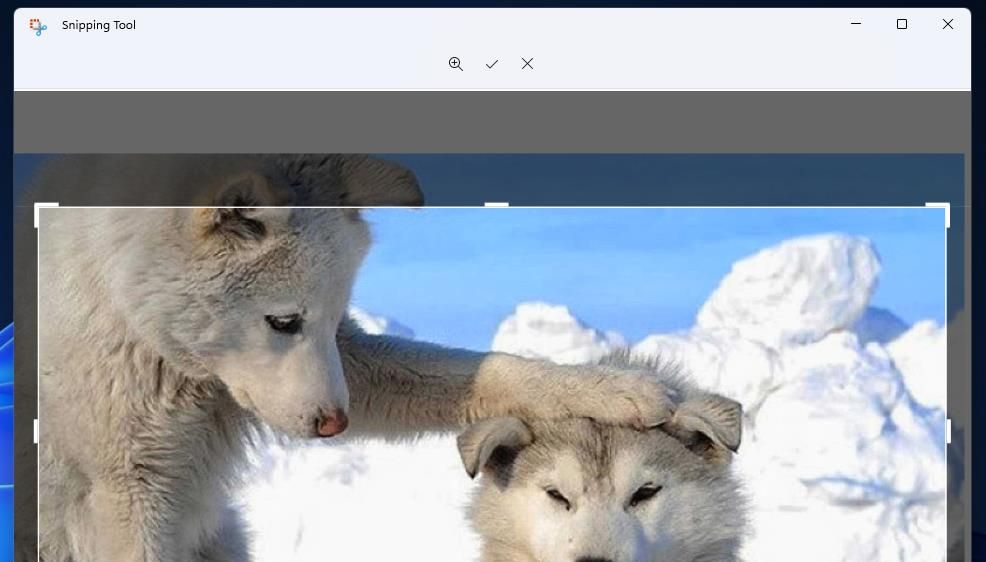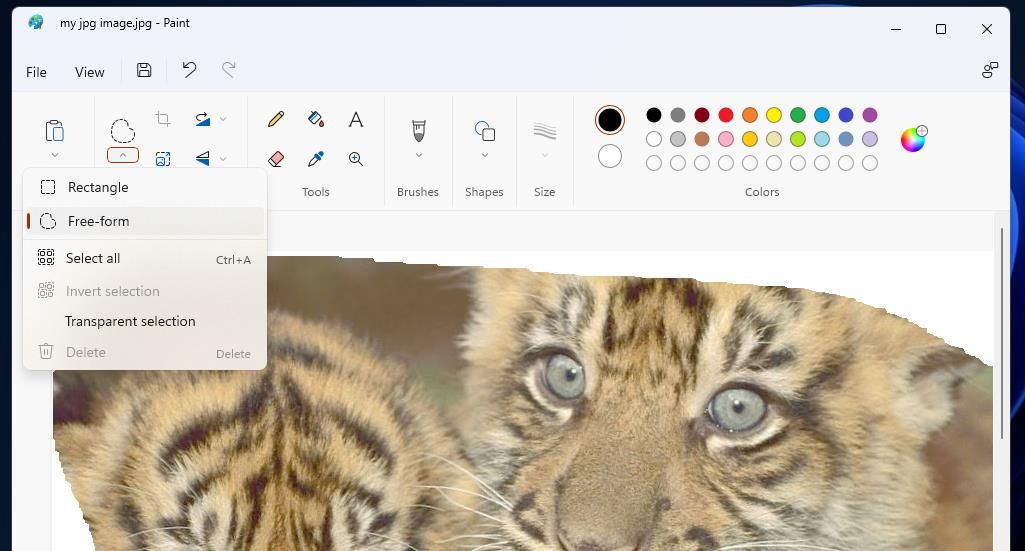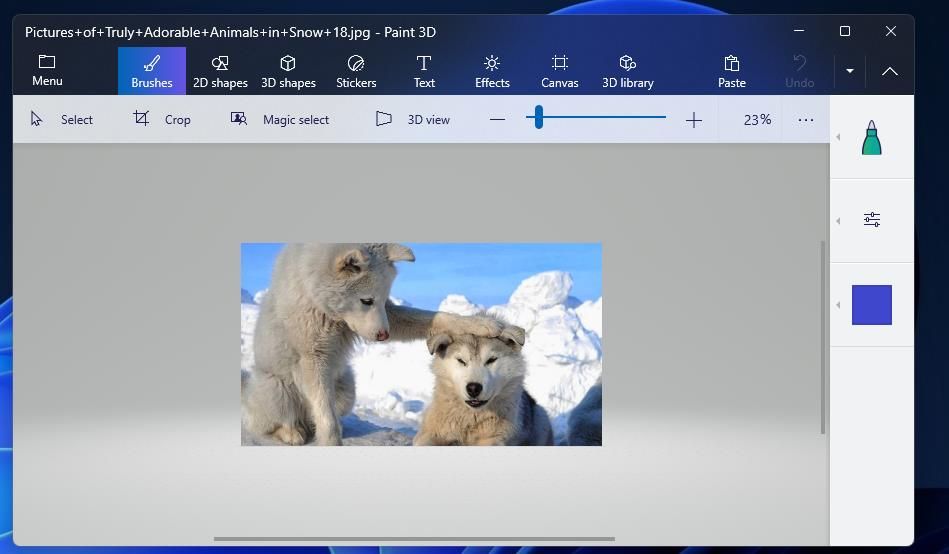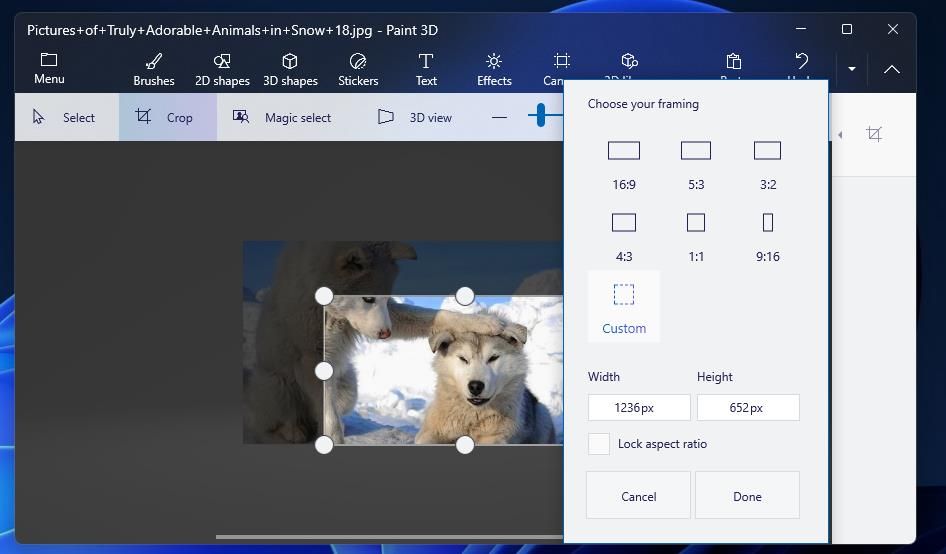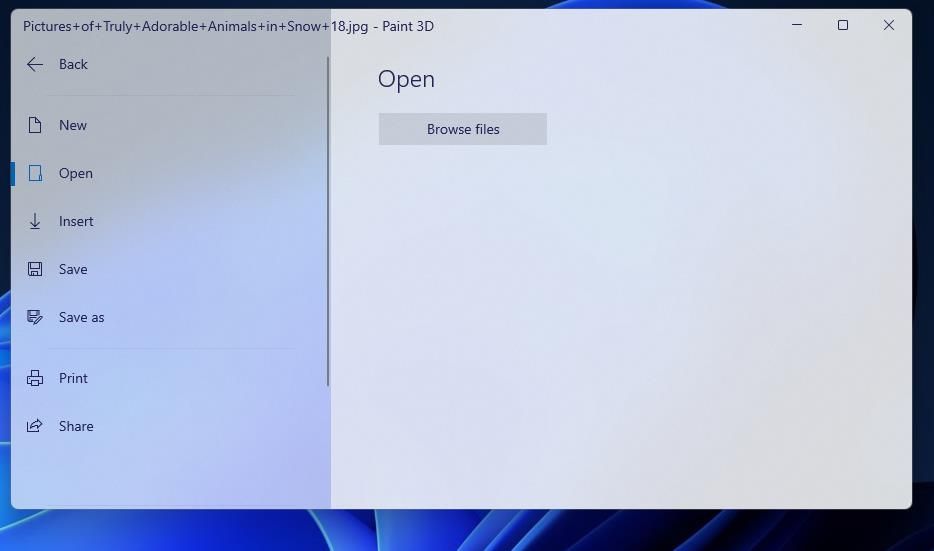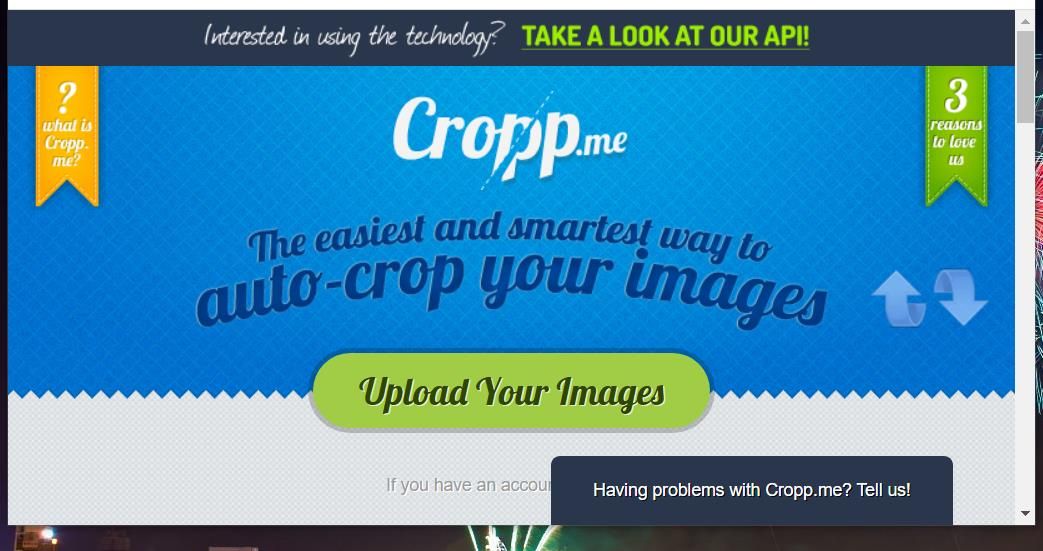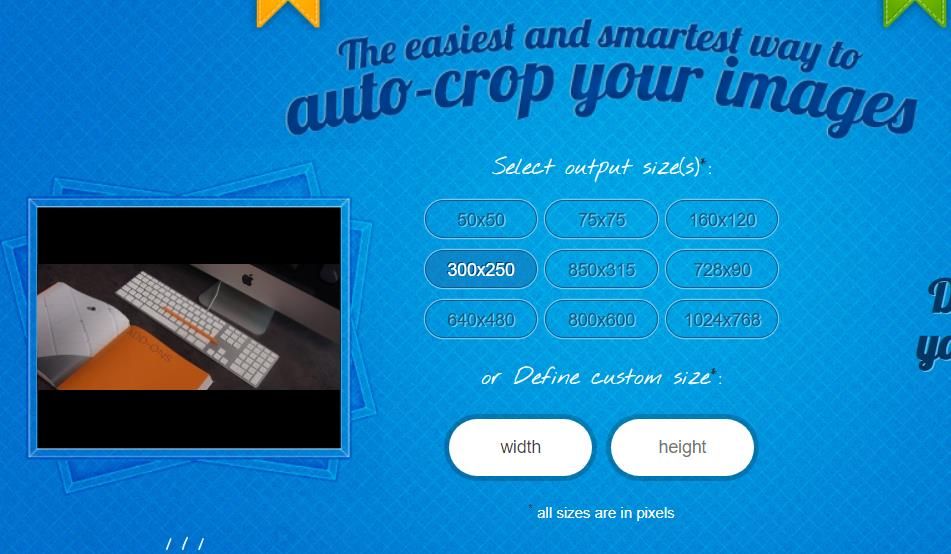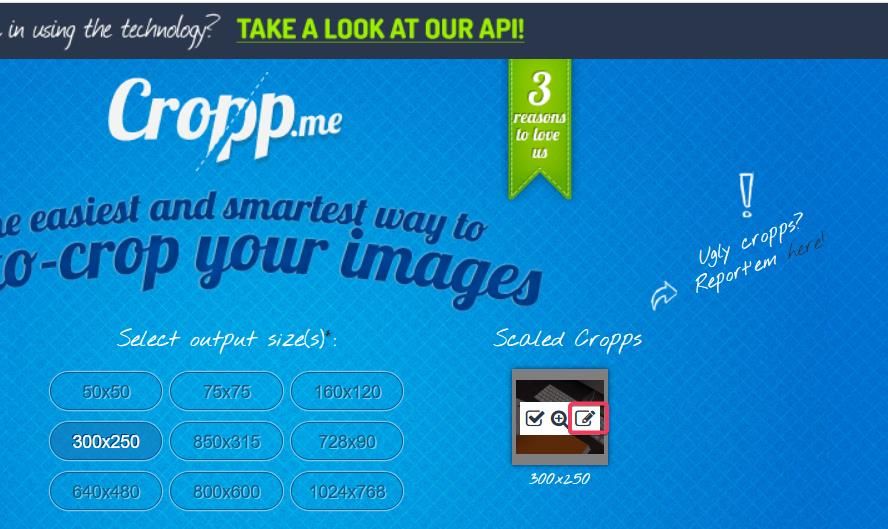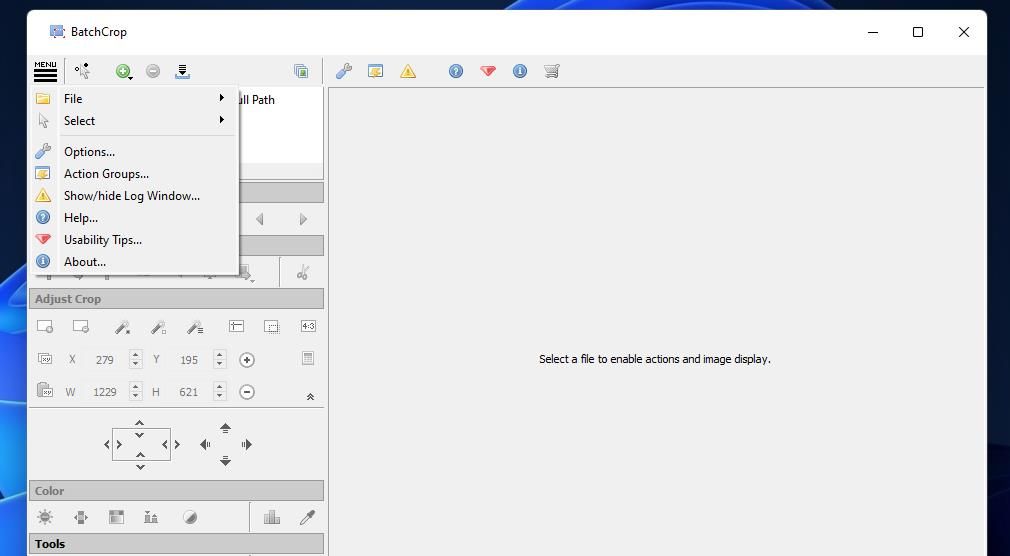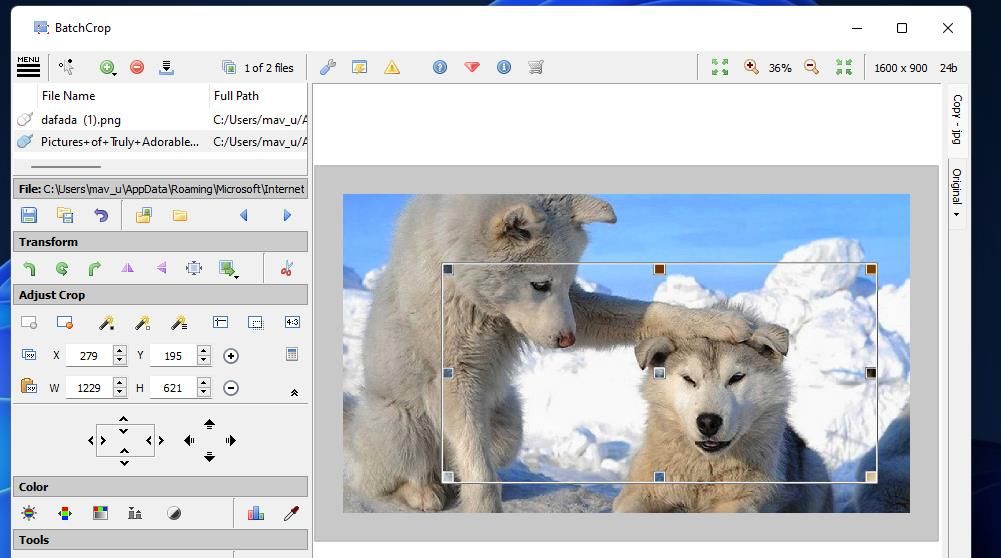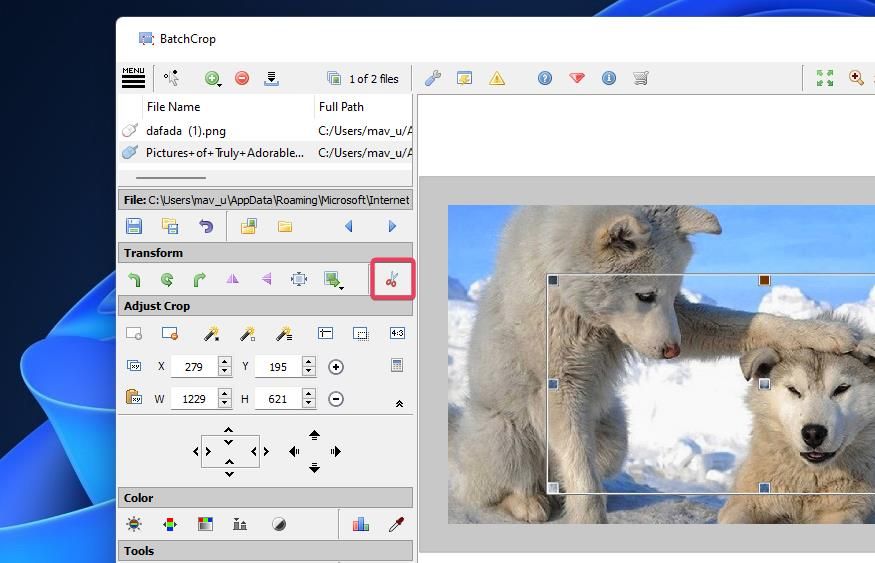Le recadrage d’une image est l’un des meilleurs moyens de supprimer les zones indésirables de celle-ci. De nombreuses applications d’édition et de visualisation d’images de Windows 11 disposent d’outils de recadrage qui vous permettent de réduire les images en supprimant les zones extérieures. Windows 11 propose trois applications préinstallées qui intègrent des utilitaires de recadrage, et vous pouvez en installer beaucoup d’autres pour recadrer vos images.
Voici quelques façons de recadrer les images dans Windows 11.
1. Comment recadrer des images avec Photos
Photos est la visionneuse d’images par défaut de Windows 11 qui contient certaines des options d’édition les plus essentielles. Parmi ces options d’édition figure un outil de recadrage des images. Vous pouvez utiliser l’utilitaire de recadrage de Photos pour découper vos images comme suit :
- Cliquez sur Démarrer et sélectionnez le raccourci de l’application Photos dans le menu.
- Double-cliquez sur une image à recadrer dans votre bibliothèque Photos.
- Cliquez sur le bouton Modifier l’image bouton.
- L’outil de recadrage sera probablement sélectionné par défaut après avoir cliqué sur Modifier l’image. Si ce n’est pas le cas, cliquez sur le bouton de recadrage mis en évidence ci-dessous.
- Cliquez avec le bouton gauche de la souris sur un bord du rectangle de recadrage pour le redimensionner, puis faites glisser la bordure jusqu’à la zone de l’image que vous souhaitez conserver dans la photo. Tout ce qui se trouve en dehors de la zone du rectangle sera coupé de l’image.
- Pour positionner une partie de l’image à l’intérieur du rectangle, cliquez avec le bouton gauche n’importe où sur l’image pour la faire glisser avec la souris.
- Vous pouvez également faire pivoter l’image en faisant glisser le curseur de la barre de rotation vers la gauche ou la droite de la marque 0.
- Ensuite, appuyez sur le bouton Enregistrer sous copier bouton.
- Entrez un nom de fichier dans la zone de texte.
- Choisissez un dossier pour l’image recadrée, et cliquez sur le bouton Enregistrer option.
L’outil de recadrage de Photos comprend également des options supplémentaires de rapport d’aspect. Vous pouvez recadrer une image avec ces options en cliquant sur l’icône Gratuit bouton. Sélectionnez ensuite un rapport d’aspect pour redimensionner le rectangle de recadrage, puis cliquez sur Terminé.
 2. Comment recadrer des images à l’aide de l’outil de découpage ?
2. Comment recadrer des images à l’aide de l’outil de découpage ?
L’outil de découpage est l’utilitaire de capture d’écran de Windows 11 qui permet de prendre des instantanés. Cette application comprend des options d’édition d’annotations et un outil de recadrage pour les images. Son outil de recadrage est assez intuitif et facile à utiliser. Voici comment vous pouvez recadrer vos images avec l’outil de détourage :
- Appuyez sur Win + S pour accéder à un outil de recherche de fichiers.
- Type Outil de découpage dans l’outil de recherche de fichiers pour trouver cette application.
- Ensuite, cliquez sur le bouton Outil de découpage résultat de la recherche.
- Cliquez sur le Voir plus à droite de l’outil de compression.
- Sélectionnez l’option Ouvrir le fichier option.
- Choisissez un fichier à recadrer et cliquez sur Ouvrir.
- Appuyez sur le bouton Image culture dans la barre d’outils de l’application.
- Cliquez avec le bouton gauche de la souris sur la bordure de la zone de recadrage et maintenez la souris enfoncée pour la faire glisser et la redimensionner. Vous pouvez ensuite cliquer avec le bouton gauche de la souris à l’intérieur du rectangle pour le faire glisser autour de l’image jusqu’à une position de recadrage appropriée.
- Cliquez sur l’icône Appliquer (cocher) pour découper la zone située en dehors du carré de recadrage.
- Appuyez sur le bouton Enregistrer sous dans la barre d’outils de l’outil de compression.
- Entrez un titre pour votre fichier.
- Sélectionnez un répertoire pour inclure l’image recadrée et cliquez sur Enregistrer.
3. Comment recadrer des images avec Paint
Paint est l’application d’édition graphique de Windows qui comprend des options de recadrage et de redimensionnement des images. Il vous permet de recadrer des images à l’aide d’une sélection rectangulaire et de formes libres plus souples. Notre guide sur le redimensionnement et le recadrage des images avec Paint fournit des détails sur la façon dont vous pouvez utiliser les options de cette application. Recadrage option.
4. Comment recadrer des images avec Paint 3D
Paint 3D est une version améliorée de l’application Paint de Windows qui offre des options d’édition en 3D. Elle comprend également des outils de retouche d’image utiles, tels que son Recadrage option. Paint 3D n’est pas une application préinstallée dans Windows 11, mais vous pouvez l’obtenir sur le Microsoft Store. Voici les étapes à suivre pour recadrer une image avec Paint 3D :
- Si Paint 3D n’est pas installé sur votre ordinateur, cliquez sur Microsoft Store dans le menu Démarrer de Windows 11. Tapez Paint 3D dans la boîte de recherche de Microsoft Store, ouvrez la page Paint 3D et cliquez sur l’option Obtenir de cette application.
- Cliquez sur Toutes les applications dans le menu Démarrer et sélectionnez pour ouvrir Paint 3D.
- Sélectionnez Ouvrir > ; Parcourir fichiers.
- Sélectionnez maintenant une image à laquelle vous souhaitez appliquer un recadrage, puis cliquez sur Ouvrir pour le visualiser dans Paint 3D.
- Appuyez sur le bouton Crop dans la barre d’outils de Paint 3D.
- Faites un clic gauche et faites glisser la bordure de recadrage pour réduire sa taille. Placez ensuite le curseur au milieu de la grille, cliquez avec le bouton gauche et maintenez-le enfoncé, puis positionnez la zone de recadrage sur l’image en faisant glisser la souris.
- Cliquez sur le bouton Crop sur le côté droit de Paint 3D.
- Sélectionnez le bouton Terminé option pour appliquer le recadrage.
- Cliquez sur Menu > ; Enregistrer sous.
- Sélectionnez l’option Image option de format.
- Saisissez un titre pour votre image enregistrée dans le champ Nom du fichier boîte.
- Choisissez un dossier pour inclure l’image recadrée et cliquez sur Enregistrer.
Vous pouvez également choisir un rapport de cadrage pour l’image recadrée. Cliquez sur Recadrage à droite de Paint 3D fait apparaître différentes options de rapport d’aspect que vous pouvez sélectionner. Vous pouvez également saisir les dimensions de recadrage dans le champ Largeur et Hauteur des boîtes à la place.
5. Comment recadrer des images avec Cropp.me dans Edge
Le navigateur Edge de Windows 11 n’intègre pas encore d’outil de recadrage. La version expérimentale canari de Edge offre une telle option, mais cette fonctionnalité n’est pas incluse dans la version stable. Vous pouvez recadrer les images dans une version bêta/canarienne de ce navigateur, comme indiqué dans notre guide sur l’édition d’images dans Edge.
Cependant, la plupart des utilisateurs devront se contenter d’applications web pour recadrer les images dans Edge pour le moment. Cropp.me est l’une de ces applications Web qui vous permet de recadrer des images en sélectionnant les tailles de sortie. Vous pouvez recadrer des images avec Cropp.me comme suit :
- Ouvrez l’application Web Cropp.me dans Edge (ou un autre navigateur Windows 11).
- Cliquez sur l’icône Télécharger votre Images bouton.
- Choisissez une image à recadrer et cliquez sur Ouvrir.
- Sélectionnez une option de taille de sortie pour le recadrage. Vous pouvez également définir une taille personnalisée en saisissant des valeurs dans les cases largeur et hauteur.
- Appuyez sur le bouton Recadrer vos images bouton.
- Si vous souhaitez ajuster le recadrage, passez le curseur sur la case Recadrage à l’échelle et cliquez sur l’option de modification. Ensuite, redimensionnez et repositionnez la zone de recadrage à l’aide de la souris, puis sélectionnez l’option de modification. Appliquer option.
- Cliquez sur le bouton Télécharger toutes les cultures option.
6. Comment recadrer des images avec BatchCrop
BatchCrop est l’un des nombreux logiciels de recadrage tiers pour Windows 11/10. Ce logiciel vous permet d’ouvrir et de recadrer plusieurs images simultanément. La version non enregistrée de BatchCrop est disponible gratuitement mais vous limite à l’ouverture de huit images à la fois. Voici comment vous pouvez recadrer une image avec BatchCrop :
- Ouvrez le site Web de BatchCrop.
- Sélectionnez l’onglet Cliquez ici pour MS Windows option.
- Affichez le dossier contenant le BatchCrop.win.V4 ZIP.
- Suivez les instructions de notre guide de décompression des fichiers pour extraire le fichier BatchCrop.win.V4 archive.
- Ouvrez le dossier BatchCrop extrait, et double-cliquez sur le fichier Batchcrop.exe.
- Cliquez sur Menu > ; Fichier dans BatchCrop.
- Sélectionnez l’option Ajouter un fichier option.
- Choisissez un fichier à modifier, et cliquez sur le bouton Ouvrir option.
- Cliquez sur l’image pour la recadrer dans la fenêtre Nom du fichier colonne.
- Tenez le Ctrl et appuyez sur le bouton gauche de la souris pour activer un rectangle de recadrage.
- Faites glisser le rectangle de recadrage en position sur l’image avec la souris.
- Cliquez ensuite sur le bouton Appliquer le recadrage (icône des ciseaux).
- Sélectionnez Enregistrer sous pour faire apparaître une fenêtre de sélection du fichier de destination.
- Entrez un titre de fichier.
- Choisissez un dossier de destination, et sélectionnez le Enregistrer option.
Vous pouvez recadrer plusieurs images par lot en copiant la même zone de recadrage dans d’autres images. Pour ce faire, ouvrez plusieurs images dans BatchCrop. Définissez une zone de recadrage pour une image, et copiez-la en appuyant sur Ctrl + C. Sélectionnez ensuite une autre image ouverte et appuyez sur Ctrl + V pour y ajouter la coupe copiée ; cliquez sur Appliquer le recadrage avec toutes les images sélectionnées pour les découper simultanément.
Découpez vos images à la taille voulue sous Windows 11
Le recadrage est un bon moyen de supprimer les détails indésirables de l’arrière-plan sur les bords des photos et d’améliorer la composition. L’application du recadrage permet également de réduire la taille des fichiers en rendant les images plus petites. Les six méthodes ci-dessus sont toutes parfaitement suffisantes pour recadrer des images dans Windows 11 sans avoir à se ruiner en logiciels d’édition d’images sophistiqués. Choisissez la méthode de recadrage qui vous convient le mieux.


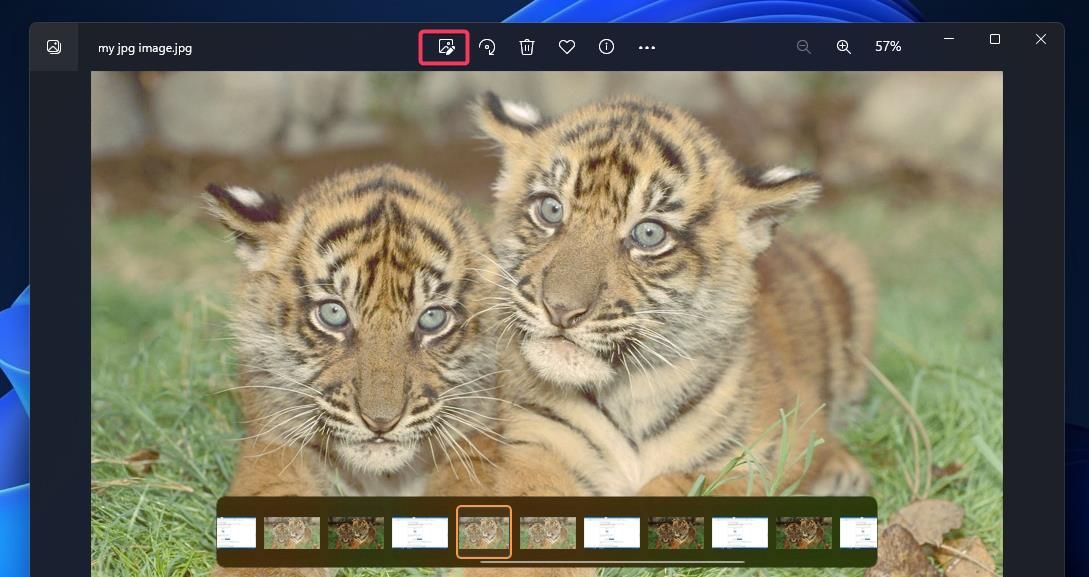
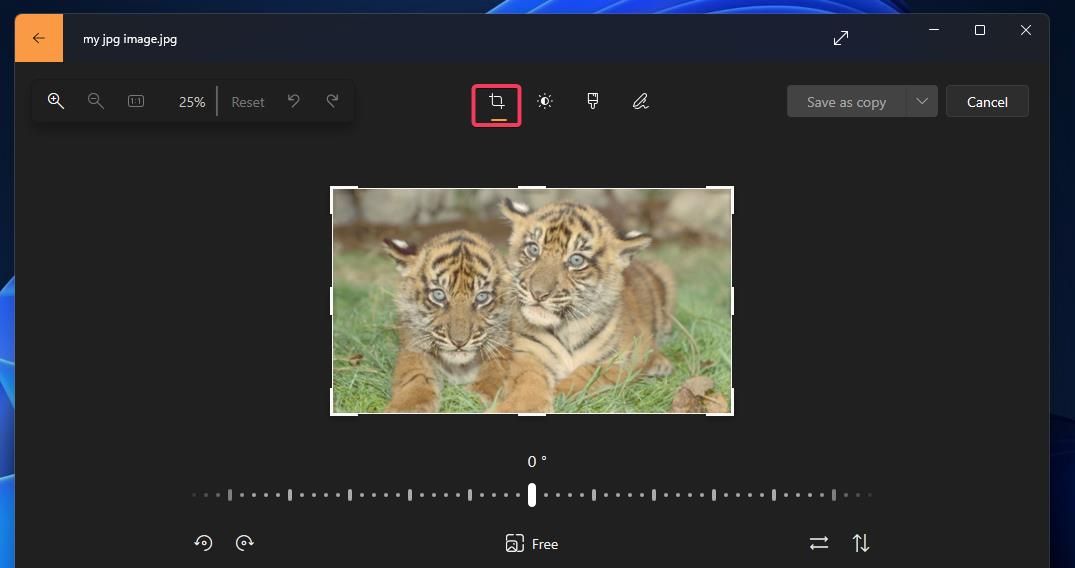
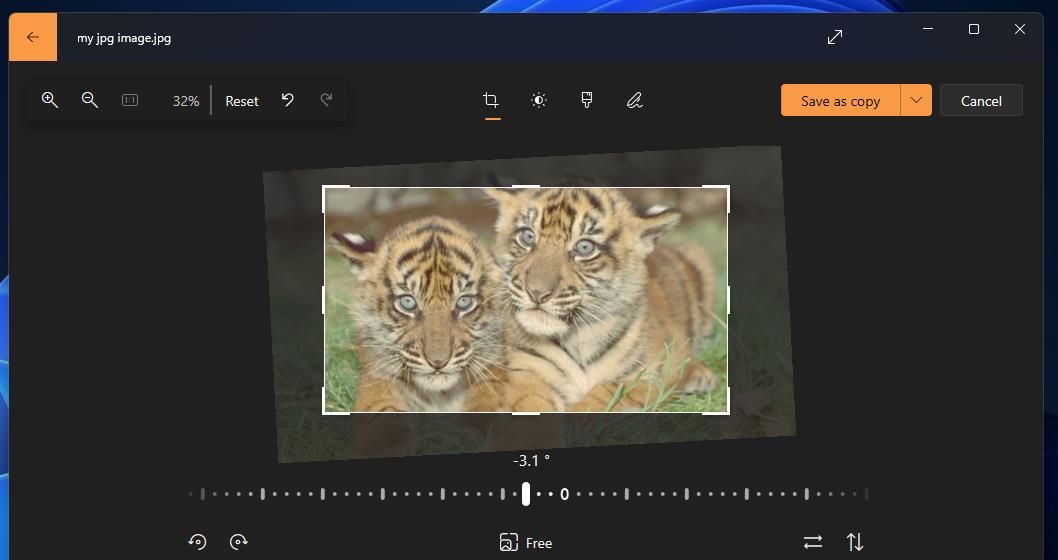
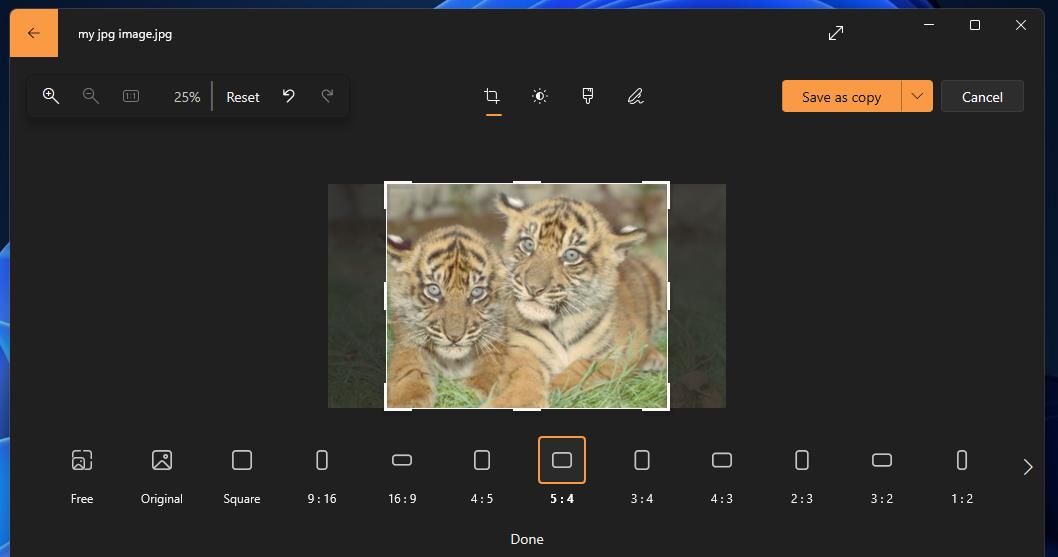 2. Comment recadrer des images à l’aide de l’outil de découpage ?
2. Comment recadrer des images à l’aide de l’outil de découpage ?