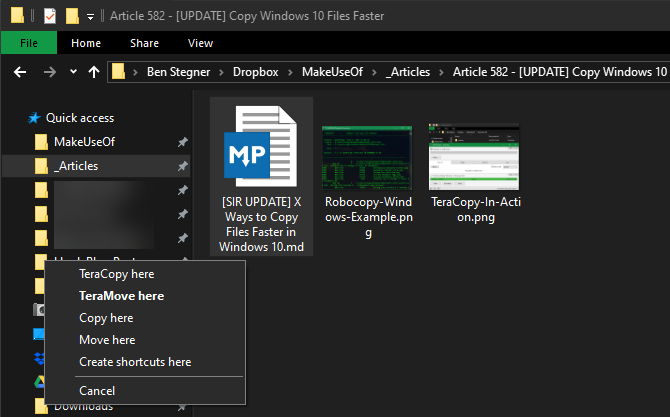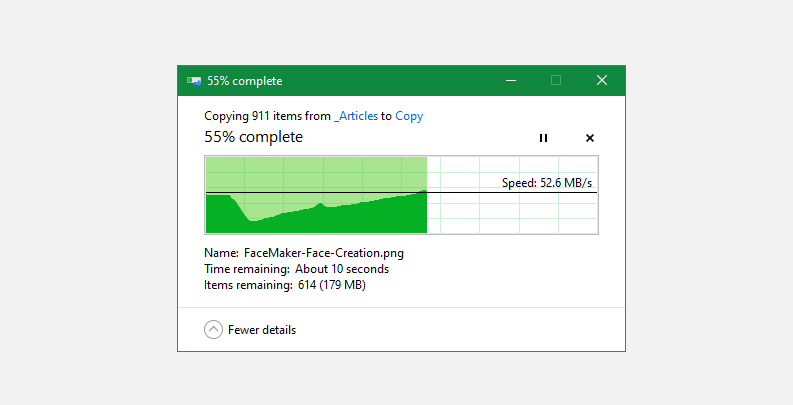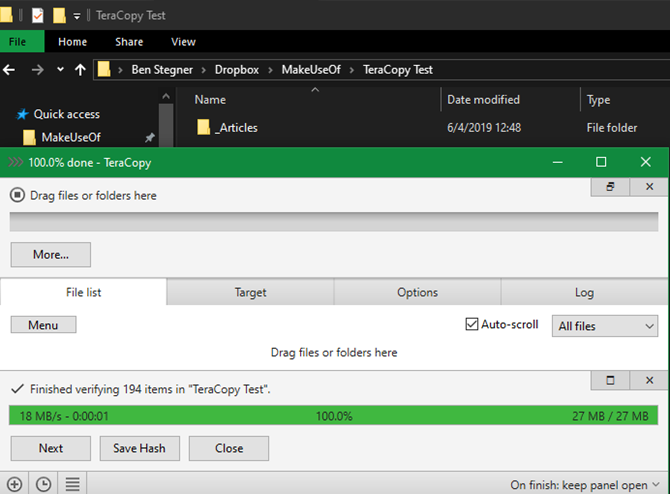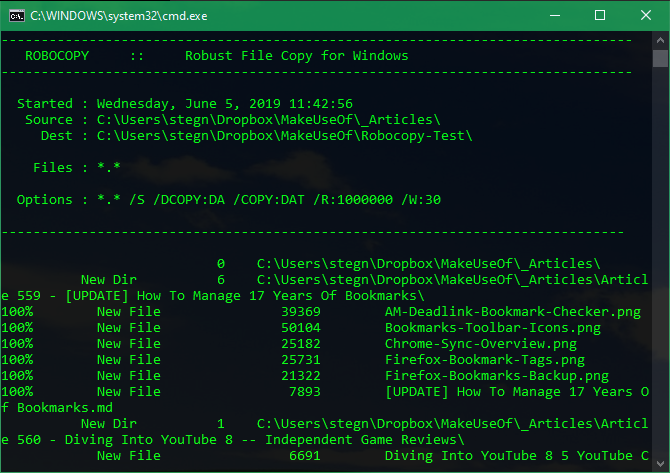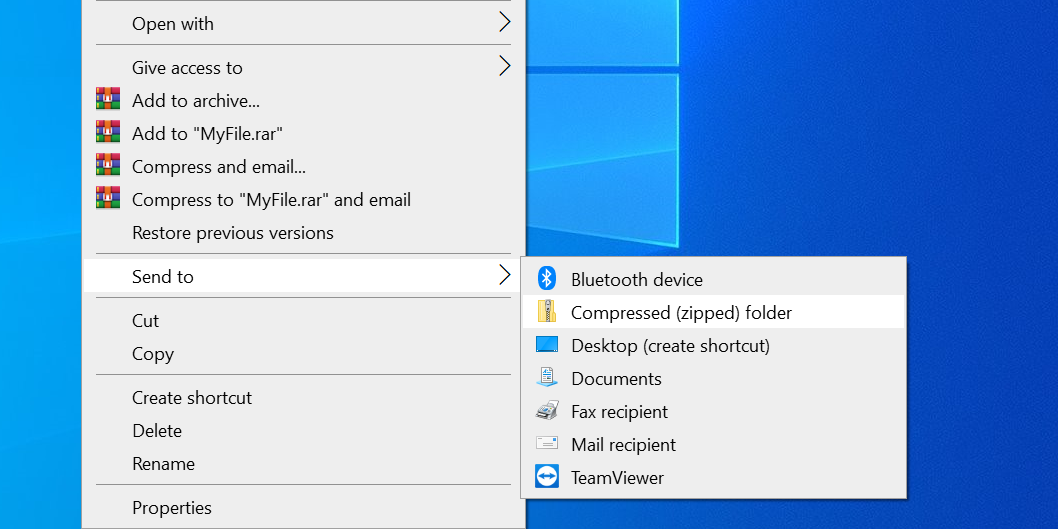Bien que vous ne pensiez probablement pas beaucoup à la boîte de dialogue de copie dans Windows, il existe quelques moyens d’améliorer l’expérience qu’elle offre lors de la copie et du collage. Elle n’est pas toujours rapide lorsque vous copiez un grand nombre de fichiers. Sous Windows 7 et les versions antérieures, le processus s’arrête et attend votre intervention en cas de conflit ou d’autre erreur.
Heureusement, Windows 10 et 11 n’ont pas ce problème. Mais vous pouvez toujours accélérer la copie de fichiers dans Windows avec d’autres méthodes. Voyons comment copier des fichiers plus rapidement sous Windows.
1. Utiliser les raccourcis clavier pour accélérer la copie de fichiers
Les raccourcis clavier sont un excellent moyen de travailler plus efficacement dans presque tous les logiciels, et l’Explorateur de fichiers ne fait pas exception à la règle. Pour copier, coller et déplacer des fichiers de base, vous devez connaître quelques raccourcis clavier courants.
Les plus importants sont les opérations de base de couper, copier et coller. Vous devez connaître ces raccourcis pour copier et coller efficacement :
- Appuyer sur Ctrl + X pour couper un fichier. Le fichier est alors placé dans le presse-papiers afin que vous puissiez le coller à un autre endroit. Une fois collé, un fichier coupé est supprimé de l’emplacement d’origine.
- Utiliser Ctrl + C pour copier. Copier, c’est comme couper, sauf que le fichier original est conservé après avoir collé une copie.
- Ctrl + V est le raccourci pour coller. Il permet de déplacer un fichier coupé ou de créer une deuxième instance d’un fichier copié à un nouvel emplacement.
Ce ne sont pas les seuls raccourcis clavier de l’Explorateur de fichiers que vous devez connaître. Utiliser Ctrl + Shift + N pour créer rapidement un nouveau dossier dans lequel placer les fichiers copiés. Alt + Gauche/Droite vous permettent de passer respectivement au dossier précédent et au dossier suivant. Utiliser Alt + Haut pour remonter d’un niveau dans la hiérarchie de vos dossiers.
Et enfin, Ctrl + A sélectionne tout le contenu du dossier en cours. Cela permet de déplacer facilement tous les éléments d’un endroit à l’autre sans avoir à les sélectionner individuellement. Pour en savoir plus, découvrez comment mieux gérer votre presse-papiers Windows.
2. Apprendre les raccourcis souris pour une copie plus rapide
Si vous préférez utiliser une souris, il n’y a pas autant d’astuces pour faciliter le copier-coller. Mais vous pouvez toujours utiliser quelques méthodes pour copier et coller plus rapidement.
Maintenir Ctrl et cliquez sur plusieurs fichiers pour les sélectionner tous, quel que soit leur emplacement sur la page. Pour sélectionner plusieurs fichiers à la suite, cliquez sur le premier, puis maintenez la touche Majuscule pendant que vous cliquez sur le dernier. Cela vous permet de sélectionner facilement un grand nombre de fichiers à copier ou à couper.
Normalement, cliquer sur les fichiers et les faire glisser avec le bouton gauche de la souris les déplace vers le nouvel emplacement (comme pour couper et coller). Cependant, si vous cliquez et faites glisser les fichiers avec le bouton droit de la souris, un petit menu apparaît. Ce menu vous permet de choisir de copier ou de déplacer les fichiers, ce qui est pratique si vous ne souhaitez pas utiliser les raccourcis clavier pour une raison ou une autre.
3. Utiliser Windows 10 ou 11 pour la copie de fichiers la plus rapide
Nous avons mentionné précédemment que les versions modernes de Windows disposent d’une interface de copie bien meilleure que celle de Windows 7 et des versions antérieures. Elle est plus rapide et fournit un graphique montrant la vitesse au fil du temps.
Mieux encore, si vous copiez plusieurs ensembles de fichiers à la fois, l’interface combine le tout afin que vous n’ayez pas plusieurs fenêtres qui flottent. Vous pouvez également mettre en pause et reprendre des processus individuels, ce qui vous permet de donner la priorité à une opération ou de mettre en pause un long transfert pendant que vous utilisez votre ordinateur pour autre chose.
Mieux encore, la boîte de dialogue de copie de Windows 10 et des versions ultérieures ne s’arrête pas complètement en cas de conflit dans l’opération. Elle se poursuit et vous permet de réagir lorsque vous revenez. C’est bien mieux que de s’absenter un moment pour revenir et constater que l’opération s’est interrompue quelques secondes plus tard.
Si vous utilisez encore Windows 7, qui n’est pas pris en charge, c’est le moment idéal pour passer à Windows 10 ou 11 et bénéficier de toutes sortes d’améliorations comme celle-ci.
4. Essayez TeraCopy
Les méthodes ci-dessus sont toutes assez simples pour augmenter votre vitesse de copie dans Windows 10 ou 11. Pour aller plus loin, vous devez installer une application de copie dédiée. L’une des plus populaires est l’application gratuite TeraCopy.
Cette application offre bien plus de fonctionnalités que ce que propose Windows. Elle utilise divers algorithmes pour accélérer le processus de copie. L’application peut vérifier les fichiers copiés pour s’assurer qu’ils sont identiques à 100 %. Et si vous glissez et déposez souvent des fichiers par erreur, vous pouvez activer une demande de confirmation pour vous assurer que vous avez vraiment voulu le faire.
TeraCopy a quelques autres touches qui le rendent encore plus raffiné. Si vous le souhaitez, vous pouvez intégrer l’application à l’Explorateur de fichiers afin que toutes les opérations de copier/coller utilisent TeraCopy par défaut. TeraCopy conserve également la date et l’heure d’origine des fichiers copiés.
En outre, le logiciel ignore intelligemment les fichiers problématiques et vous permet de les revoir plus tard au lieu de bloquer toute l’opération. Dans l’ensemble, il s’agit d’un excellent outil pour tous ceux qui copient souvent des fichiers.
TeraCopy est gratuit, avec une mise à jour optionnelle payante dont la plupart des utilisateurs domestiques n’auront probablement pas besoin.
5. Devenez geek avec Robocopy
Si cela ne vous dérange pas de vous plonger dans l’Invite de commande ou le Terminal Windows, vous pouvez essayer un outil intégré pratique appelé Robocopy (abréviation de Robust File Copy). Bien que les utilisateurs moyens n’aient pas vraiment besoin de s’en préoccuper, il offre plus de puissance aux utilisateurs avancés qui souhaitent exécuter des opérations de copie de fichiers compliquées.
Son utilisation facilite grandement l’exécution de tâches de copie répétitives. Ceux qui ont besoin d’une méthode de copie rapide sur un réseau trouveront Robocopy essentiel.
Pour utiliser Robocopie, ouvrez une invite de commande, PowerShell ou une fenêtre de terminal Windows. La façon la plus simple de procéder est de cliquer sur Win + X ou en cliquant avec le bouton droit de la souris sur le bouton Démarrer, ce qui affichera un menu contextuel comprenant l’une de ces options.
La commande commence par robocopie et prend un certain nombre de paramètres en fonction de ce que vous voulez qu’il fasse. L’examen de tous ces paramètres dépasse le cadre de cette discussion ; consultez la page d’aide de Microsoft sur Robocopy ou tapez robocopie / ? dans la ligne de commande pour obtenir des instructions.
Si vous devez exécuter régulièrement la même opération de copie, envisagez de créer un fichier batch qu’il vous suffira de double-cliquer pour l’exécuter. Vous pouvez même configurer le script pour qu’il s’exécute via le planificateur de tâches à un intervalle régulier de votre choix.
6. Mettez à niveau vos disques pour accélérer la copie des fichiers
Bien que les mesures ci-dessus soient toutes de nature logicielle, il est important de mentionner que le matériel joue également un rôle majeur dans la rapidité de copie des données.
Comme vous le savez probablement, les anciens disques durs (HDD) sont beaucoup plus lents que les disques durs à semi-conducteurs (SSD). La copie de fichiers sur un disque dur prendra plus de temps que la même opération sur un disque SSD. Si votre ordinateur n’est pas encore équipé d’un disque SSD, pensez à le mettre à niveau pour accélérer le déplacement et la copie des fichiers. Si vous ne pouvez pas encore procéder à une mise à niveau, essayez d’améliorer les performances de votre disque dur.
Il s’agit également d’un élément à prendre en compte lors de la copie vers ou à partir d’un disque externe. Si vous disposez d’un disque dur externe ou d’un lecteur flash plus ancien utilisant l’USB 2.0, les vitesses de transfert seront médiocres. Pour obtenir les meilleurs résultats, utilisez un disque moderne USB 3.0 ou supérieur qui prend en charge des transferts de données beaucoup plus rapides.
Vous les reconnaîtrez généralement à leur couleur bleue. Pour en savoir plus, consultez notre guide des câbles et ports USB.
7. Compresser les fichiers avant de les déplacer
Si vous déplacez un grand nombre de petits fichiers, essayez de les compresser dans un fichier ZIP (ou un autre format d’archive) avant de les déplacer. Votre ordinateur peut déplacer un fichier de 1 Go plus rapidement que 1 000 fichiers de 1 Mo chacun.
Cela s’explique par les frais généraux associés à chaque fichier déplacé. Le système doit effectuer de nombreuses actions, notamment lire les informations relatives au fichier, localiser l’espace libre pour le fichier copié, le déplacer et libérer son droit sur la source. Si vous déplacez un seul fichier, le système ne doit effectuer ces actions qu’une seule fois. Mais si vous déplacez plusieurs fichiers, même s’ils sont minuscules, il doit effectuer ces étapes supplémentaires pour chacun d’entre eux.
Voir comment créer un fichier ZIP pour transformer facilement tous les fichiers en une archive. Une fois que vous avez copié le fichier dans son nouvel emplacement, décompressez-le.
Copier et coller des fichiers plus rapidement est entre vos mains
Nous avons étudié plusieurs méthodes pour accélérer la copie sous Windows. Vous trouverez beaucoup d’autres programmes qui font le même travail que TeraCopy, mais ils sont tous assez similaires. La plupart des gens devraient être satisfaits de ce que TeraCopy offre.
Combiné aux autres conseils mentionnés ici, vous pourrez transférer des fichiers en un rien de temps.