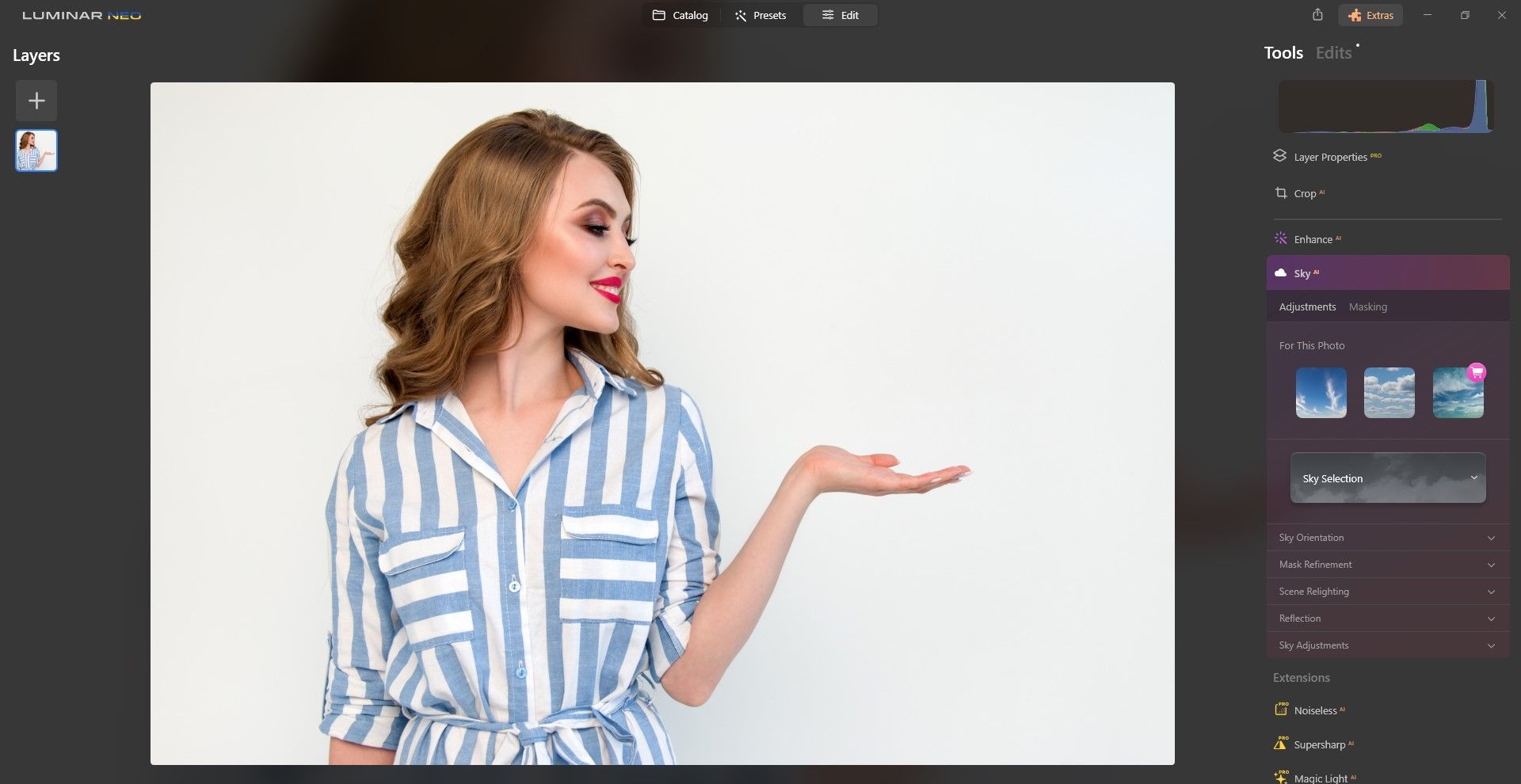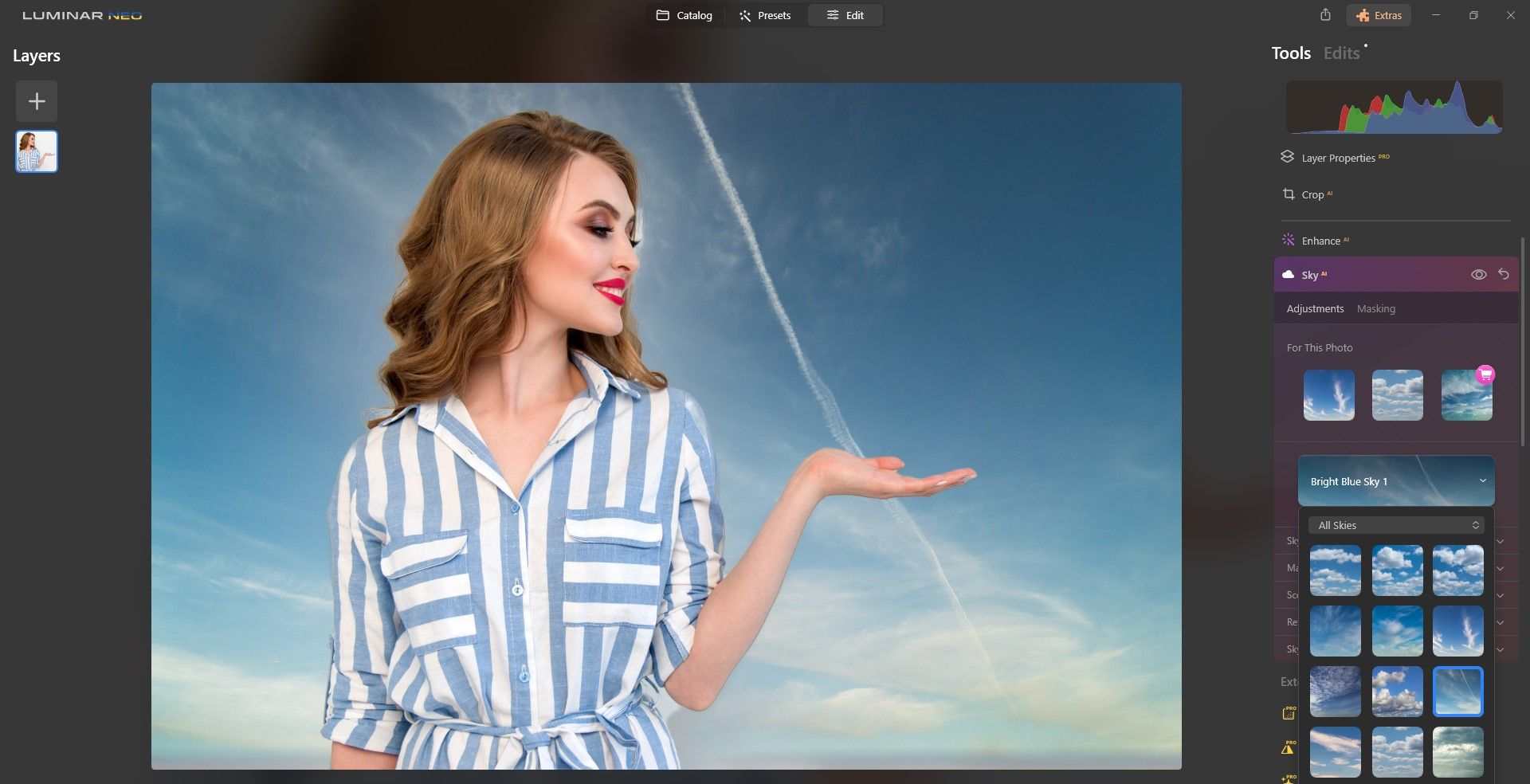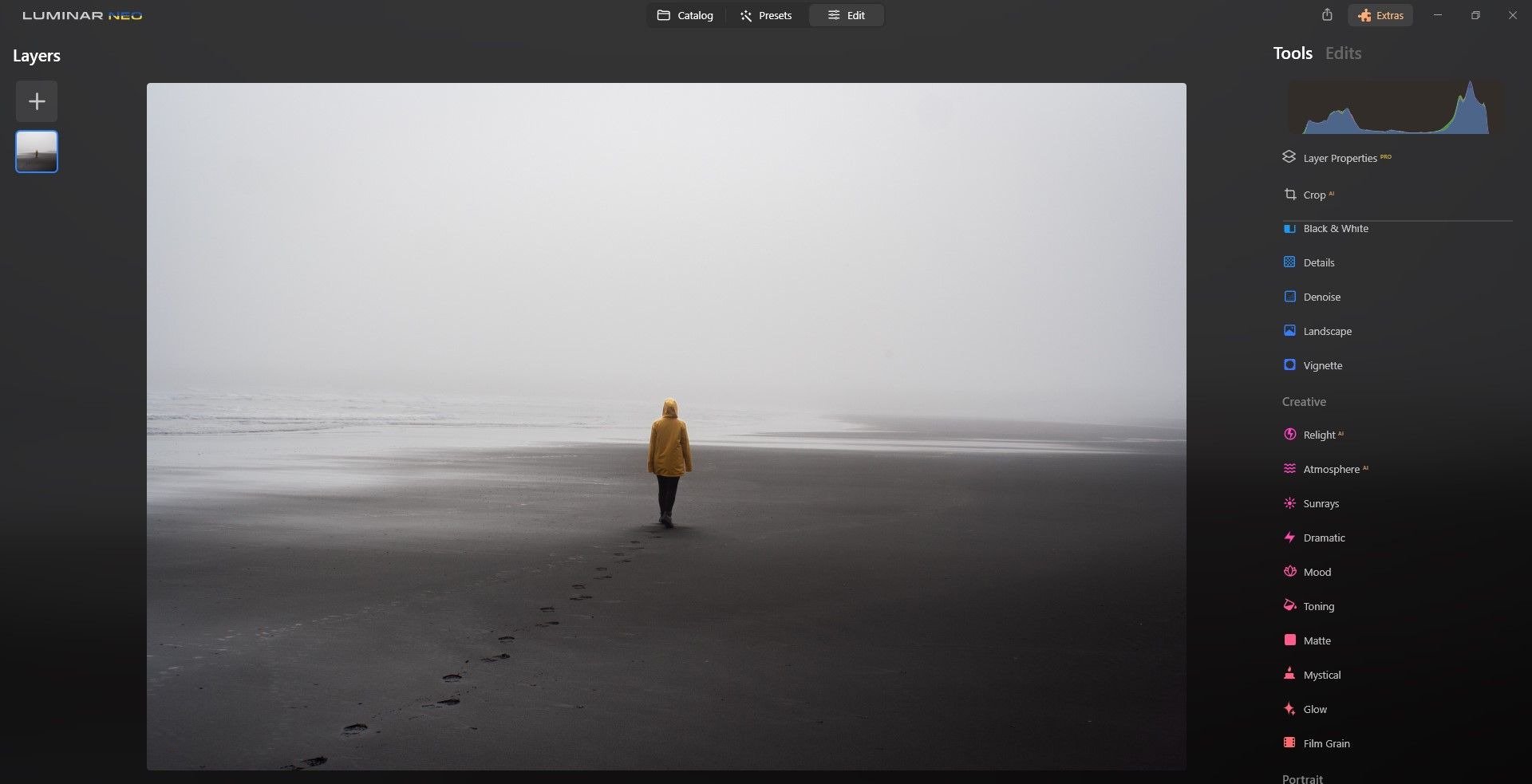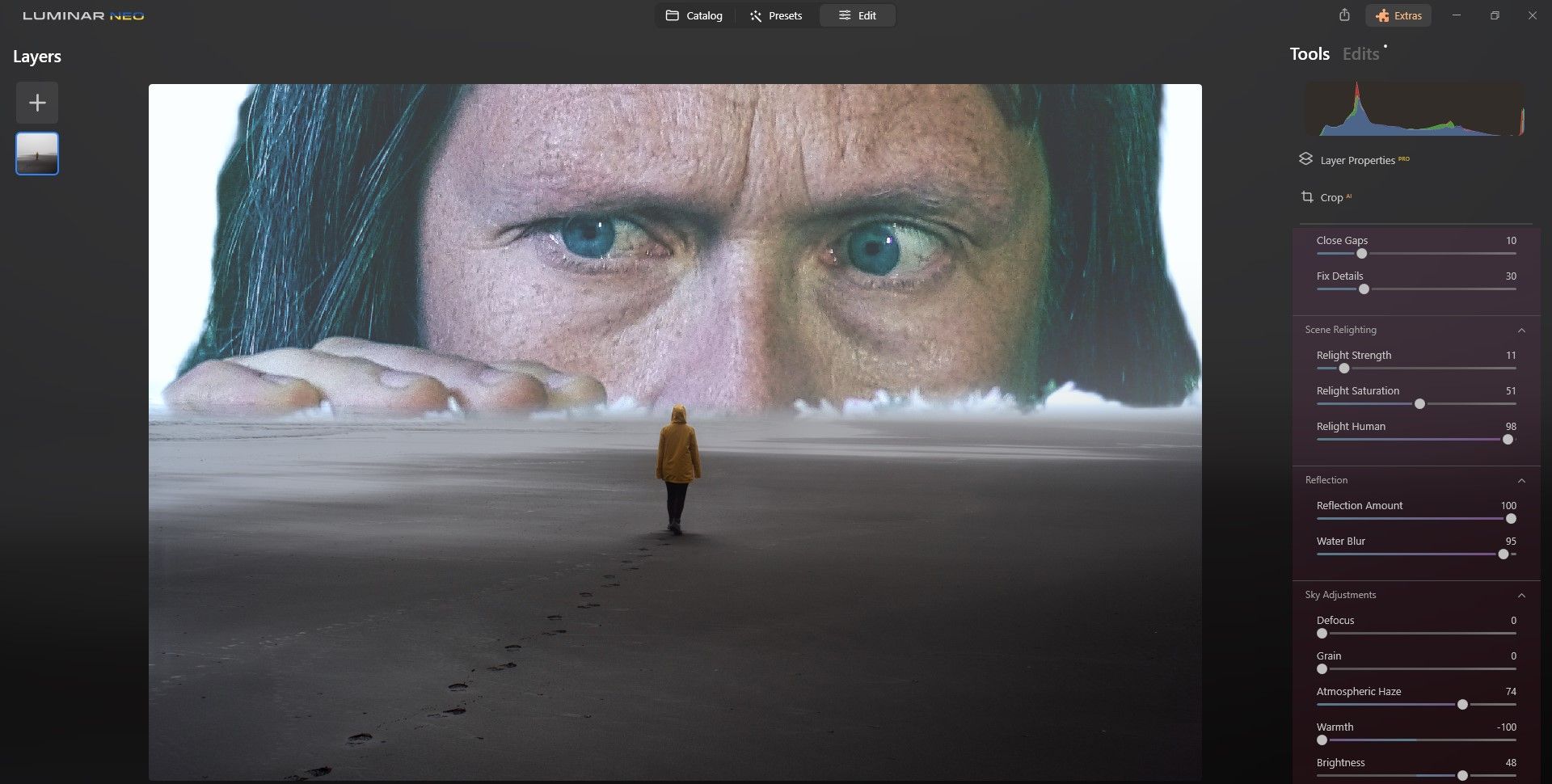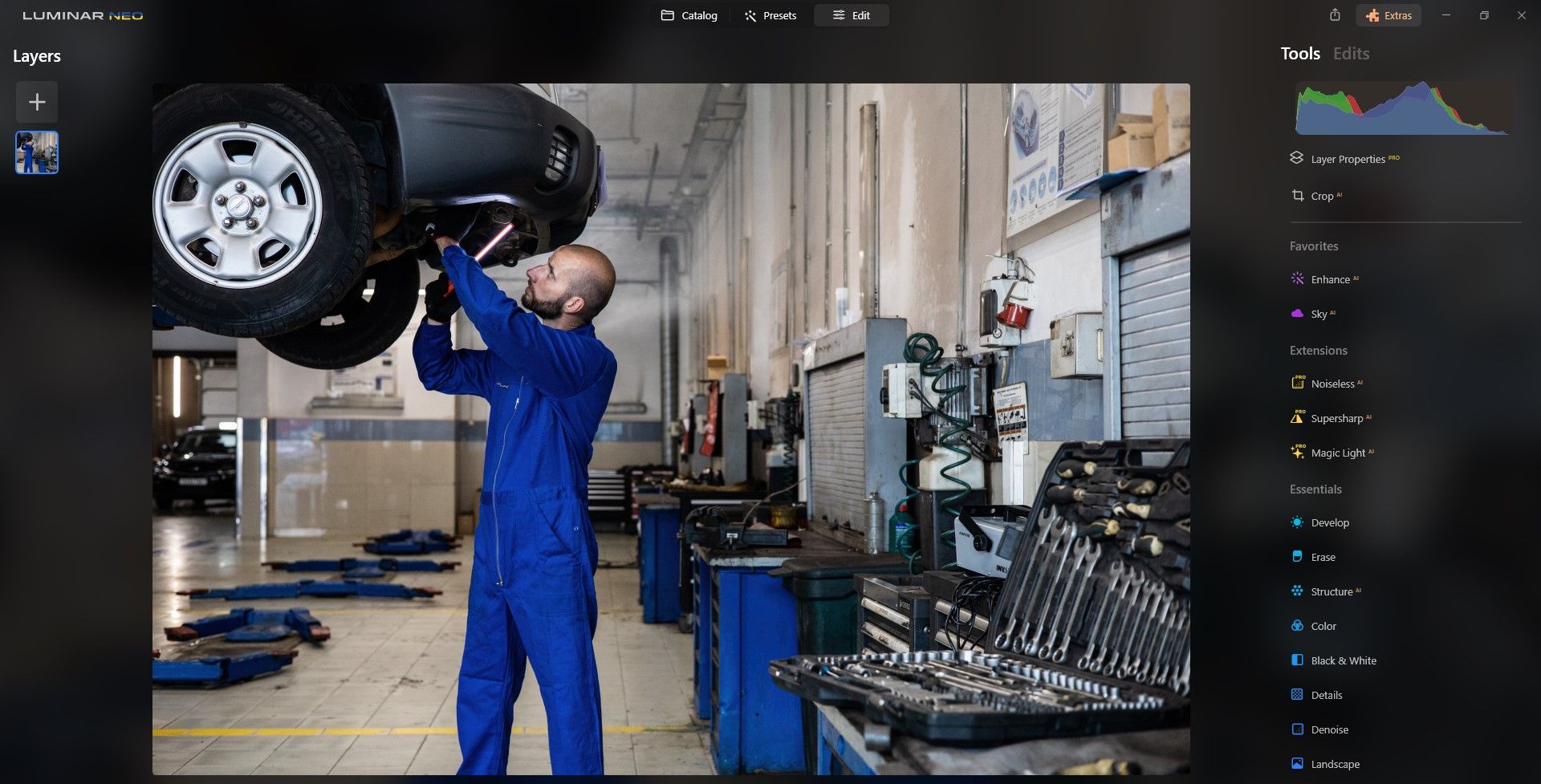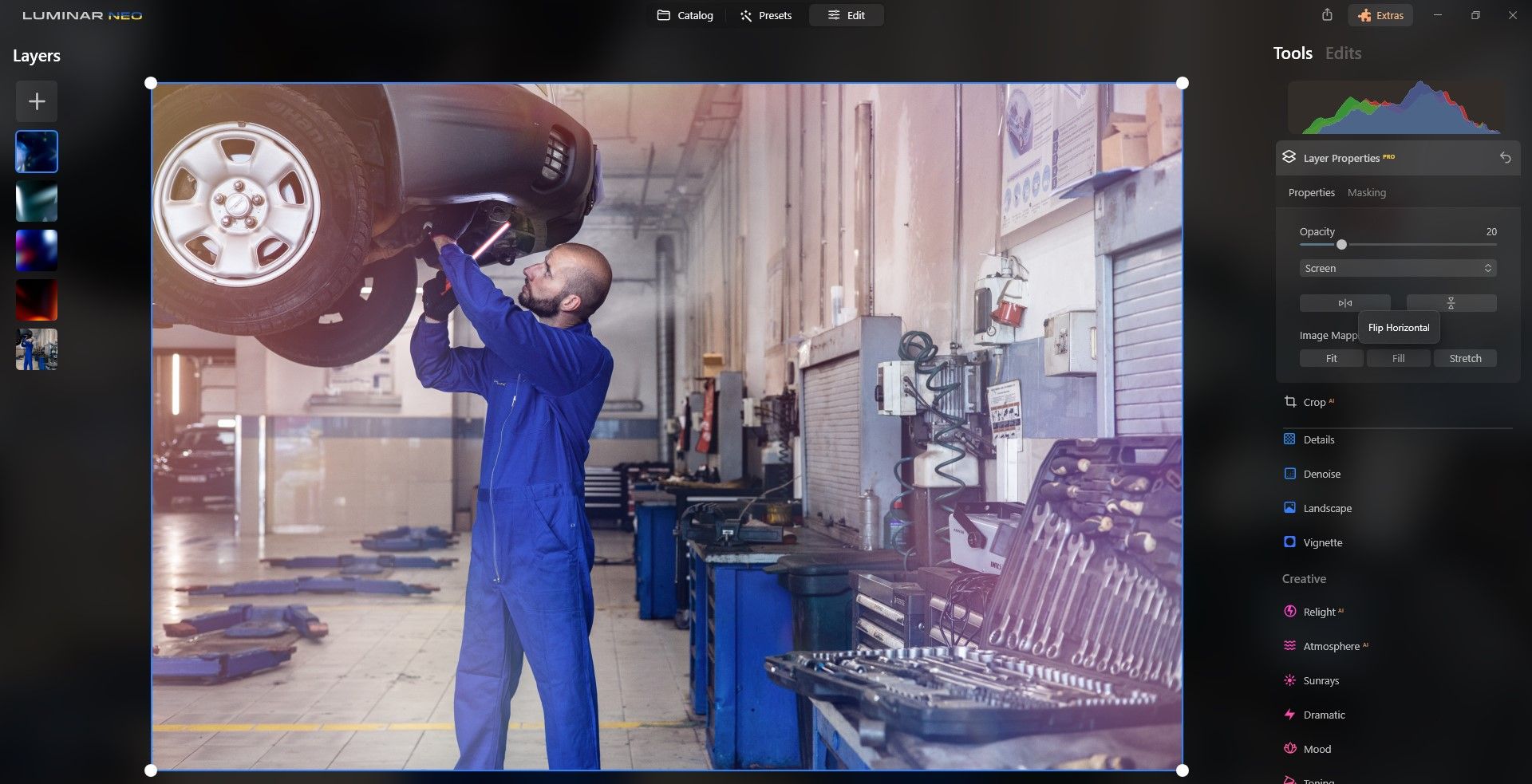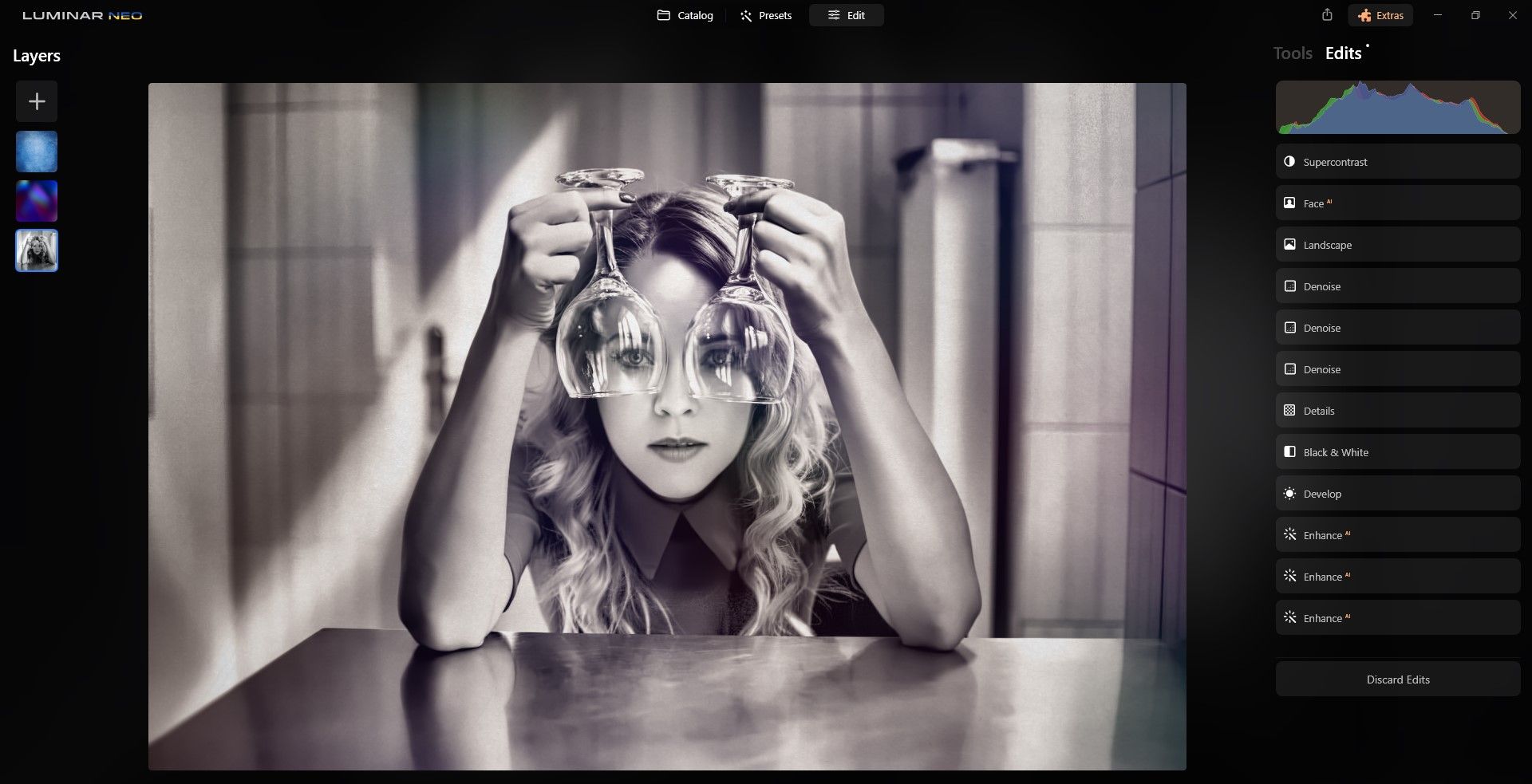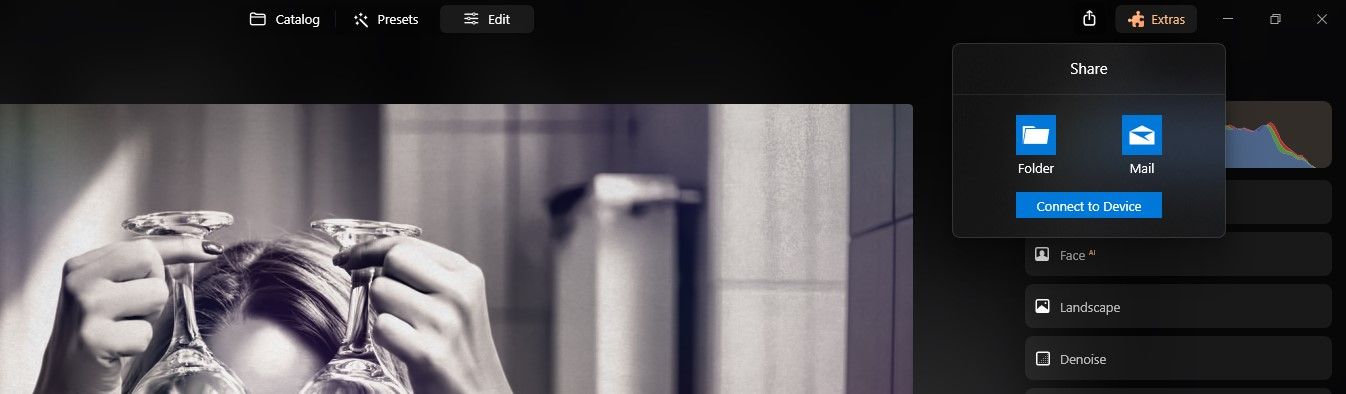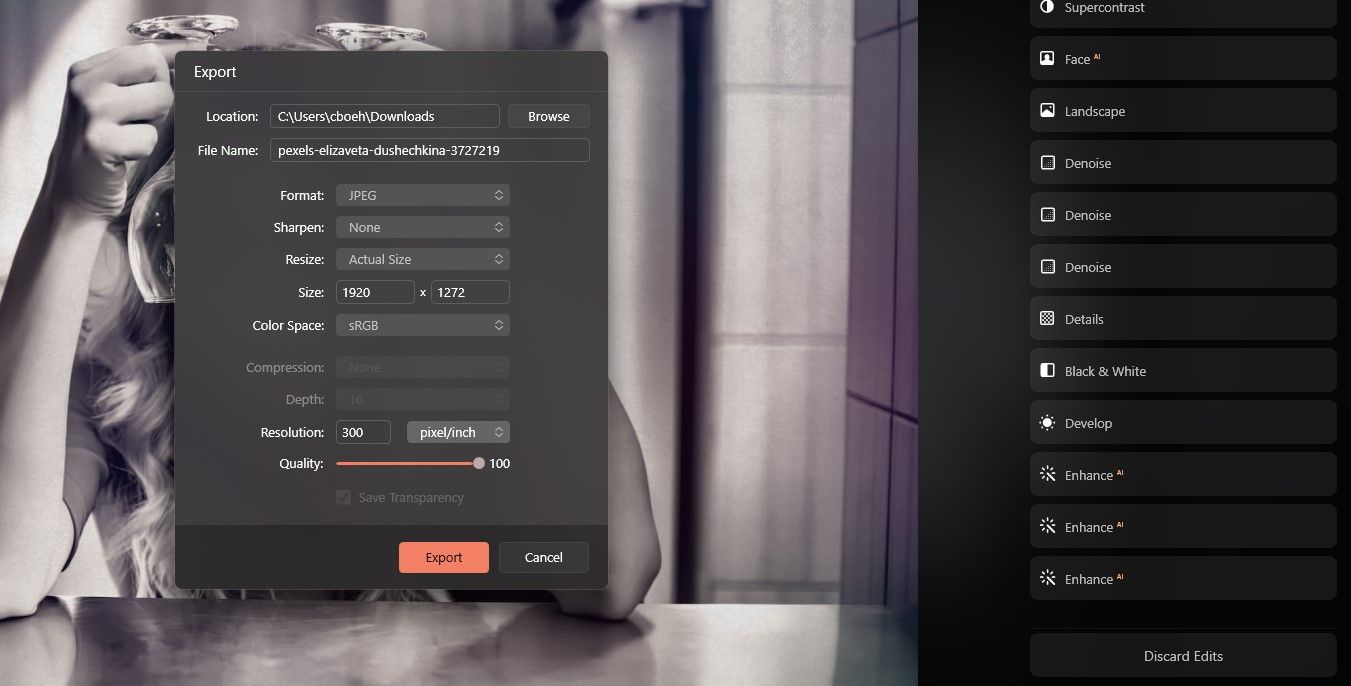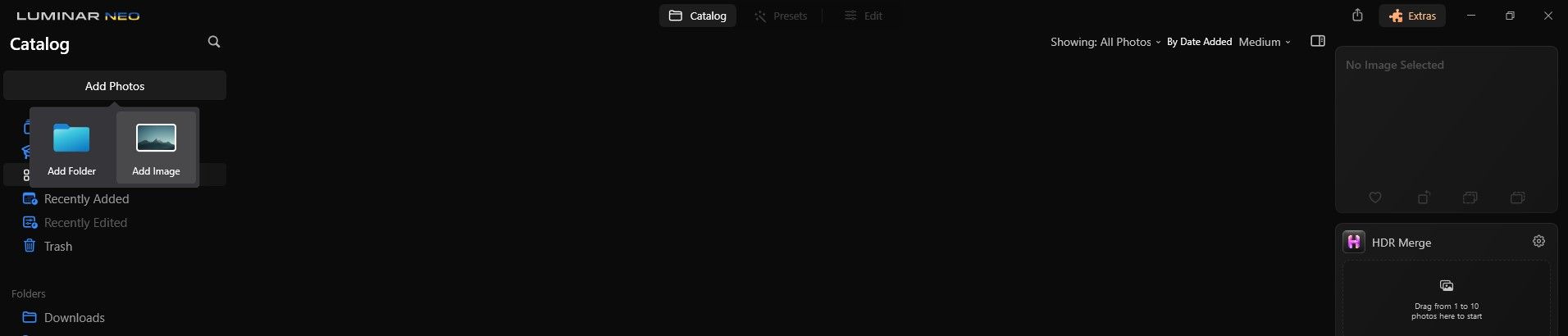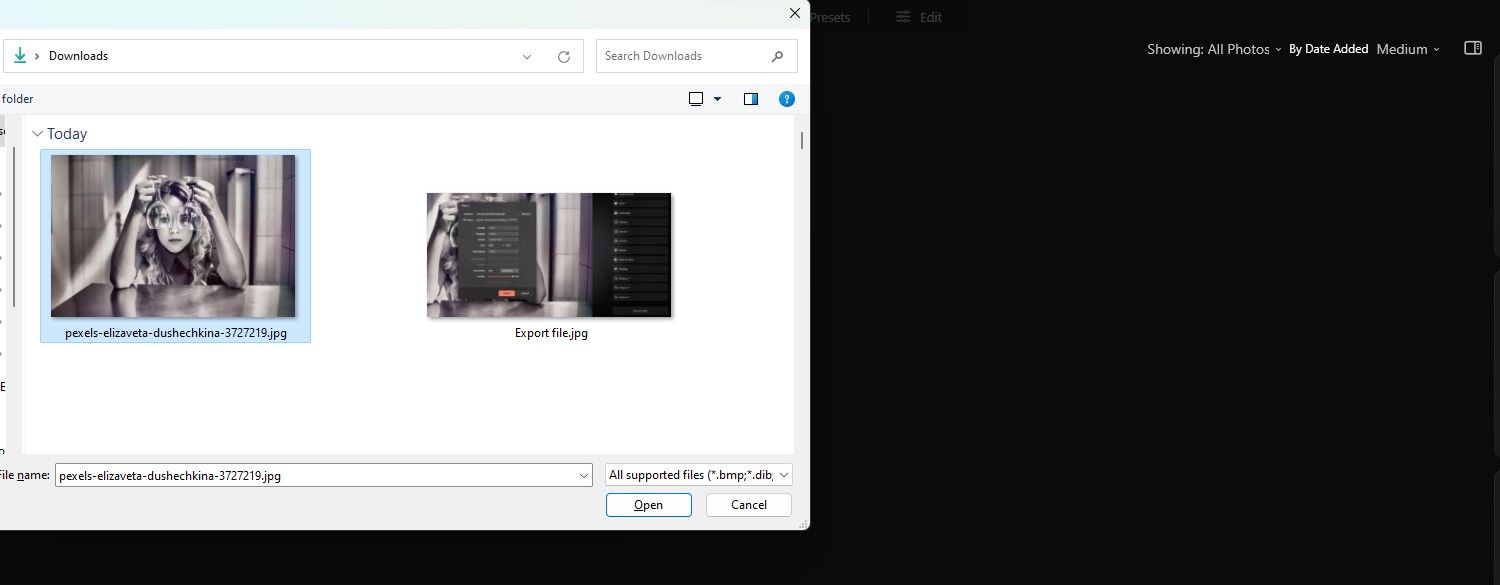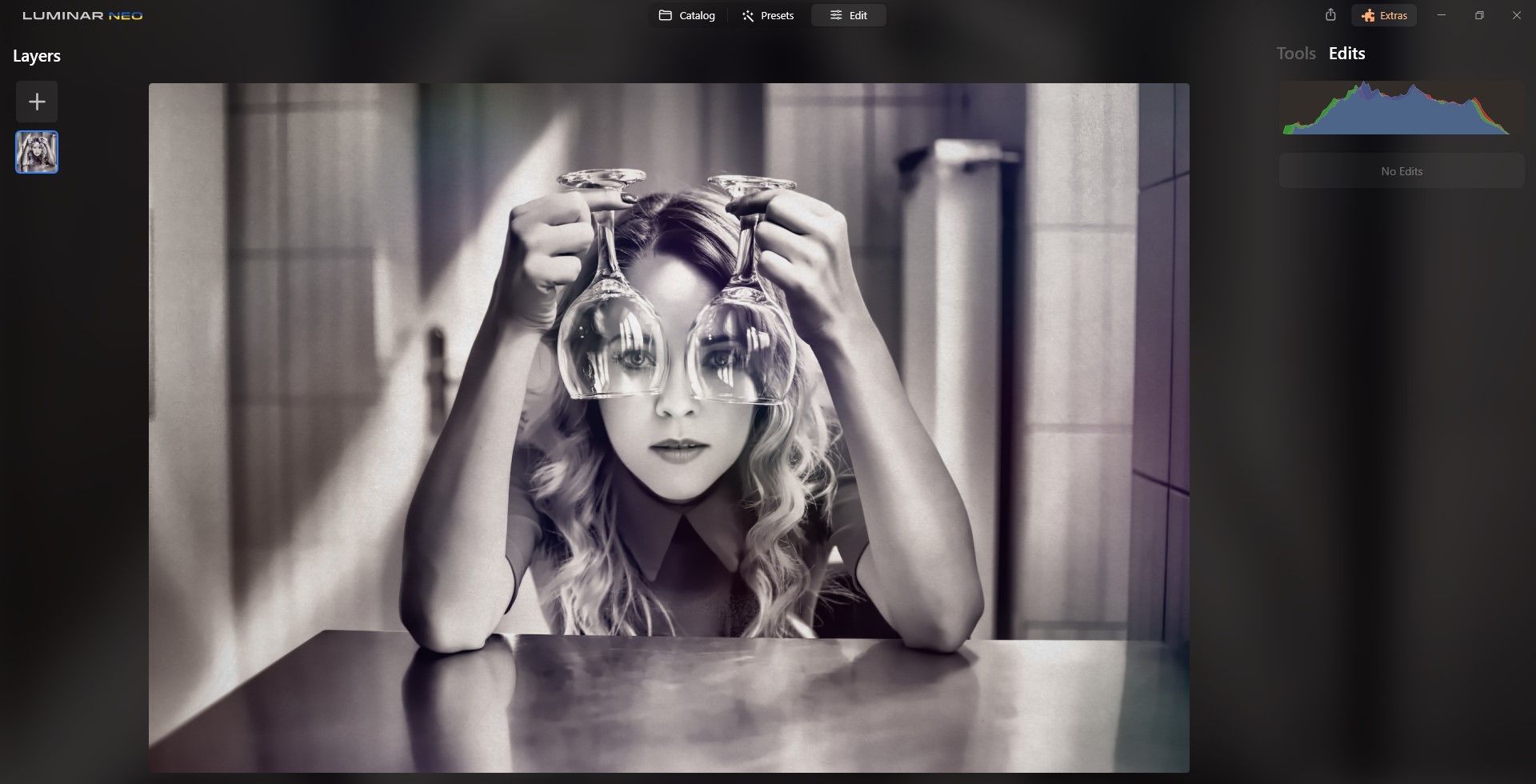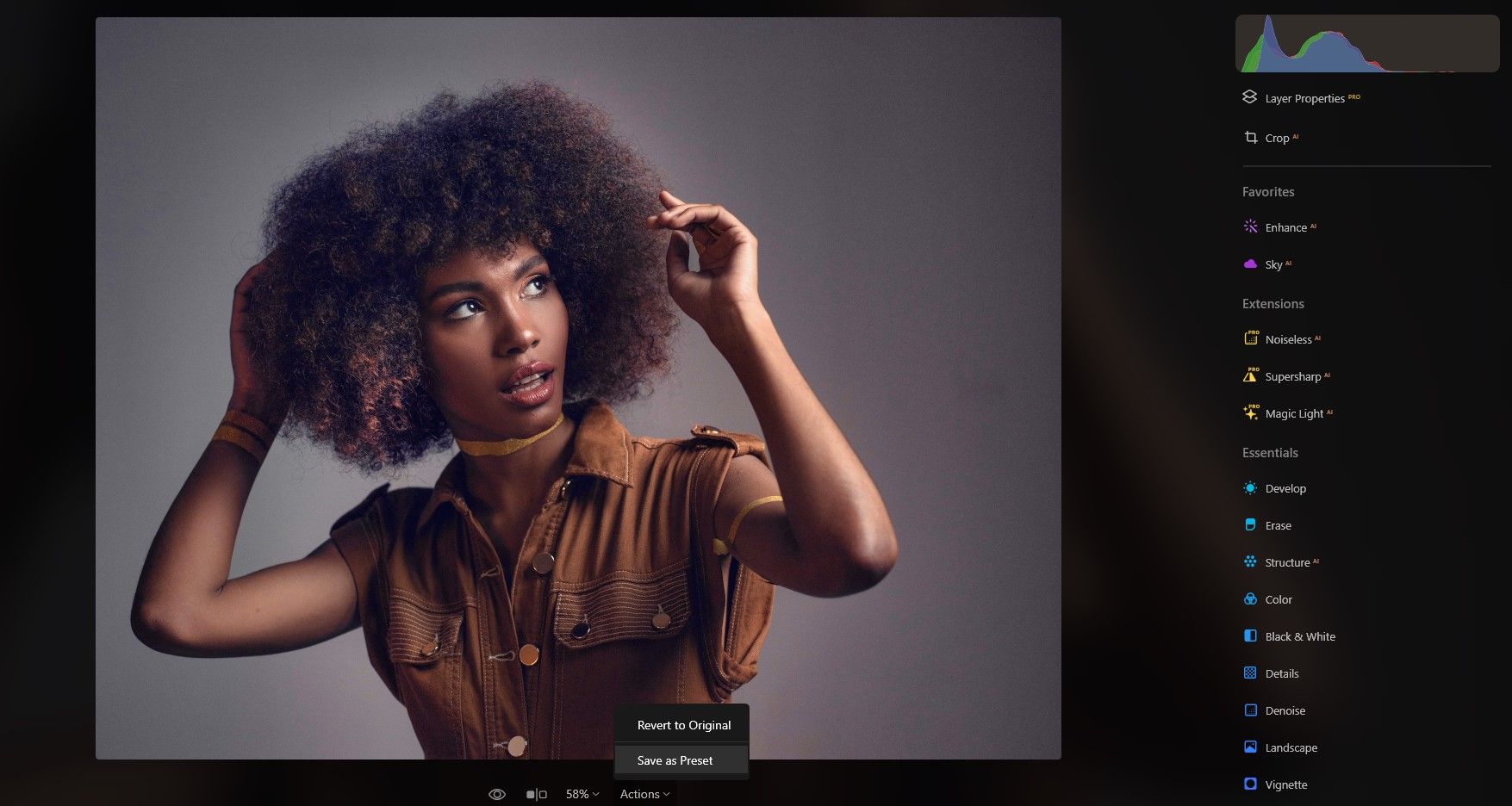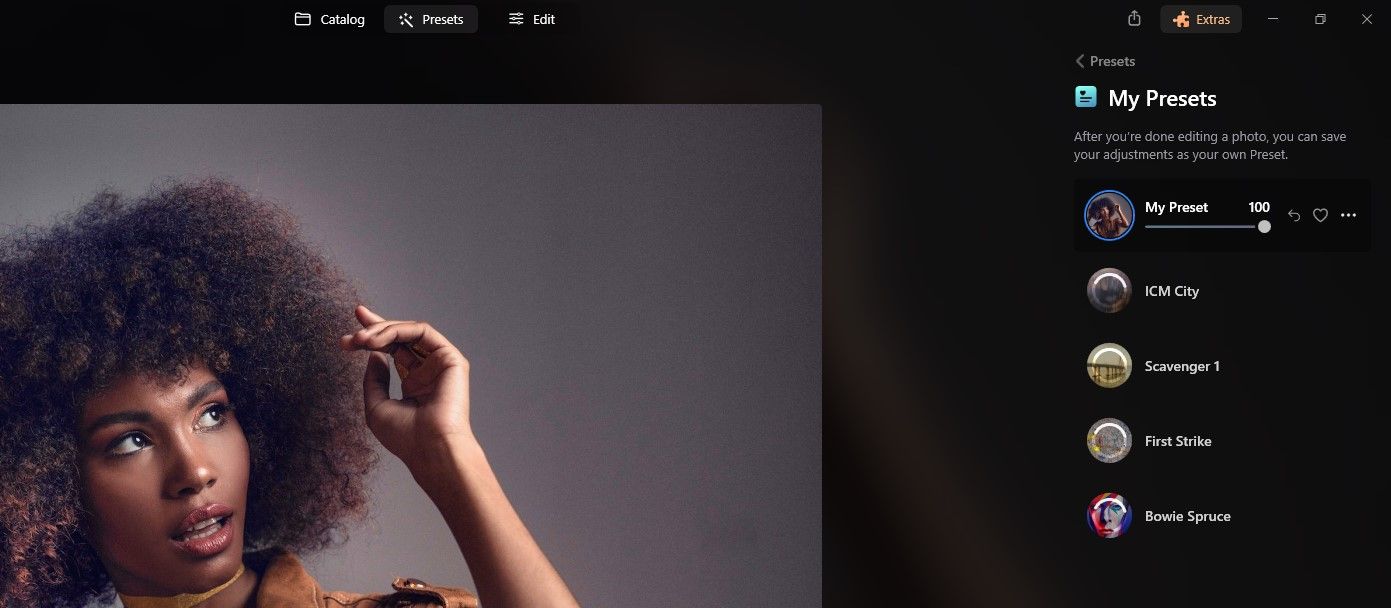Vous constaterez que la plupart des applications de retouche photo proposent au moins quelques trucs et astuces peu connus ou discutés qui vous aideront grandement dans votre flux de travail de retouche photo.
Dans cet article, nous allons en présenter six qui, nous l’espérons, vous seront utiles lorsque vous éditerez vos photos dans Luminar Neo. C’est parti !
1. Utilisez Sky AI lorsque vous avez un portrait avec un espace négatif
Certains outils de Luminar Neo peuvent être utilisés à des fins totalement différentes de celles prévues à l’origine. Un bon exemple est Sky AI, que vous ne penseriez normalement pas à utiliser sur un portrait. Mais si vous avez un portrait avec beaucoup d’espace négatif autour du sujet, comme dans l’exemple ci-dessous, il peut être intéressant d’utiliser Sky AI si vous cherchez à appliquer un ciel à un portrait en tant qu’effet spécial.
Il suffit d’aller dans Sky AI dans le menu Editer et voir si l’option d’utilisation des skis est disponible.
Dans cet exemple, nous avons réussi à faire croire à Luminar Neo qu’un ciel pouvait être remplacé.
2. Utiliser Sky AI pour remplacer le ciel par un arrière-plan sans ciel
Une autre utilisation de Sky AI consiste à utiliser une image d’arrière-plan qui n’est pas un ciel. L’image ci-dessous est un bon exemple.
Lorsque vous êtes dans l’onglet Sky AI, cliquez sur le bouton + pour ajouter votre propre ciel. Sélectionnez ensuite l’image que vous souhaitez voir apparaître dans le nouveau « ciel ».
Nous avons ajouté le visage de cette femme pour remplacer l’ancien ciel. Des techniques similaires peuvent être utilisées pour remplacer l’arrière-plan d’un portrait.
3. Ajouter plusieurs couches de lumière pour une dimensionnalité accrue
Il arrive qu’une image ait besoin d’un coup de pouce pour donner l’impression d’être dimensionnée. Il existe une astuce simple pour y parvenir en utilisant la fonction Calques dans Luminar Neo.
Ajout de plusieurs couches de Éclats et Traits de lumière dans Luminar Neo permet de créer un effet de dimensionnalité supplémentaire afin de rendre les images plates plus robustes.
Nous expliquons comment ajouter des traits de lumière dans notre tutoriel sur la composition de photos si vous voulez en savoir plus.
4. Utiliser le même outil pour multiplier l’effet
Luminar Neo offre une plus grande flexibilité et permet d’expérimenter lors de l’utilisation de ses outils d’édition. Vous n’êtes pas limité par la capacité maximale d’un outil ou par des paramètres prédéterminés. Il vous suffit de fermer et de rouvrir la fenêtre d’un outil pour repartir à zéro et obtenir le résultat souhaité.
Par exemple, voici une image pour laquelle nous avons appliqué l’outil Enhance AI au maximum.
Avec Enhance AI appliqué trois fois :
Si certains des effets sont trop forts, vous pouvez ouvrir les éditions individuelles sous l’onglet Modifications tab et appliquer le masquage.
5. Enregistrer le fichier et le réimporter dans Luminar Neo pour accélérer le temps de traitement
S’il vous reste beaucoup d’édition à faire sur un fichier dans Luminar Neo, vous pouvez enregistrer l’image et la réimporter dans l’application pour continuer à travailler dessus. C’est l’équivalent de l’aplatissement de tous les calques dans Photoshop. Ce n’est pas toujours nécessaire, mais si vous avez un vieil ordinateur, cette astuce peut s’avérer utile.
Vous pouvez voir qu’il y a quelques calques et une douzaine de modifications effectuées sur cette image.
Pour enregistrer l’image, cliquez en haut sur l’icône d’exportation (le carré avec la flèche).
Sélectionner Partager vers un dossier et choisissez où vous voulez enregistrer le fichier, puis cliquez sur Exporter.
Ensuite, ouvrez simplement le fichier dans Luminar Neo en allant sur Ajouter des photos dans le Catalogue . Choisissez ensuite Ajouter une image.
Localisez l’image et cliquez dessus. Cliquez ensuite sur Ouvrir.
Une fois l’image importée dans Luminar Neo, cliquez sur le bouton Modifier Onglet et Modifications.
Vous pourrez confirmer que vous avez la même image, mais il n’y a pas d’éditions et de calques qui encombrent les ressources de votre ordinateur. Vous pouvez poursuivre votre travail d’édition avec un Luminar Neo prêt à l’emploi.
6. Sauvegardez vos fichiers Luminar Neo fortement modifiés en tant que préréglage en cas de panne
Sauvegarder votre travail est tout simplement intelligent, quelle que soit l’application que vous utilisez. Il en va de même pour l’édition avec Luminar Neo. Heureusement, il existe une option permettant de créer un préréglage dans Luminar Neo pour sauvegarder tout votre travail en cas de panne de l’application ou de votre ordinateur.
Il y a en fait deux façons de procéder. Vous pouvez suivre les étapes mentionnées précédemment et enregistrer le fichier. Ou bien, vous pouvez simplement aller sur Actions en bas de l’écran et sélectionnez Enregistrer comme préréglage.
Il ne vous reste plus qu’à nommer le préréglage et à appuyer sur Entrer.
Vous trouverez ensuite votre préréglage sous Mes préréglages au cas où vous devriez l’utiliser.
Apprenez quelques trucs et astuces pour améliorer votre flux de travail dans Luminar Neo
Nous espérons que les conseils et astuces que nous avons partagés avec vous dans Luminar Neo s’avéreront des outils précieux dans votre parcours de retouche photo. En maîtrisant ces techniques, vous serez en mesure de créer des images époustouflantes qui reflètent votre vision unique et votre créativité. Essayez-les sur vos propres photos et voyez si elles peuvent faire partie de votre flux de travail.