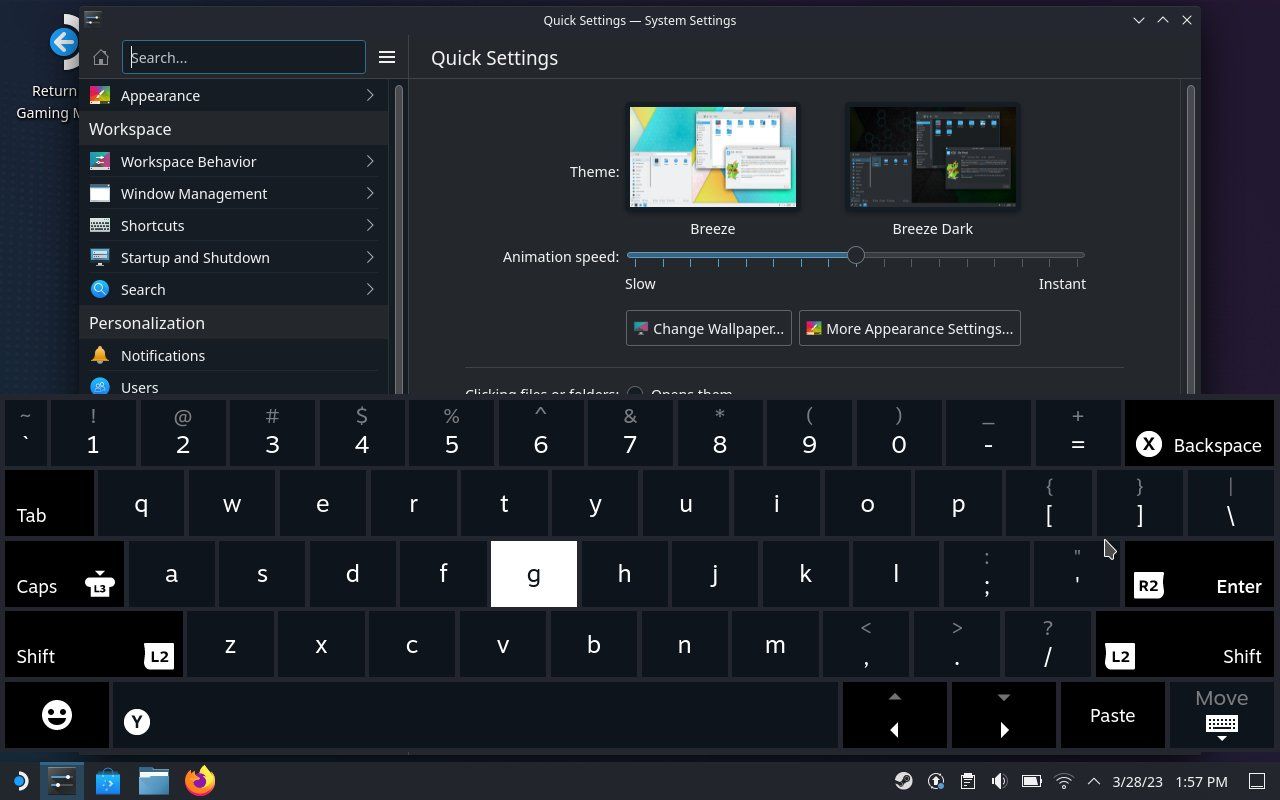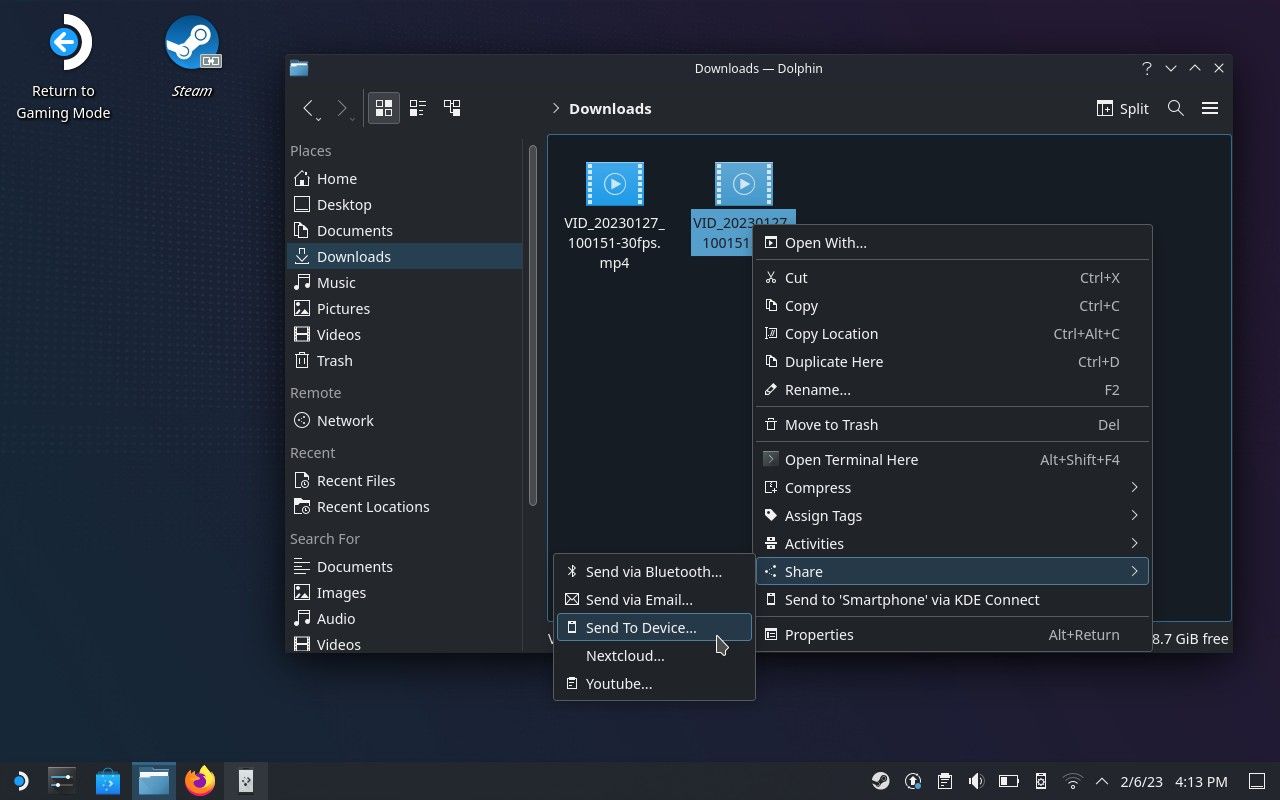La Steam Deck n’est pas qu’une simple console de jeu. En maintenant le bouton d’alimentation enfoncé, vous pouvez redémarrer l’appareil en mode bureau. Vous pouvez alors constater que, sous l’attrayante interface Steam de Valve, le Deck est comme n’importe quel autre ordinateur.
Mais peut-on utiliser confortablement le Steam Deck comme un PC portable ? Il faut s’adapter, mais c’est possible ! Voici quelques conseils pour vous aider à tirer le meilleur parti de cette expérience.
1. Utiliser les pavés tactiles
Vous pouvez penser à essayer de déplacer les curseurs en utilisant les joysticks de l’appareil par défaut. Après tout, c’est la principale façon d’interagir avec le Steam Deck lorsqu’il est en mode jeu. Mais si cela fonctionne bien en mode bureau, c’est loin d’être idéal.
La Steam Deck est livrée avec des pavés tactiles, comme ceux que vous utilisez sur votre ordinateur portable. Les pavés tactiles de la console sont sans doute plus accessibles et plus ergonomiques. Et contrairement à un ordinateur portable, il y en a plusieurs.
Par défaut, le pavé tactile droit déplace le curseur. Le gauche fait défiler le curseur, ce qui est idéal pour afficher des pages web et naviguer dans la liste des applications du lanceur d’applications.
2. Cliquez avec les gâchettes
Le Steam Deck est doté de pavés tactiles, mais comment cliquer ? Il n’y a pas de boutons sous les pavés. Vous pouvez appuyer sur les pavés tactiles pour cliquer, mais cela fait bouger le curseur, ce qui rend les petites cibles difficiles à atteindre.
Au lieu de cela, vous devez utiliser les boutons de déclenchement de la console. Cela demande un peu d’adaptation, mais c’est très pratique. Après tout, vos doigts pointeurs reposent naturellement sur les gâchettes lorsque vous tenez la platine.
Dans la boîte, vous appuyez sur la gâchette droite pour cliquer à gauche et sur la gâchette gauche pour cliquer à droite. Il est clair que ce système est conçu pour les droitiers, l’idée étant que le doigt dominant doit contrôler la forme principale du clic. Mais si vous ne vous y retrouvez pas, vous pouvez modifier cette configuration en mode jeu en appuyant sur la touche Steam et en allant sur Paramètres > ; Contrôleur > ; Disposition du bureau > ; Modifier.
3. Utilisez Steam + X pour ouvrir le clavier virtuel.
Lorsqu’on utilise un ordinateur, il arrive que l’on doive taper. Lorsqu’une telle situation se présente sur le Deck, il n’est pas immédiatement intuitif de savoir ce qu’il faut faire.
Si vous vous souvenez de l’expérience d’accueil lors de la configuration de votre Deck pour la première fois, vous avez peut-être vu que le fait d’appuyer sur la touche Vapeur + X fait apparaître en même temps le clavier virtuel, qui est nécessaire pour certains jeux.
Le même raccourci s’applique lorsque Steam Deck est en mode bureau. Ainsi, si vous ouvrez le lanceur d’applications et recherchez un logiciel spécifique, ou si vous essayez de trouver un paramètre système spécifique, appuyez sur Steam + X pour faire apparaître le clavier et commencer la recherche.
4. Obtenir une clé USB-C portable
Si vous envisagez d’utiliser la Steam Deck comme ordinateur personnel, vous voudrez peut-être déplacer des fichiers sur l’appareil. Vous pouvez le faire de plusieurs façons. La plus évidente consiste à brancher une clé USB ou un disque SSD externe sur le Deck, ce qui est très simple si l’un ou l’autre utilise l’USB-C.
La Steam Deck dispose d’un port USB-C sur le dessus qui est capable de lire n’importe quel disque que vous y branchez. Mais si votre disque a besoin d’un port USB à l’ancienne, la situation se complique.
Si vous avez un adaptateur, vous n’avez pas sacrifié la portabilité. Vous devez simplement faire très attention à ne pas perdre l’adaptateur, qui est très souvent un petit objet.
Vous pouvez également utiliser une station d’accueil, comme la station d’accueil officielle Steam Deck de Valve. Mais à ce stade, vous faites les premiers pas pour transformer votre Steam Deck portable en ordinateur de bureau.
5. Ou utiliser KDE Connect pour partager des fichiers
Dépendre d’une clé USB, c’est transporter un matériel que l’on risque de perdre. De plus, si vous n’avez pas déjà une clé USB qui traîne, vous devez en acheter une. Ce n’est pas le plus important, mais si vous ne voulez pas dépenser d’argent, vous n’êtes pas obligé de le faire.
Le Deck est livré avec une méthode de transfert de fichiers sans fil qui fonctionne, que vous essayiez d’échanger des données avec un PC Windows, un MacBook, un ordinateur Linux, un téléphone Android, un iPad ou un iPhone. Tout ce que vous avez à faire est d’installer l’application KDE Connect sur l’appareil qui contient vos fichiers et de suivre les instructions assez simples sur la façon d’utiliser KDE Connect sur une Steam Deck.
KDE Connect s’apparente à AirDrop d’Apple, sauf que vous n’êtes pas limité aux appareils d’une seule société. Vous pouvez installer KDE Connect sur la plupart des appareils de votre famille (ou de vos amis) et l’utiliser comme moyen d’échanger des données entre les personnes d’un même réseau.
6. Ne faites rien qui soit mieux gardé en privé
La tentation d’utiliser votre Steam Deck comme un ordinateur personnel est de s’en servir pour stocker des fichiers personnels. Mais il y a un risque. Le mode bureau de la Steam Deck n’est pas accompagné d’un écran de verrouillage. Toute personne passant à proximité de votre petit PC portable peut le prendre et commencer à le manipuler. Il peut consulter vos applications, parcourir vos fichiers et voir tout ce que vous avez fait.
Le mode Gaming du Deck offre la possibilité de protéger votre appareil avec un code PIN. Cela peut fonctionner à la connexion, au réveil et lors de la tentative de passage en mode bureau. Mais une fois que vous passez en mode bureau, l’appareil ne demande plus de code PIN au réveil.
Vous pouvez activer le verrouillage de l’écran dans les paramètres système du mode bureau, mais cela vous empêchera d’accéder à votre Steam Deck jusqu’à ce que vous le redémarriez ou que vous le placiez dans une station d’accueil. En effet, le clavier virtuel ne s’affiche pas lorsque vous devez saisir votre mot de passe.
Mais même si cela ne vous dérange pas de connecter un clavier externe pour déverrouiller votre Deck, ce n’est qu’une fausse sécurité. Un simple redémarrage suffit pour contourner votre écran de verrouillage.
En bref, transférez vos fichiers musicaux. Regardez peut-être des vidéos. Vous pouvez même éditer des vidéos sur votre Steam Deck. Mais ne stockez rien qu’il vaudrait mieux garder privé. Laissez cela à votre PC ou téléphone crypté et protégé par mot de passe.
Utiliserez-vous un Steam Deck comme PC ?
Le Steam Deck n’est qu’un ordinateur personnel dans un format portable convaincant. Il peut faire la plupart des choses que vous pouvez faire sur n’importe quel autre PC fonctionnant sous Linux. Même sans station d’accueil ni périphériques externes, le mode bureau de la Deck est tout à fait utilisable.
Mais la sécurité affaiblie fait qu’il est plus difficile de recommander l’utilisation d’une Steam Deck comme PC principal. Il s’agit là d’une différence importante entre SteamOS et les autres versions de Linux de bureau.