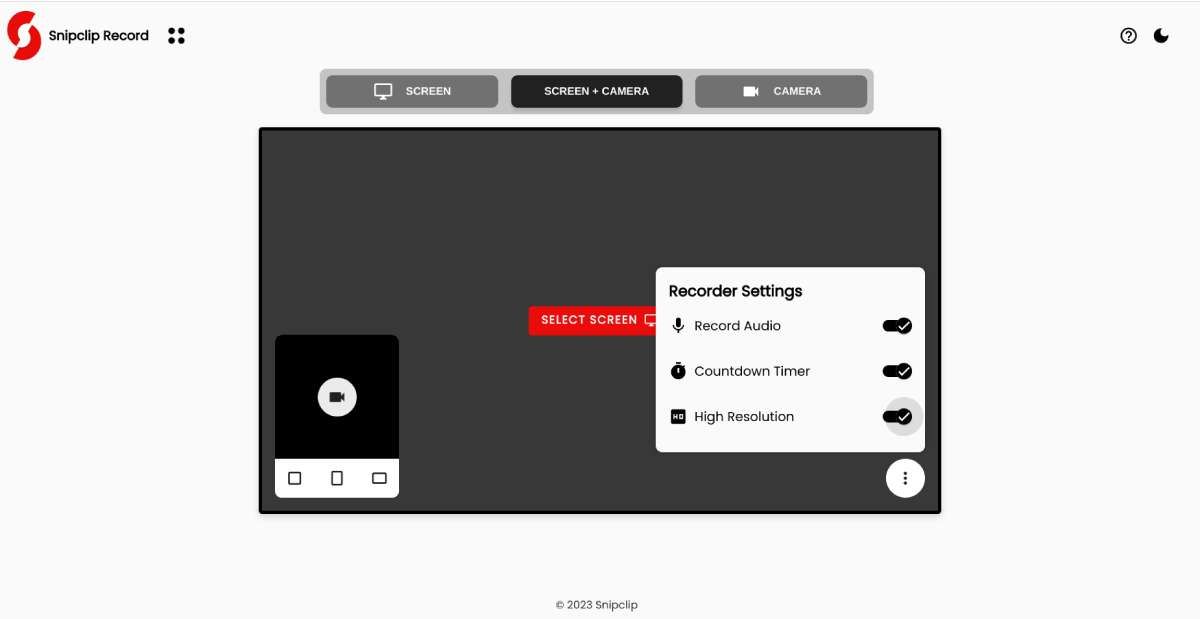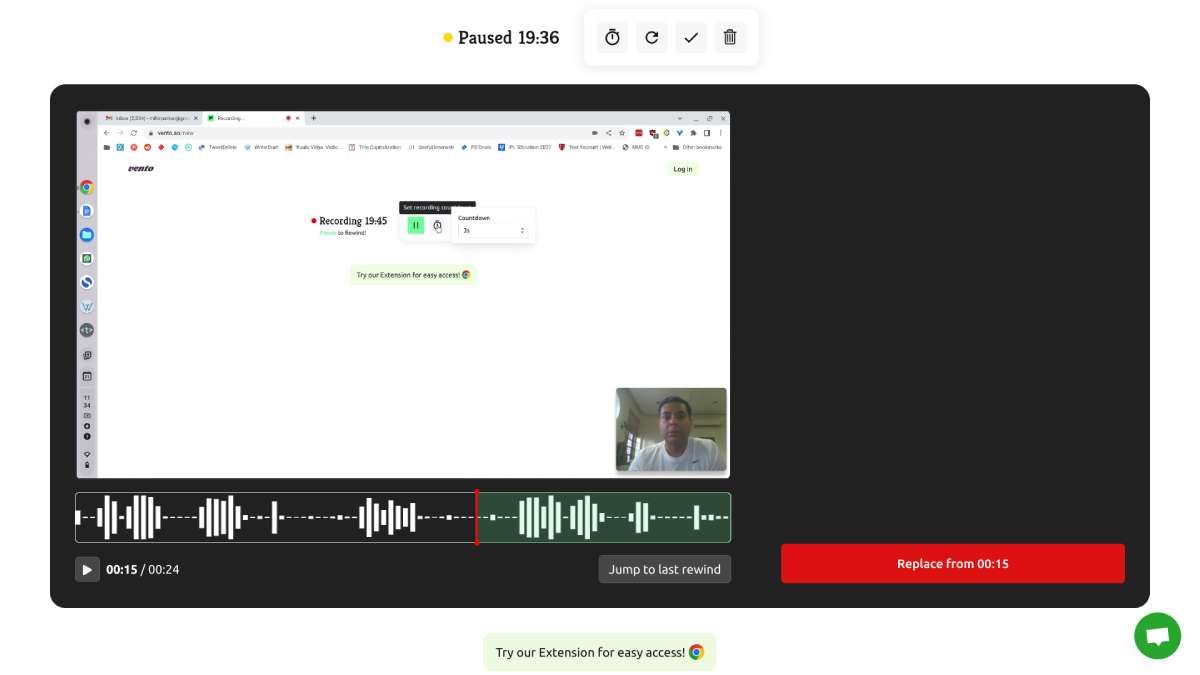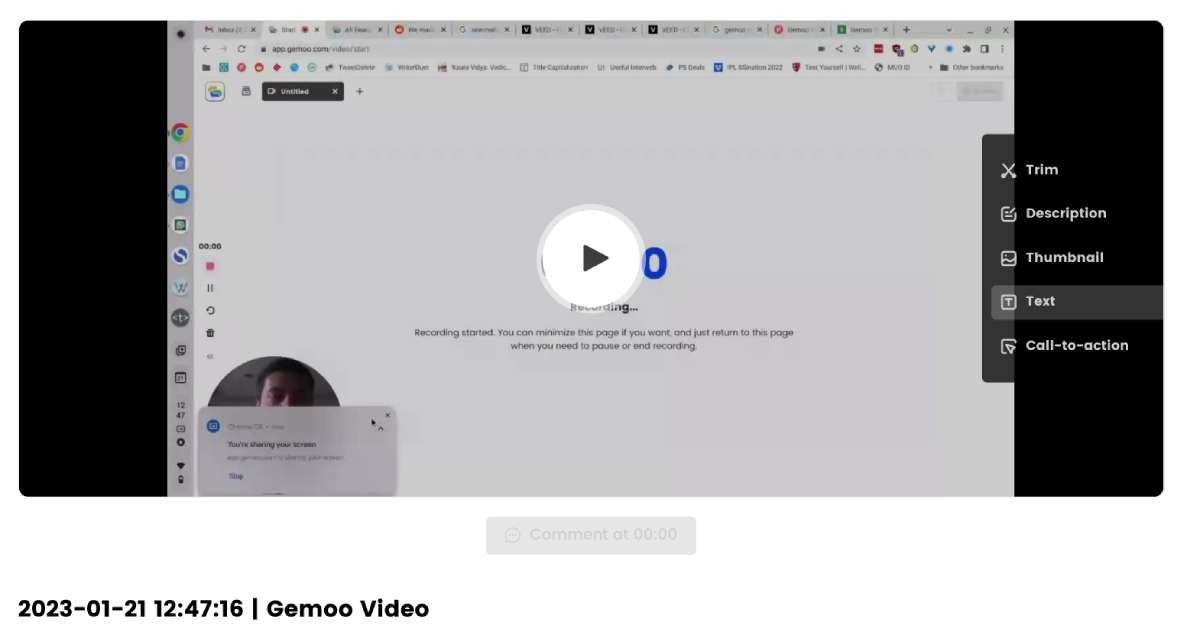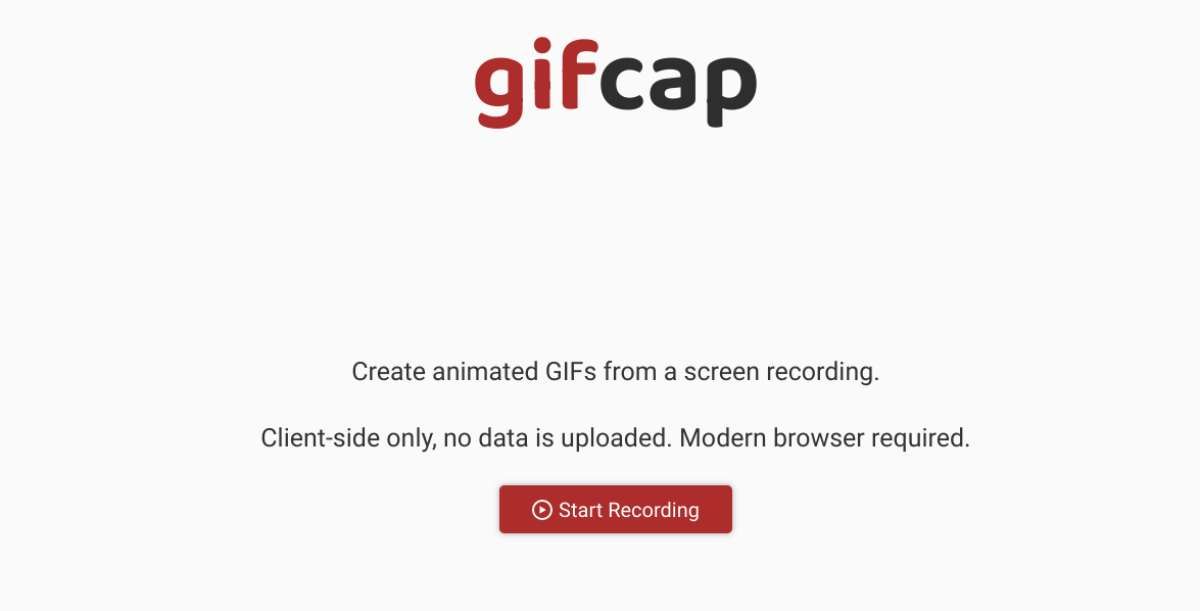Les enregistrements d’écran sont un excellent moyen d’expliquer les choses plus facilement, qu’il s’agisse d’un tutoriel, d’une démonstration d’application, d’une présentation en ligne ou d’une discussion de réunion en ligne. Mais la plupart des outils d’enregistrement d’écran « gratuits » ont des restrictions ou autres.
Ils fixent une limite de temps pour l’enregistrement, rendent des vidéos à faible résolution, ajoutent des filigranes ou affichent des publicités. Et vous devez généralement payer pour supprimer ces désagréments. Si vous en avez assez de tout cela et que vous voulez les meilleures applications gratuites d’enregistrement d’écran, vous avez de la chance.
1. SnipClip (Web) : Pas d’inscription, pas d’installation, enregistrements d’écran illimités et gratuits.
SnipClip est entièrement gratuit, sans publicité et sans limites. C’est la première application vers laquelle vous vous tournez lorsque vous voulez faire un enregistrement d’écran sans restrictions. L’application Web fonctionne dans n’importe quel navigateur de bureau moderne, sans enregistrement, téléchargement ou installation.
Cliquez sur le bouton et choisissez si vous voulez enregistrer l’écran, l’écran et votre webcam (pour parler en même temps que votre enregistrement dans une bulle dans le coin), ou seulement votre webcam. C’est parti ! Cela ne pourrait pas être plus facile et plus simple.
Tout le travail se fait sur votre navigateur sans rien envoyer en ligne, ce qui le rend rapide et protège votre vie privée. Une fois terminé, SnipClip génère des vidéos au format WebM. Si vous souhaitez obtenir un fichier MP4 standard, vous pouvez utiliser l’application sœur SnipClip Convert ou l’un des autres meilleurs convertisseurs MP4 et vidéo gratuits en ligne.
2. Vento (Web, Chrome) : Revenir en arrière et réenregistrer l’écran lorsque vous faites une erreur
L’une des principales difficultés des enregistrements d’écran est que si vous faites une erreur, vous avez l’impression de devoir tout recommencer. Vento veut éliminer ce problème en vous permettant de mettre votre enregistrement en pause, de revenir à la partie où vous avez fait une erreur et de l’enregistrer par-dessus de manière transparente. Il fonctionne exactement comme annoncé, et vous devez l’essayer pour le croire.
Vous pouvez utiliser Vento via l’application web dans un onglet du navigateur ou l’extension Chrome. Avant de commencer à enregistrer, Vento vous offre la possibilité de vous enregistrer via la webcam si vous souhaitez parler en même temps que l’enregistrement, ce qui est idéal pour les démonstrations.
Si vous faites une erreur, mettez la vidéo en pause et Vento l’ouvrira dans un éditeur. Lisez votre enregistrement jusqu’à présent et choisissez le point à partir duquel vous voulez le remplacer et le réenregistrer. Lorsque vous êtes prêt, recommencez l’enregistrement. La prochaine fois que vous ferez une pause, Vento vous proposera de revenir au dernier rembobinage, au cas où vous voudriez voir si tout se passe bien.
Actuellement, Vento est entièrement gratuit, permet des enregistrements d’écran jusqu’à 20 minutes, et les restitue en vidéos 1080p. Le site indique qu’il prévoit d’introduire prochainement une tarification échelonnée, où la version gratuite sera limitée à des enregistrements d’écran de 10 minutes rendus en 720p.
Télécharger : Vento pour Chrome (Gratuit)
3. Screenity (Chrome) : Enregistrement d’écran gratuit avec annotations en direct
Screenity est l’une des meilleures extensions d’enregistrement d’écran pour Chrome en raison de sa façon unique et facile d’annoter n’importe quoi sur votre écran. Vous pouvez lancer un enregistrement à partir de la barre d’extension et choisir de vous enregistrer vous-même via la webcam. Screenity dispose également d’un bouton « push to talk » pour garder l’enregistrement sans bruit, sauf lorsque vous voulez parler de quelque chose.
Dans le coin inférieur gauche de votre écran, vous verrez des options pour les outils d’annotation. Vous pouvez dessiner librement sur l’écran, ajouter rapidement du texte et dessiner une flèche de pointage. Bien sûr, vous pouvez choisir différentes couleurs pour cela aussi. Des options permettent également d’annuler ou de supprimer rapidement les annotations. Screenity dispose également de quelques options intéressantes permettant d’utiliser votre curseur pour attirer l’attention sur des zones de l’écran.
Une fois que vous avez terminé, Screenity vous permet de modifier votre enregistrement avant de le télécharger. Vous pouvez bien sûr couper les heures de début et de fin de la vidéo, mais, plus impressionnant encore, vous pouvez également supprimer une partie du milieu, en spécifiant les horodatages. Vous pouvez ensuite télécharger l’enregistrement final sous forme de fichier WebM, MP4 ou GIF sur votre ordinateur ou l’enregistrer directement sur Google Drive.
Télécharger : Screenity pour Chrome (Gratuit)
4. Gemoo (Web, Windows, macOS) : L’enregistreur d’écran gratuit le plus puissant
Gemoo est l’enregistreur d’écran gratuit le plus puissant que nous ayons rencontré lors de nos tests. Et oui, il est vraiment gratuit, sans frais cachés, sans limite de temps, sans filigrane, et rend des vidéos FullHD 1080p. Vous pouvez l’utiliser comme une application Web dans votre navigateur, mais il est préférable de l’utiliser comme une application de bureau autonome pour Windows ou Mac.
L’enregistreur Gemoo peut capturer l’écran ou l’écran+webcam, avec de nombreuses options pour personnaliser votre avatar de webcam en direct. Vous pouvez choisir entre des cadres ronds et rectangulaires, modifier la taille, et même passer en webcam plein écran d’un simple clic. Gemoo dispose également d’outils d’annotation pour dessiner des formes, insérer des GIFs et écrire du texte pendant votre vidéo.
Une fois que vous avez terminé, la vidéo est automatiquement stockée dans votre cloud Gemoo, où vous pouvez également accéder au puissant éditeur vidéo. Dans l’éditeur, vous pouvez découper la vidéo comme bon vous semble et ajouter des légendes de texte n’importe où sur l’écran également. Vous pouvez également ajouter des boutons Call-To-Action ou des logos sur lesquels le spectateur peut cliquer pour accéder à un lien.
Télécharger : Gemoo pour Windows | macOS (Gratuit)
5. GifCap (Web) : Créer des GIFs d’enregistrements d’écran sans installation
Alors que la plupart des applications d’enregistrement d’écran font des vidéos, parfois vous voulez un GIF léger à la place. GifCap est l’application la plus simple et la plus facile à utiliser pour faire cela. Elle ne nécessite aucune inscription, installation ou téléchargement et fonctionne directement à partir d’un onglet de navigateur. De plus, tout l’enregistrement est géré côté client, sans données téléchargées sur le site Web.
Une fois que vous aurez cliqué sur le bouton « Start Recording », GifCap vous demandera si vous souhaitez partager l’écran entier, la fenêtre du navigateur ou un onglet particulier. Il travaillera en arrière-plan pendant que vous enregistrez ce dont vous avez besoin. Revenez à l’onglet pour terminer l’enregistrement et voyez votre produit final lorsque vous avez terminé.
Vous pouvez ajuster l’heure de début et de fin du GIF, ce que vous voudrez probablement faire pour couper les parties où vous avez commencé et terminé l’enregistrement. Une fois que vous êtes satisfait de votre sélection, cliquez sur Rendu pour terminer votre GIF et le télécharger (vous verrez également la taille du fichier). Pendant que la session en cours se poursuit, vous pouvez revenir à l’éditeur et rendre à nouveau le GIF.
Pour l’enregistrement d’écran sur les téléphones…
Nous espérons que l’une de ces applications d’enregistrement d’écran répondra parfaitement à vos besoins. Mais notez qu’elles fonctionnent toutes sur les navigateurs de bureau modernes, pas sur les navigateurs de téléphone. L’iPhone dispose d’une option d’enregistrement d’écran intégrée dans le Centre de contrôle, tandis qu’il existe plusieurs façons d’enregistrer l’écran sur un appareil Android. Mais pour être honnête, aucune d’entre elles n’est aussi facile ou puissante que les applications présentées dans cet article.