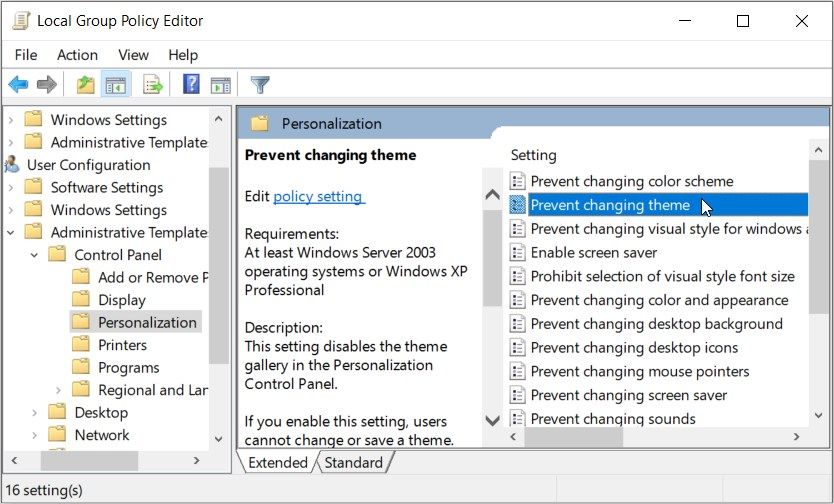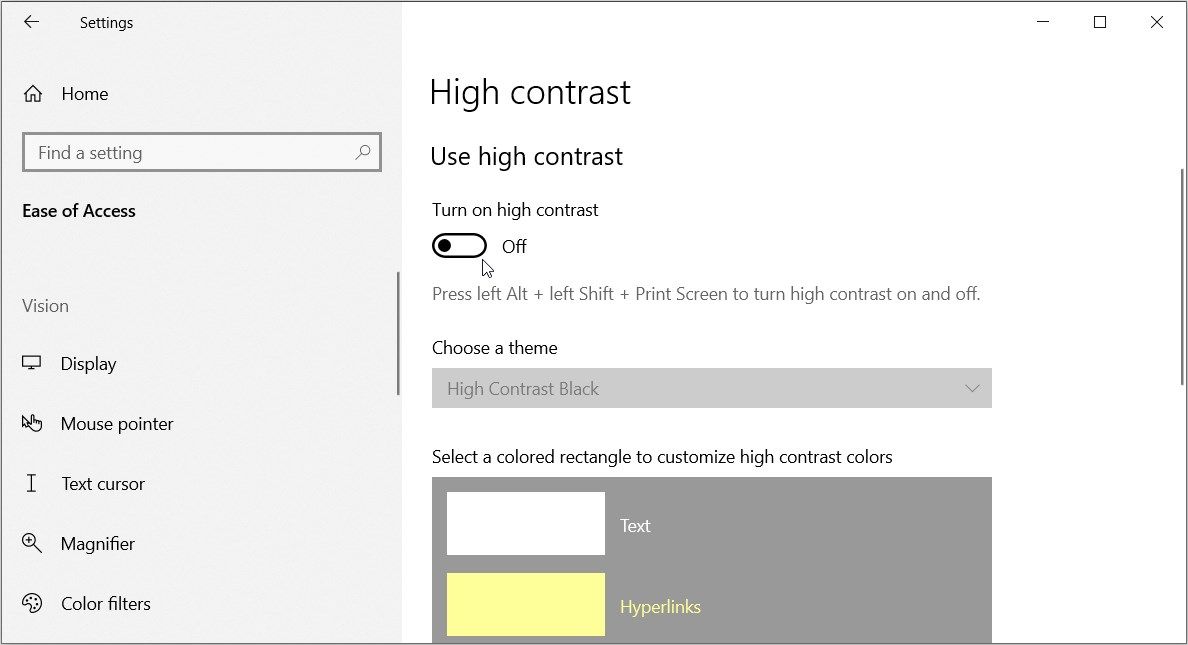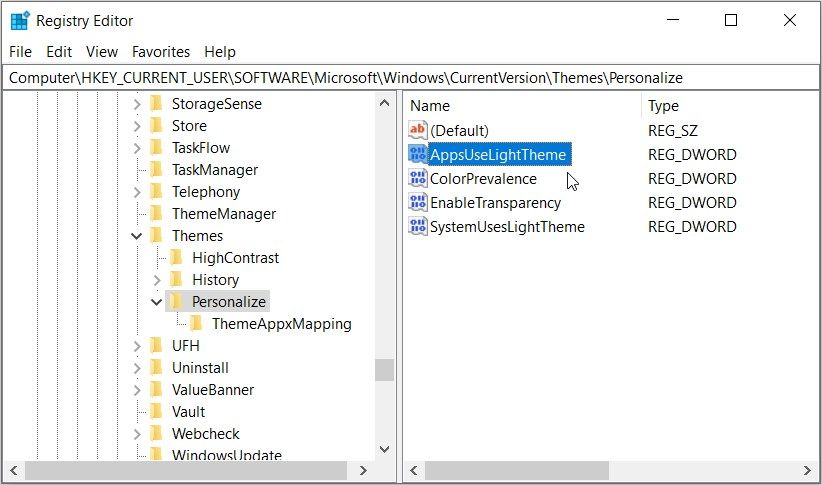Vous activez souvent le mode sombre de Windows pour réduire la fatigue oculaire, mais il est assez frustrant de ne plus pouvoir passer du mode sombre au mode normal.
Si vous rencontrez ce problème, nous avons des solutions pour vous. Dans cet article, nous allons explorer les cinq façons de réparer votre PC Windows lorsqu’il est bloqué en mode sombre.
1. Configurer les paramètres dans l’éditeur de stratégie de groupe local
L’éditeur de stratégie de groupe local (LGPE) est un outil qui vous permet de configurer divers paramètres sur votre appareil. Il est intéressant de noter que vous pouvez également utiliser le LGPE pour résoudre divers problèmes système.
Voyons maintenant comment cet outil peut vous aider lorsque votre appareil est bloqué en mode sombre :
- Appuyez sur Win + R pour ouvrir la boîte de dialogue Exécuter.
- Tapez gpedit.msc et appuyez sur Entrer pour ouvrir le LGPE.
- Naviguer vers Configuration de l’utilisateur > ; Modèles d’administration > ; Panneau de configuration > ; Personnalisation.
- Double-cliquez sur l’icône Empêcher le changement de thème dans le volet latéral droit.
Ensuite, sélectionnez l’option Non configuré ou Désactivé dans l’écran contextuel. Cliquez ensuite sur Appliquer puis cliquez sur OK pour désactiver le Empêcher le changement de thème option.
Si le problème persiste, naviguez jusqu’à la page Personnalisation comme indiqué dans les étapes précédentes, puis désactivez les options suivantes :
- Empêcher la modification de la couleur et de l’apparence
- Empêcher la modification de l’arrière-plan du bureau
- Empêcher la modification de l’économiseur d’écran
- Empêcher la modification de la palette de couleurs
- Charger un thème spécifique
- Forcer un économiseur d’écran spécifique
- Forcer un fichier de style visuel spécifique ou forcer Windows Classic
Enfin, redémarrez votre appareil pour enregistrer ces modifications.
2. Modifier les paramètres du thème de contraste
Il se peut que vous soyez bloqué en mode sombre simplement parce que vous avez activé l’option « Contraste élevé » sur Windows. Voyons maintenant comment résoudre ce problème :
- Appuyez sur Win + I pour ouvrir les paramètres du système.
- Sélectionner Facilité d’accès dans les options.
- Cliquez Contraste élevé à gauche.
- Eteindre le bouton situé sous le Activer le contraste élevé et vérifiez si cela résout le problème.
3. Modifier les fichiers de registre pertinents
La modification de certains fichiers du Registre peut également vous aider à résoudre le problème. Mais pour plus de sécurité, sauvegardez d’abord le Registre avant de procéder. Cet outil est sensible et pourrait faire des ravages sur votre PC si vous modifiez les mauvaises clés.
Voici maintenant comment résoudre le problème du « mode sombre » à l’aide de l’Éditeur du Registre :
- Appuyez sur Win + R pour ouvrir la boîte de dialogue Exécuter.
- Tapez regedit et appuyez sur Entrer pour ouvrir l’éditeur du registre. Vous pouvez également consulter les différentes façons d’accéder à l’éditeur du registre.
- Tapez la commande suivante dans la barre d’adresse :
HKEY_CURRENT_USER\Software\Microsoft\Windows\CurrentVersion\Themes\Personalize
Ensuite, double-cliquez sur l’icône AppsUseLightTheme dans le volet de droite.
Type 0 dans le Données de valeur puis cliquez sur OK.
A partir de là, définissez l’option Données de valeur en tant que 0 pour le Prévalence de la couleur, Activer la transparenceet SystemUsesLightTheme valeurs. Lorsque vous avez terminé, redémarrez votre appareil et vérifiez si le problème est résolu.
4. Désactiver les applications tierces comme l’outil Auto Dark Mode
Les applications telles que l’outil Microsoft Auto Dark Mode basculent entre les modes sombre et clair à des heures programmées. Si vous avez configuré ses paramètres sans le savoir, il se peut qu’elle active la fonction de mode sombre de manière inattendue.
Pour résoudre ce problème, la meilleure solution consiste à désactiver cet outil (et toute autre application tierce similaire). Vous pouvez également configurer les paramètres de l’outil à votre convenance. Ainsi, votre appareil ne passera en mode sombre que lorsque vous le souhaiterez.
5. Effectuer quelques réparations génériques sous Windows
Vous n’arrivez toujours pas à résoudre le problème ? L’erreur est peut-être due à des fichiers système corrompus. Dans ce cas, la meilleure solution consiste à réparer les fichiers Windows corrompus à l’aide de ses outils intégrés.
Et si tout le reste échoue, mettez à jour votre périphérique Windows et voyez si cela peut vous aider.
Plus de blocage en mode sombre
Il est indéniable que l’option de mode sombre de Windows est très pratique. Cependant, il est assez désagréable de ne pas pouvoir passer du mode sombre au mode normal. Si votre appareil est bloqué en mode sombre, essayez l’une des solutions que nous avons présentées.