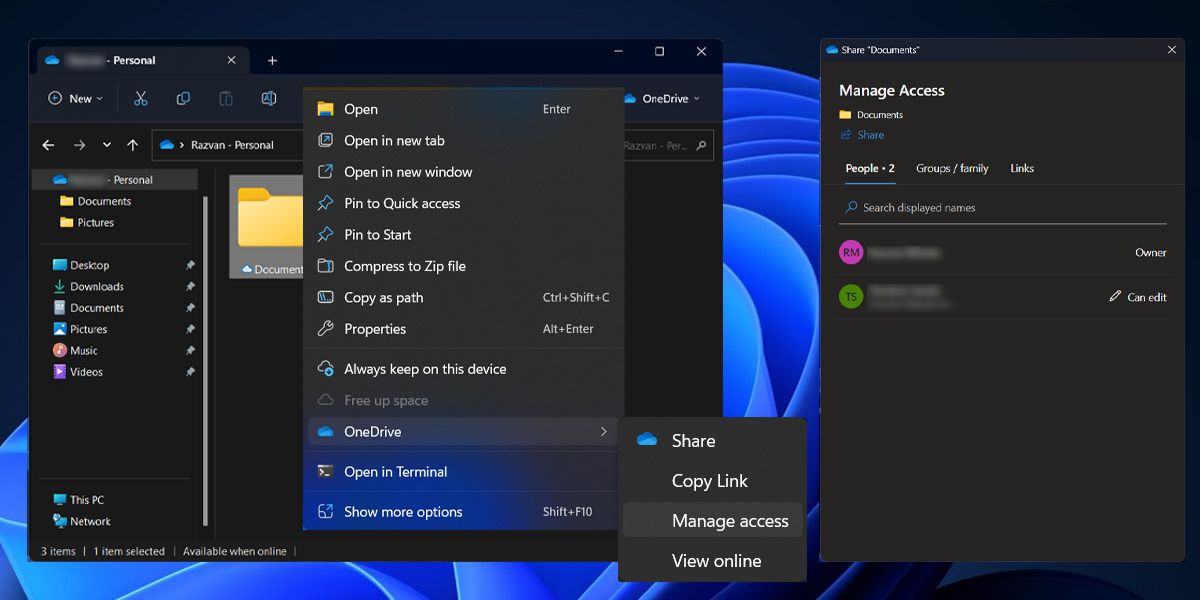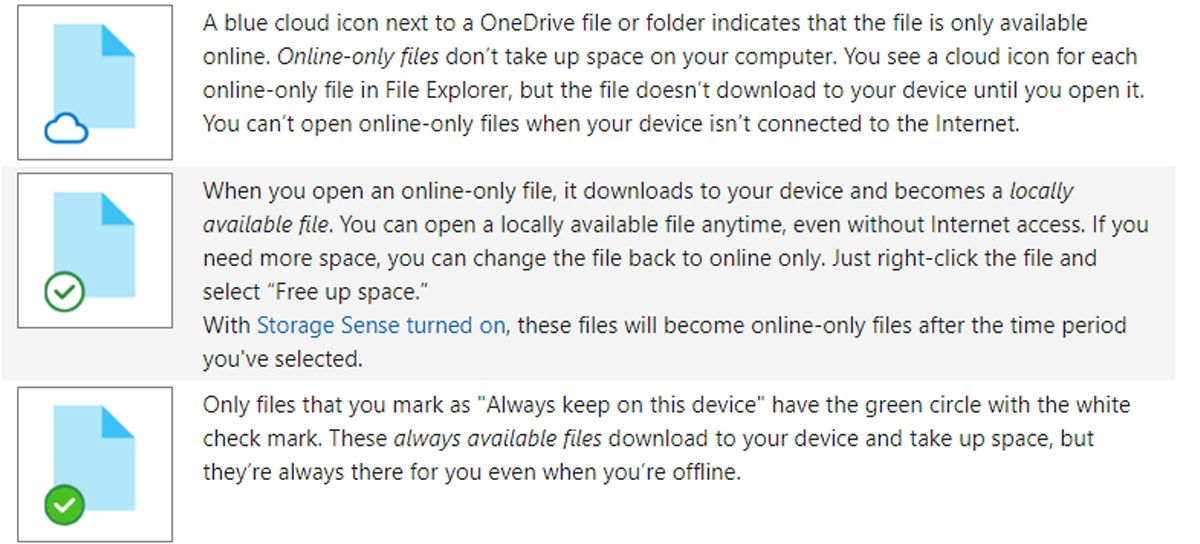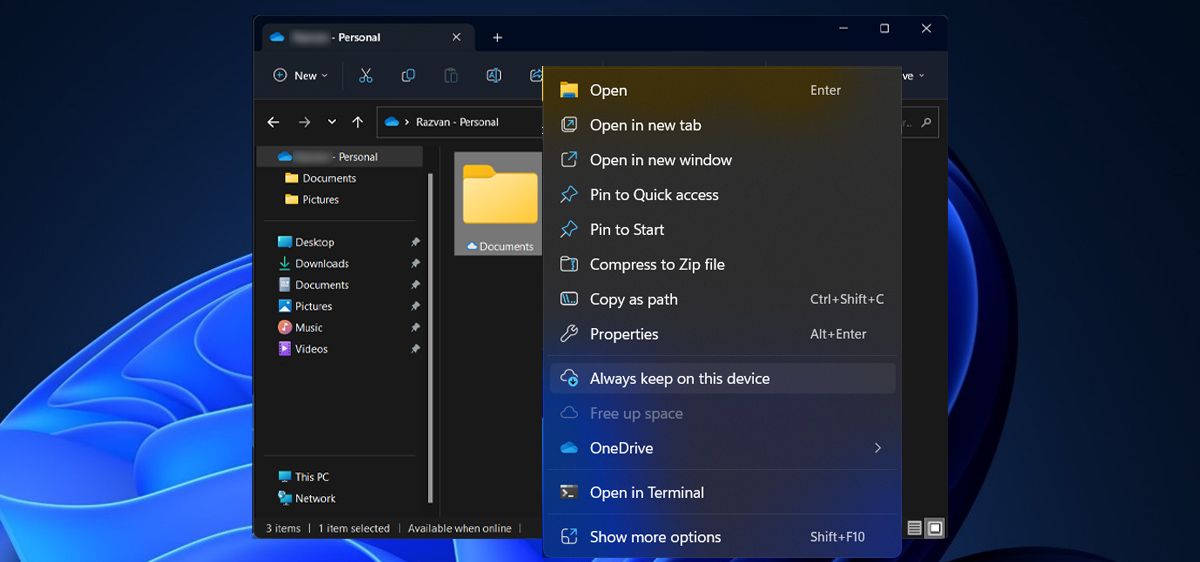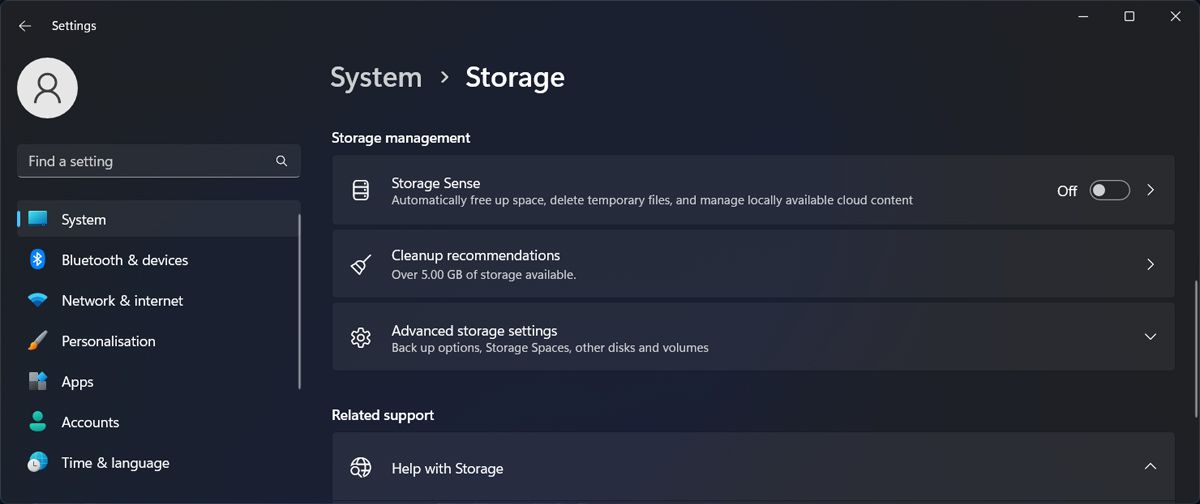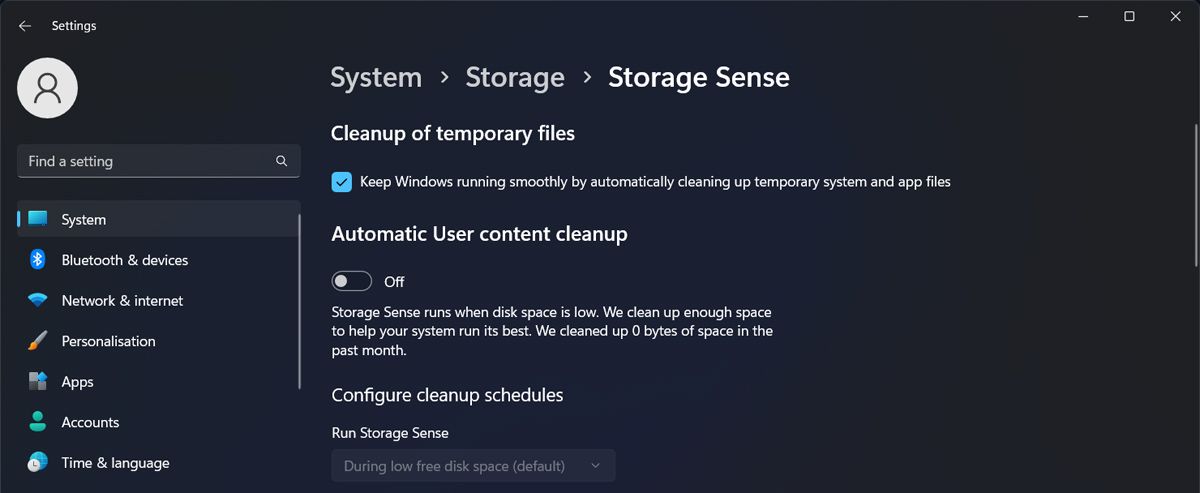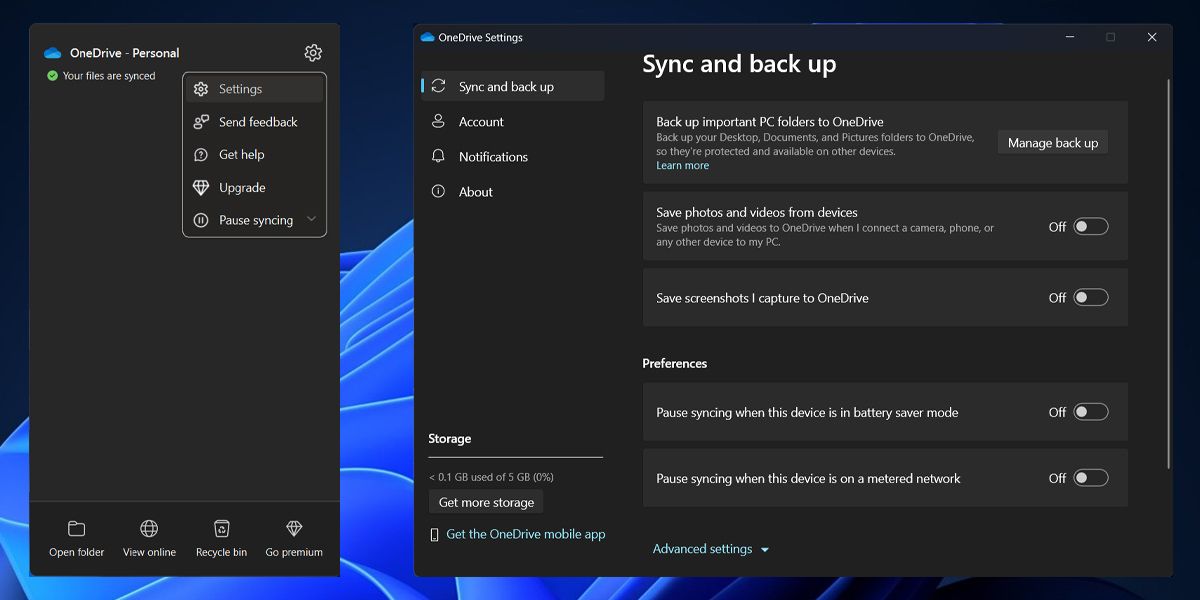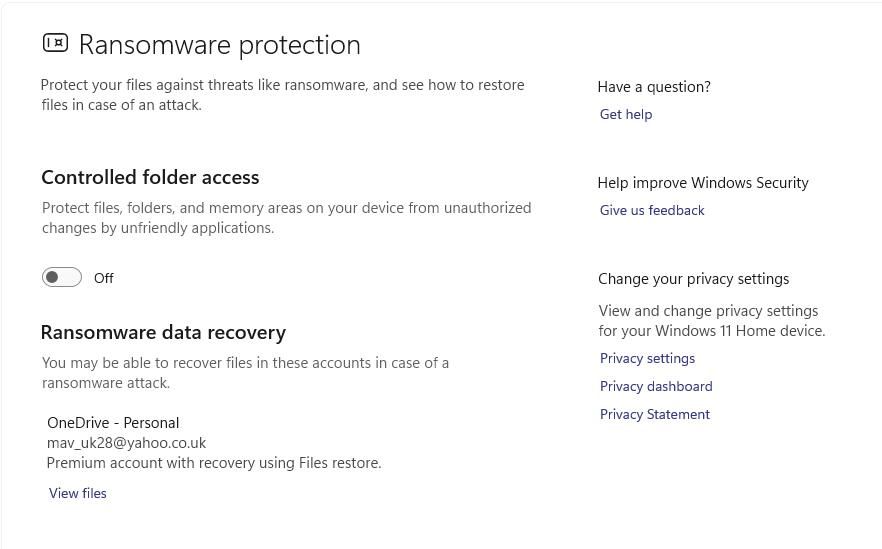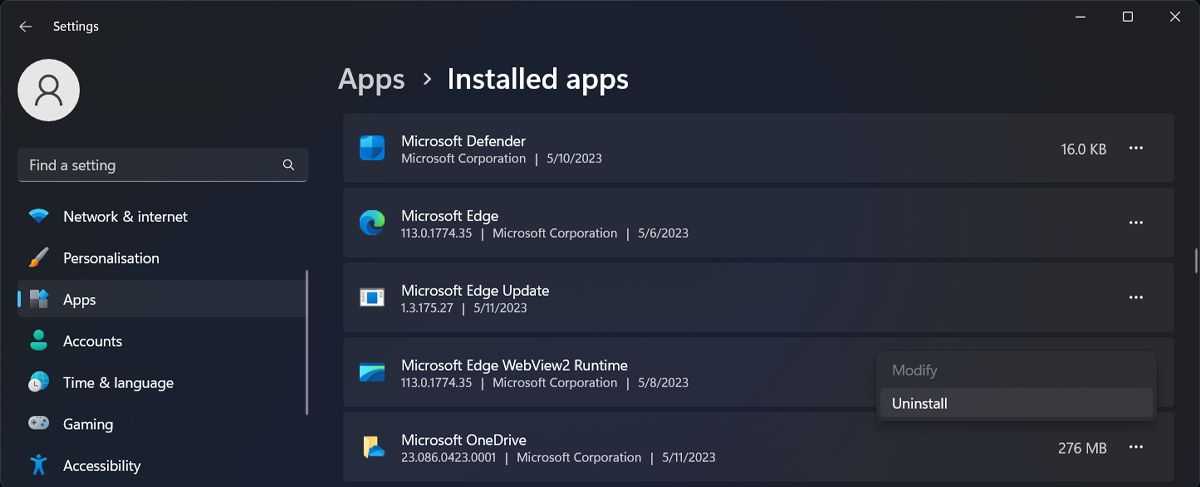OneDrive est idéal pour conserver vos données en toute sécurité dans le nuage et partager des fichiers sur plusieurs appareils. Il est préinstallé sur Windows et offre 5 Go de stockage gratuit. Il n’y a donc aucune raison de ne pas en profiter.
Cependant, il arrive qu’il ne fonctionne pas correctement et vous empêche d’accéder à vos fichiers stockés. Si le dysfonctionnement de OneDrive ralentit votre travail, nous sommes là pour vous aider.
1. Vérifier les autorisations de fichiers de OneDrive
Avant de passer à d’autres correctifs OneDrive, assurez-vous que vous avez toujours accès au fichier. Le créateur du fichier a peut-être révoqué l’autorisation pour votre compte, mais le fichier ou le dossier apparaît toujours dans OneDrive. Il s’agit d’un problème courant. Le propriétaire du fichier original vous a bloqué sans vous en informer.
Ouvrez le dossier OneDrive et cliquez avec le bouton droit de la souris sur le fichier ou le dossier que vous ne pouvez pas ouvrir. Allez à OneDrive > ; Gérer l’accès. Cela devrait ouvrir la fenêtre Gérer l’accès . Si votre nom ne figure plus sur la liste, vous ne pouvez pas accéder au fichier.
Contactez le propriétaire du fichier et demandez-lui de rétablir l’accès à votre fichier OneDrive.
2. Réinitialiser OneDrive
Gardez à l’esprit que lorsque vous réinitialisez OneDrive, toutes vos connexions de synchronisation sont déconnectées.
Cela inclut OneDrive pour un usage personnel et OneDrive pour l’école ou le travail si vous l’avez configuré. La réinitialisation de OneDrive ne supprime pas les fichiers partagés, il n’y a donc pas lieu de s’inquiéter. Voici comment réinitialiser l’application de synchronisation de bureau OneDrive :
- Appuyez sur Win + R pour ouvrir un Exécuter dialogue.
- Copie %localappdata%\Microsoft\OneDrive\onedrive.exe /reset et le coller dans la fenêtre de dialogue, puis appuyer sur Entrée.
- Si Windows affiche un Windows ne trouve pas… message, copier-coller C:\NProgram Files (x86)\NMicrosoft OneDrive\Nonedrive.exe /reset dans la boîte de dialogue Exécuter et appuyez sur Entrée.
- Rouvrez l’application de bureau OneDrive.
3. Vérifier si le fichier est « à la demande »
L’application OneDrive Fichiers à la demande vous permet d’économiser de l’espace de stockage sur votre appareil, qu’il s’agisse d’un ordinateur de bureau ou d’un téléphone portable.
OneDrive affiche les fichiers auxquels vous avez accès sur votre ordinateur ou votre téléphone portable, mais ne les télécharge pas tant que vous ne les avez pas ouverts. Le problème des fichiers à la demande est que vous avez besoin d’une connexion Internet active pour ouvrir le fichier.
Voici les icônes que Microsoft utilise pour identifier le statut du fichier :
Pour rendre un fichier ou un dossier disponible hors ligne, cliquez dessus avec le bouton droit de la souris et sélectionnez Toujours conserver sur cet appareil. Le temps de téléchargement dépend de votre connexion internet et de la taille de vos fichiers, mais avec un peu d’anticipation, vous aurez toujours accès à vos fichiers ou dossiers les plus importants.
Note : Si vous avez besoin de libérer de l’espace de stockage sur votre appareil, cliquez avec le bouton droit de la souris sur l’un des fichiers ou dossiers sans importance et sélectionnez Libérer de l’espace.
4. Vérifier les paramètres du détecteur de stockage
Storage Sense est une fonctionnalité de Windows, mais son objectif est le même. Il s’agit d’économiser de l’espace de stockage sur votre appareil. Si vous activez Storage Sense, OneDrive définira un affichage en ligne uniquement pour tous les fichiers auxquels vous n’avez pas accédé au cours des 30 derniers jours. Cela vous empêchera d’accéder à certains fichiers si vous ne disposez pas d’une connexion internet.
Si vous avez des fichiers que vous n’ouvrez pas pendant une longue période mais auxquels vous voulez accéder à tout moment, il peut être préférable de désactiver Storage Sense. Voici comment procéder :
- Appuyez sur Touche Windows + I pour lancer les paramètres de Windows.
- Aller à Système > ; Stockage.
- De Gestion du stockage, basculer l’interrupteur pour désactiver (ou activer) Storage Sense.
Si vous ne souhaitez pas le désactiver mais configurer ses paramètres, cliquez sur Sens du stockage. Vous pouvez choisir la fréquence d’exécution de Storage Sense, la durée pendant laquelle vos fichiers doivent être conservés dans la corbeille ou la durée pendant laquelle votre système doit conserver les fichiers dans l’espace de stockage. Téléchargements si vous ne les ouvrez pas.
5. Vérifier les paramètres de OneDrive
Lorsque votre ordinateur portable est en mode économiseur de batterie, la synchronisation de OneDrive peut être mise en pause. Pour désactiver la fonction de synchronisation de OneDrive, vous devez modifier les paramètres d’alimentation de Windows ou corriger la mise en pause de la synchronisation de OneDrive en mode d’économie de batterie. Voici comment procéder :
- Ouvrez OneDrive, puis se rendre sur Aide & ; Paramètres > ; Paramètres.
- Sélectionnez le Synchronisation et sauvegarde tab.
- Désactiver le Mettre automatiquement en pause la synchronisation lorsque l’appareil est en mode économie de batterie fonctionnalité.
6. Désactiver l’accès contrôlé aux dossiers
L’accès contrôlé aux dossiers de Windows est conçu pour protéger vos fichiers en empêchant toute modification. Cependant, cette fonction de sécurité se retourne parfois contre les utilisateurs et les empêche d’ouvrir les fichiers OneDrive. Dans ce cas, vous devez la désactiver :
- Cliquez avec le bouton droit de la souris sur l’icône Démarrer et sélectionnez Paramètres.
- Aller à Vie privée & ; sécurité > ; Sécurité Windows.
- Ouvrir Virus & ; protection contre les menaces.
- Cliquez Gérer la protection contre les ransomwares.
- Désactiver la bascule ci-dessous Accès contrôlé aux dossiers.
Si vous ne souhaitez pas désactiver cette fonction de sécurité pour tous vos dossiers, vous pouvez supprimer OneDrive de la liste des dossiers protégés. Cliquez sur Dossiers protégéssélectionnez le chemin d’accès au dossier de la valeur de la chaîne et cliquez sur Supprimer.
7. Désactiver votre connexion VPN
Il est possible que OneDrive vous empêche d’accéder à des fichiers par mesure de sécurité s’il détecte des changements de réseau. Si vous avez établi une connexion VPN, essayez de la désactiver et redémarrez l’application OneDrive.
Si vous pouvez maintenant accéder aux fichiers, c’est que le VPN est à l’origine de vos problèmes. Si vous ne souhaitez pas désactiver la connexion VPN, vous pouvez ajouter OneDrive à la liste des applications exclues du tunnel VPN.
Il en va de même pour votre pare-feu Windows ou un virus tiers. Pour résoudre ce problème, vous devez autoriser OneDrive via le pare-feu Windows ou l’ajouter à la liste d’exceptions de votre antivirus.
8. Réinstaller OneDrive
Si vous avez toujours des difficultés à ouvrir les fichiers OneDrive, réinstallez l’application. Vous devriez ainsi résoudre tous les problèmes liés à OneDrive, y compris l’impossibilité d’ouvrir vos fichiers.
Lancez les Paramètres Windows et allez dans Applications > ; Applications installées. Cliquez sur l’icône trois points à côté de Microsoft OneDrive et sélectionnez Désinstaller. Une fois le processus terminé, vous pouvez télécharger OneDrive via le Microsoft Store.
Corrigez OneDrive pour retrouver un accès facile à vos fichiers
Le fait d’être bloqué sur OneDrive est frustrant, à n’en pas douter. Les solutions que nous avons rassemblées dans cet article vous aideront à réparer OneDrive afin que vous puissiez accéder à vos fichiers importants en quelques minutes.
Si vous rencontrez toujours le même problème lors de l’utilisation de OneDrive, il est peut-être préférable d’utiliser un autre service de stockage ou de sauvegarder vos fichiers localement.