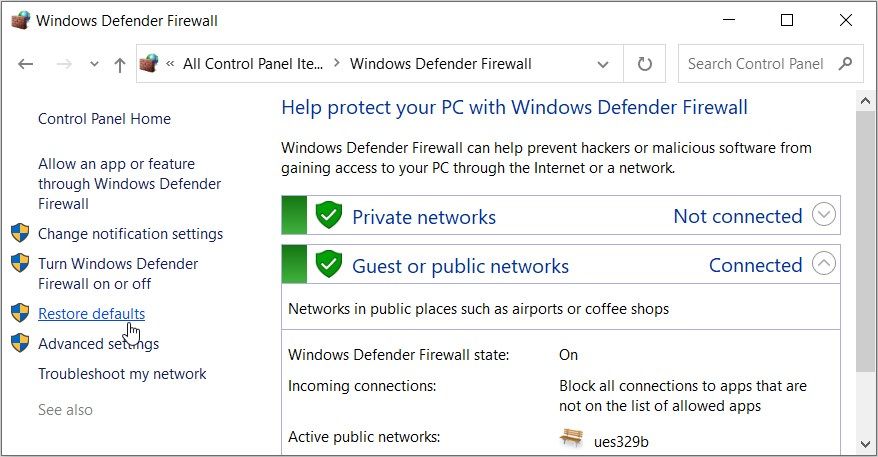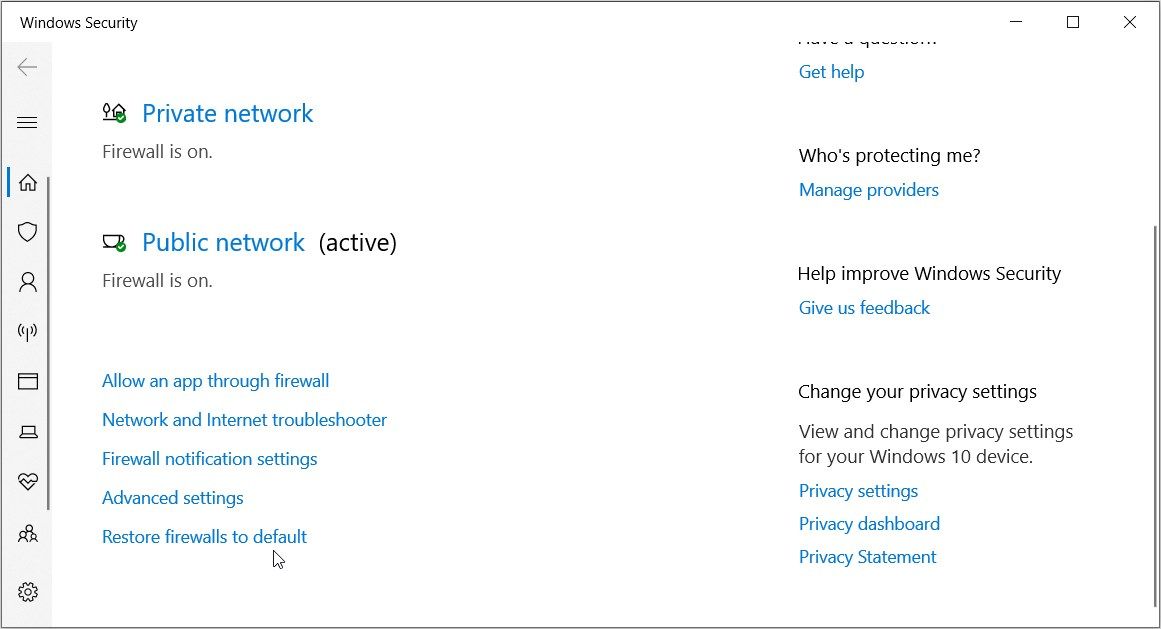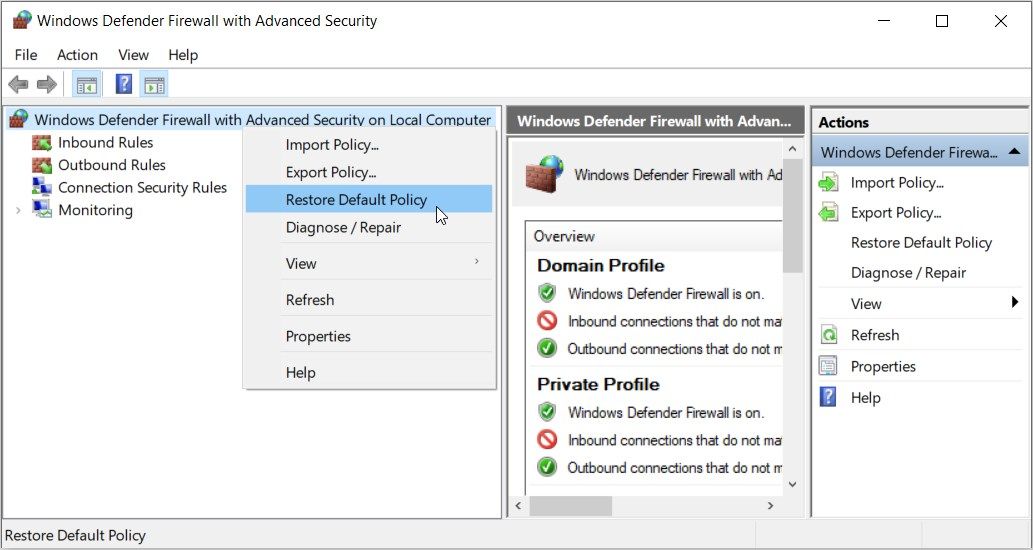Le Pare-feu Windows protège votre appareil contre les menaces malveillantes. Mais si vous ne configurez pas ses paramètres correctement, cet outil peut vous empêcher d’accéder à la plupart des applications de votre appareil.
Alors, quelle est la solution si vous avez configuré les mauvais paramètres du pare-feu par erreur ? C’est simple : il vous suffit de rétablir les paramètres par défaut.
Plongeons dans le vif du sujet et explorons toutes les solutions.
1. Utilisez le Panneau de configuration
Le Panneau de configuration est un outil incroyable qui vous permet de résoudre les problèmes du système ou de modifier les paramètres du PC. Voyons maintenant comment cet outil peut vous aider à réinitialiser les paramètres du pare-feu :
- Tapez Panneau de contrôle dans la barre de recherche du menu Démarrer et sélectionnez l’option Meilleure correspondance. Vous pouvez également consulter les différentes manières d’accéder au Panneau de configuration.
- Cliquez sur le bouton Voir par et sélectionnez soit le Petites icônes ou Grandes icônes option.
- Sélectionnez Pare-feu Windows Defender à partir des éléments du menu.
- Cliquez sur le bouton Restaurer les valeurs par défaut sur le côté gauche et suivez les instructions à l’écran.
2. Utiliser l’invite de commande
Vous avez déjà utilisé l’Invite de commande ? Il s’agit d’un outil incroyable qui vous aide à configurer les paramètres du système, à résoudre les problèmes de PC et à accéder à diverses applications.
En fait, vous pouvez effectuer un grand nombre de tâches avec cet outil, à condition de saisir les bonnes commandes.
Maintenant, voyons comment réinitialiser les paramètres du pare-feu en utilisant l’invite de commande :
- Tapez Invite de commande dans la barre de recherche du menu Démarrer.
- Cliquez avec le bouton droit de la souris sur le Meilleure correspondance résultat et sélection Exécuter en tant qu’administrateur.
- Tapez la commande suivante et appuyez sur Enter:
netsh advfirewall reset
Attendez que le processus soit terminé. Ensuite, redémarrez votre appareil pour enregistrer ces modifications.
3. Utilisez Windows PowerShell
Vous avez du mal à réinitialiser les paramètres du pare-feu à l’aide de l’invite de commande ? Dans ce cas, essayez Windows PowerShell.
Voici comment réinitialiser les paramètres du pare-feu à l’aide de PowerShell :
- Tapez Windows PowerShell dans la barre de recherche du menu Démarrer.
- Cliquez avec le bouton droit de la souris sur le Meilleure correspondance résultat et sélection Exécuter en tant qu’administrateur.
- Copiez-collez la commande suivante dans PowerShell et appuyez sur Enter:
(New-Object -ComObject HNetCfg.FwPolicy2).RestoreLocalFirewallDefaults()
Attendez que le processus soit terminé, puis redémarrez votre appareil.
4. Utilisez l’application de sécurité Windows
L’application Sécurité Windows est un outil qui vous aide à analyser et à corriger les bogues du système. Il est intéressant de noter que vous pouvez également utiliser cet outil pour réinitialiser les paramètres du pare-feu.
Voici les étapes que vous devez suivre :
- Appuyez sur Win + I pour accéder aux paramètres du système.
- Sélectionnez le Mise à jour et sécurité option.
- Cliquez sur le bouton Sécurité de Windows sur le côté gauche.
- Sélectionnez l’option Pare-feu et protection du réseau dans le volet central.
- Cliquez sur l’icône Restaurer les pare-feu par défaut sur l’écran suivant.
5. Utilisez l’outil « Pare-feu avec sécurité avancée ».
Vous n’arrivez toujours pas à réinitialiser les paramètres du pare-feu ? Essayez l’une des options de l’écran « Pare-feu Windows avec sécurité avancée ».
Comme son nom l’indique, l’outil « Pare-feu Windows avec sécurité avancée » vous permet de configurer divers paramètres avancés. Vous pourrez donc l’utiliser plus tard si vous souhaitez modifier divers paramètres du pare-feu.
Pour l’instant, voyons comment cet outil peut vous aider à réinitialiser les paramètres du pare-feu :
- Appuyez sur Win + R pour ouvrir la boîte de dialogue de la commande Exécuter.
- Tapez wf.msc et appuyez sur Entrez pour ouvrir l’écran « Pare-feu Windows Defender avec sécurité avancée ».
- Naviguez jusqu’au coin supérieur gauche et cliquez avec le bouton droit de la souris sur l’écran « Pare-feu Windows Defender avec sécurité avancée ». Pare-feu Windows Defender avec sécurité avancée sur l’ordinateur local option.
- Sélectionnez l’option Restaurer la politique par défaut option.
Vous ne parvenez pas à accéder à l’écran « Pare-feu Windows Defender avec sécurité avancée » en suivant les étapes que nous avons décrites ? Essayez les méthodes suivantes :
- Appuyez sur Win + I pour accéder aux paramètres du système.
- Sélectionnez le Mise à jour et sécurité option.
- Cliquez sur le bouton Sécurité de Windows sur le côté gauche.
- Sélectionnez l’option Pare-feu et protection du réseau dans le volet central.
- Cliquez sur Paramètres avancés dans le volet central.
De là, cliquez avec le bouton droit de la souris sur le Pare-feu Windows Defender avec sécurité avancée sur l’ordinateur local et sélectionnez l’option Restaurer la politique par défaut option.
Restaurer les paramètres du pare-feu à leurs valeurs par défaut
C’est assez frustrant lorsque les paramètres du pare-feu vous empêchent d’accéder aux applications de votre PC. Mais la bonne nouvelle est que vous pouvez simplement résoudre ces problèmes en réinitialisant ces paramètres.
Pour réinitialiser les paramètres du pare-feu en toute simplicité, consultez l’une des astuces que nous avons présentées. Et si vous souhaitez plutôt réinitialiser l’application Paramètres, il existe également des solutions pour cela !