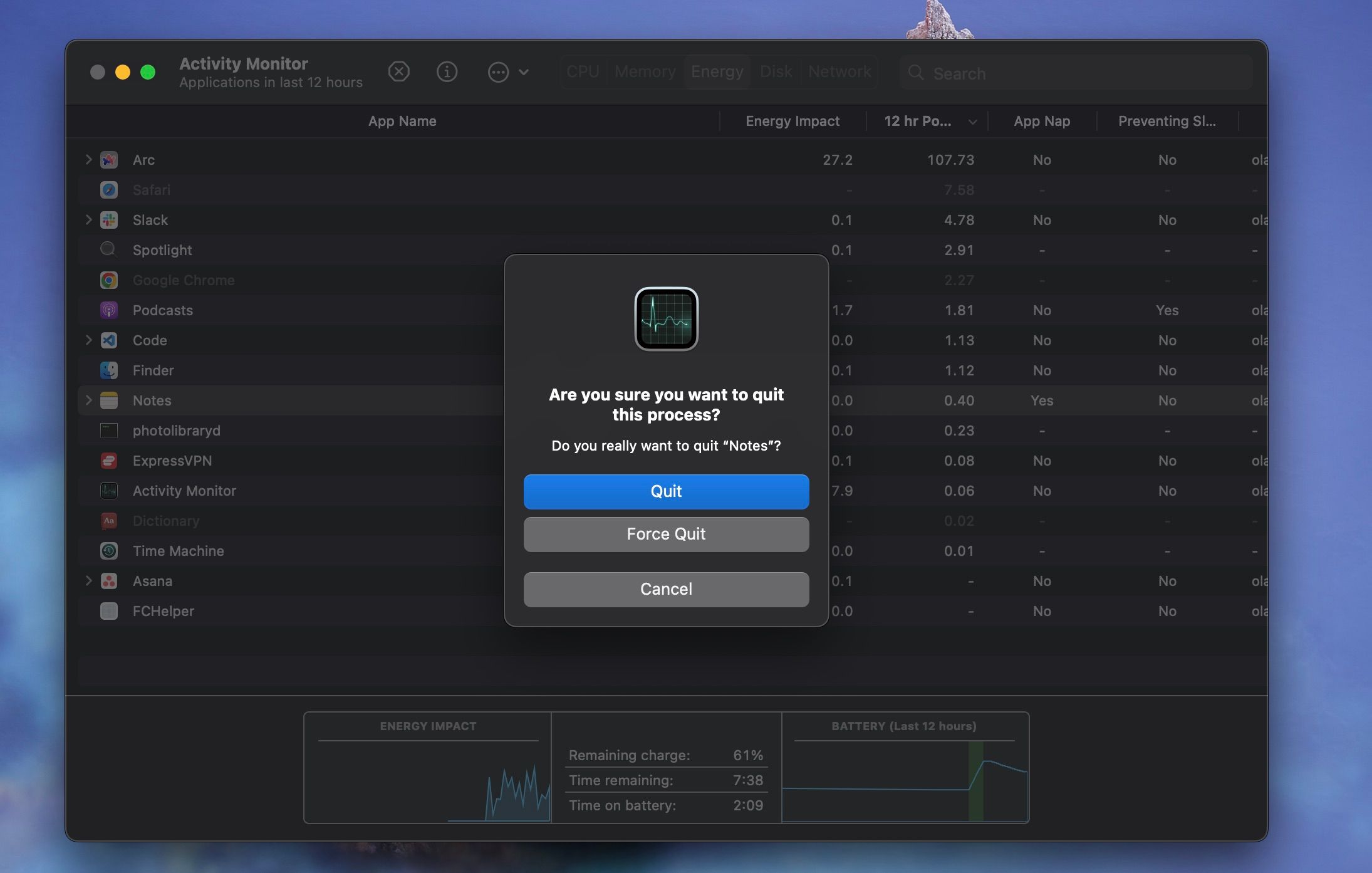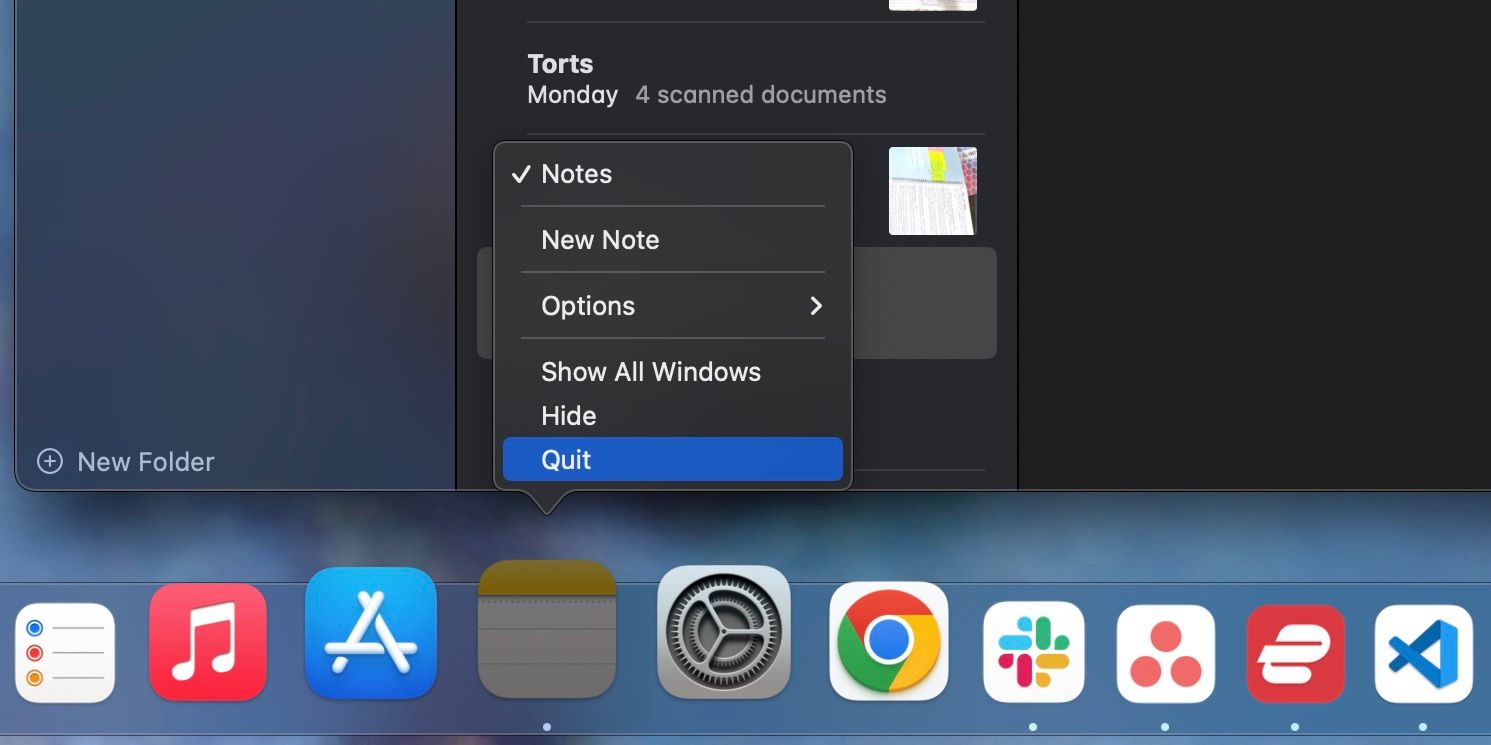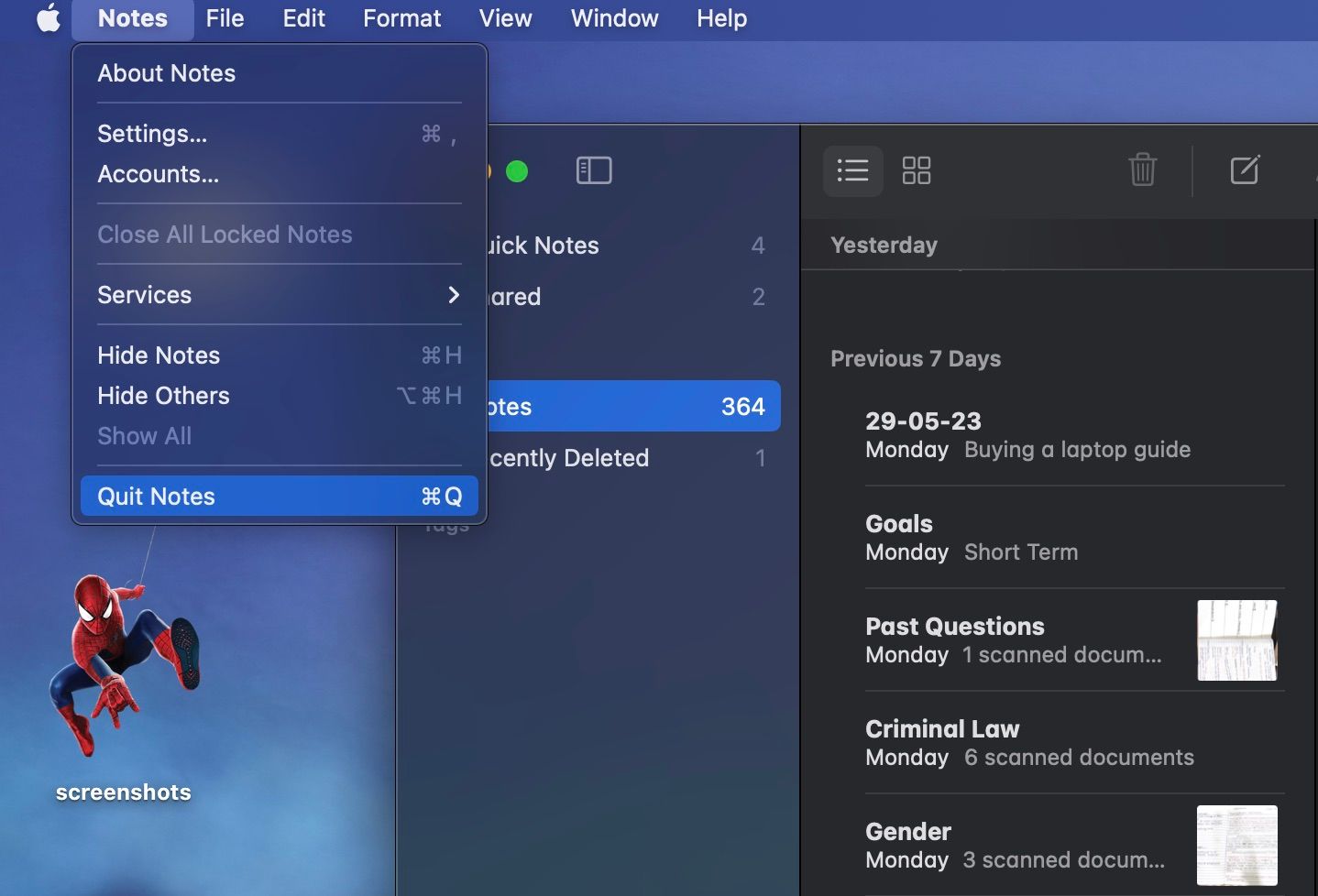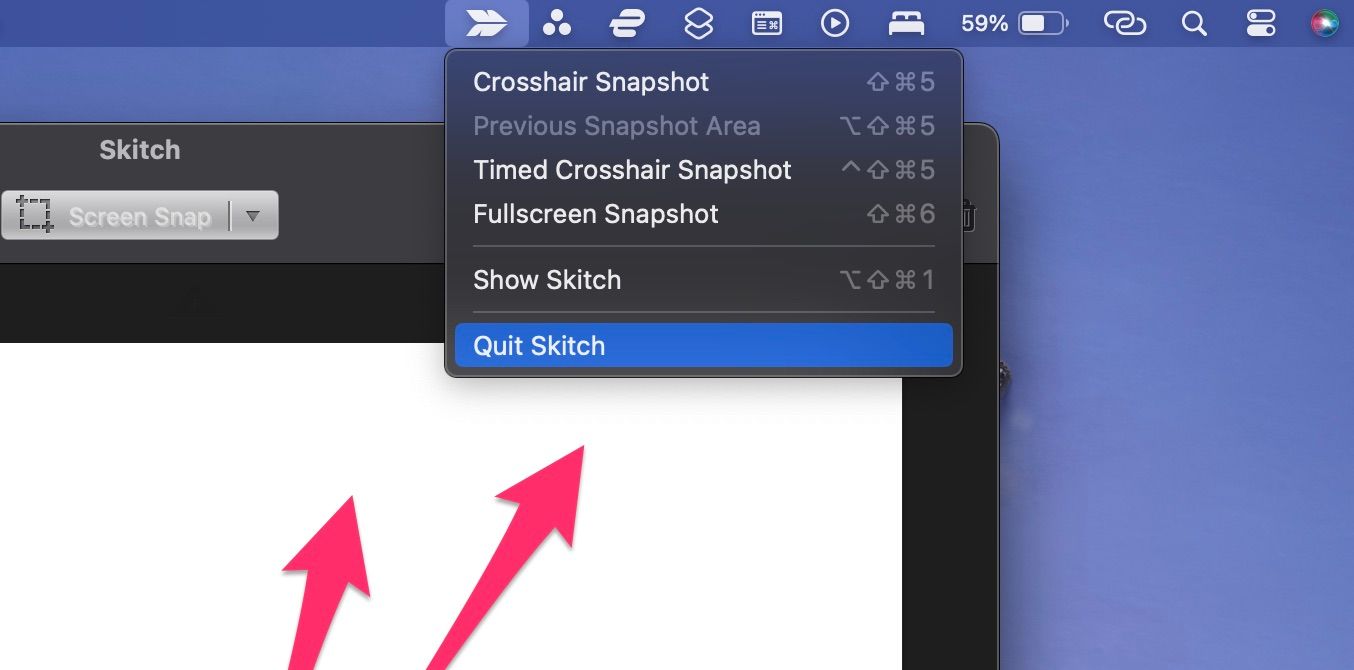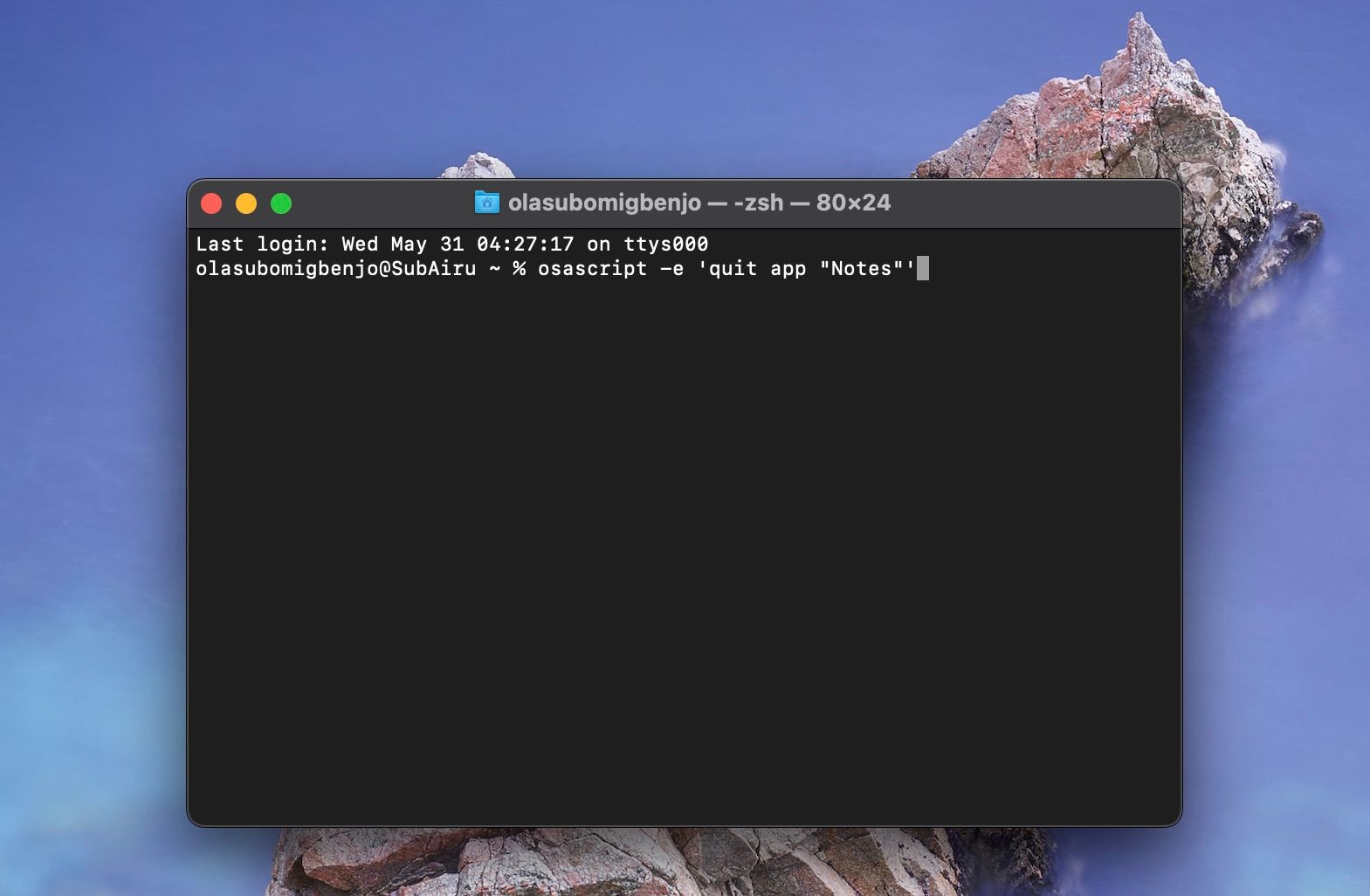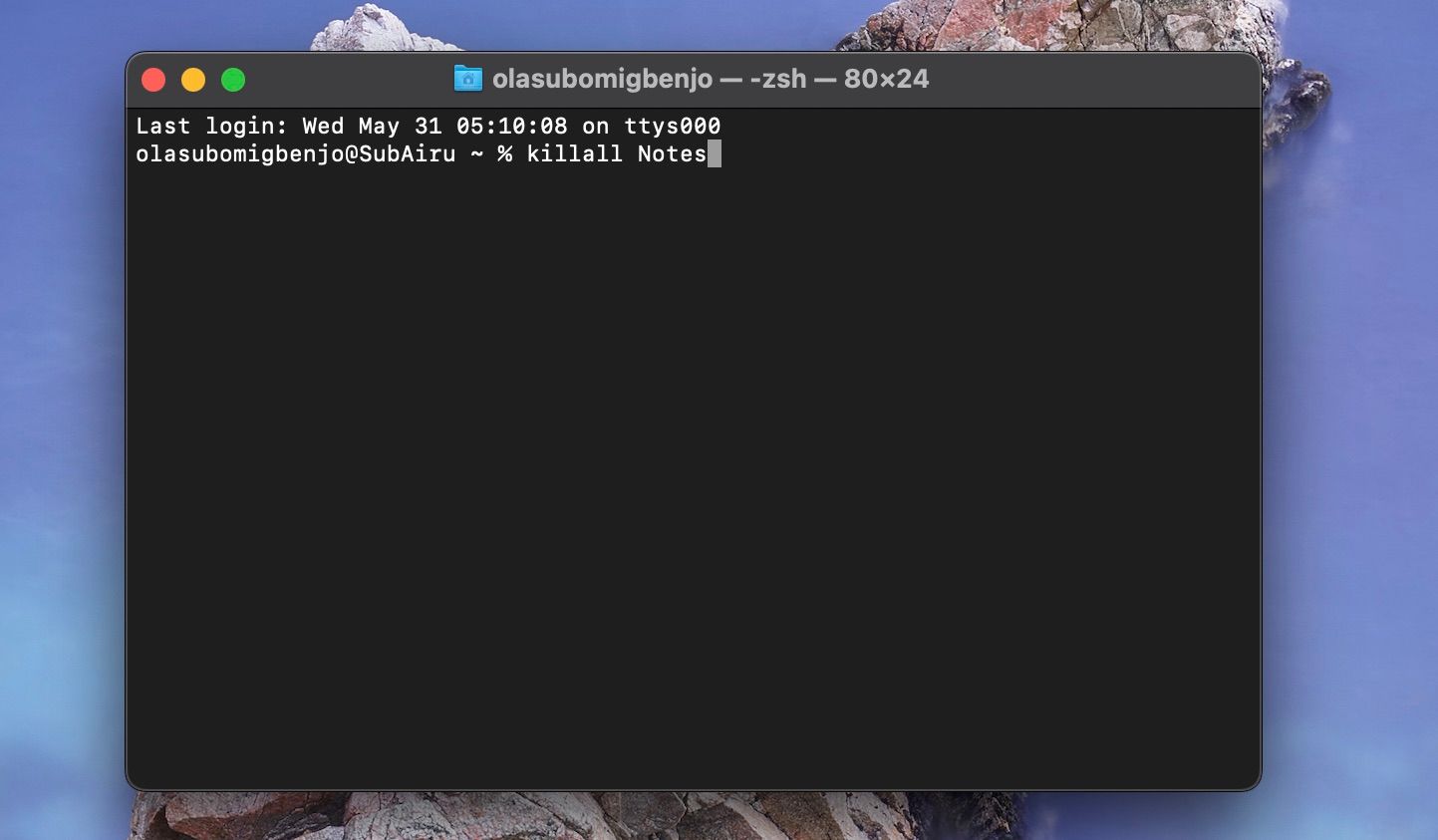Avez-vous déjà réfléchi à la manière dont vous quittez les applications sur votre Mac ? Vous avez probablement votre méthode habituelle pour quitter les applications, mais il existe plusieurs autres façons de procéder.
Certaines de ces méthodes peuvent être plus faciles et plus pratiques que celles que vous utilisez. Ci-dessous, nous allons explorer les différentes façons de quitter les applications sur votre Mac afin que vous puissiez trouver celle qui vous convient le mieux.
1. Quitter les applications à l’aide d’un raccourci clavier
Connaître les raccourcis clavier de votre Mac peut améliorer votre efficacité en vous évitant de cliquer partout. Les raccourcis clavier permettent d’effectuer de nombreuses opérations, dont l’une consiste à quitter les applications de votre Mac.
Le moyen le plus rapide de quitter les applications sur votre Mac est d’utiliser le raccourci clavier suivant Commande + Q. Ces deux touches vous permettent d’arrêter instantanément l’exécution de n’importe quelle application en arrière-plan. Vous pouvez également quitter rapidement plusieurs applications sur votre Mac à l’aide d’un raccourci clavier, ce qui réduit le temps nécessaire à la fermeture de chaque application.
2. Utiliser le moniteur d’activité pour quitter des applications
Le Moniteur d’activité de votre Mac vous indique les ressources utilisées par votre Mac à un moment donné, y compris la mémoire et l’énergie utilisées. Cependant, vous pouvez également l’utiliser pour quitter des applications sur votre Mac. Voici comment procéder.
- Ouvrir Moniteur d’activité Utilisation de la recherche Spotlight (Cmd + Espace). Vous pouvez également utiliser le Launchpad pour le trouver.
- Sous Nom de l’application dans le L’énergie sélectionnez une application, puis utilisez l’onglet Arrêter (X) en haut de la fenêtre du moniteur d’activité.
- Dans la fenêtre contextuelle, cliquez sur Quitter pour quitter l’application.
3. Quitter les applications depuis le Dock
Le Dock vous permet d’ouvrir rapidement les applications sur votre Mac et de les quitter rapidement. Lorsqu’une application est en cours d’exécution, Contrôle-cliquez dessus dans le Dock et sélectionnez Quitter dans le menu contextuel pour le quitter.
Notez que le fait de quitter une application la supprime du Dock. Si vous souhaitez conserver l’application dans votre Dock, faites un Control-clic sur l’icône de l’application et choisissez Options > ; Garder dans le Dock avant de le quitter.
4. Quitter les applications depuis la barre de menu
La barre de menu de macOS se trouve en haut de votre écran et offre deux façons de quitter les applications : le menu des applications et les icônes de la barre de menu.
Utiliser le menu des applications
Assurez-vous que l’application que vous souhaitez quitter est la fenêtre active, puis procédez comme suit :
- Cliquez sur le nom de l’application dans la barre de menu.
- Sélectionner Quitter dans le menu déroulant.
Utilisation de l’icône de la barre de menu
Certaines applications apparaissent sous forme d’icônes dans la barre de menu. Vous pouvez quitter ces applications à l’aide des icônes de la barre de menu. Pour ce faire, cliquez sur l’icône dans la barre de menu, puis sélectionnez Quitter.
5. Terminer des applications à l’aide du terminal
Terminal est un outil efficace qui vous permet de faire beaucoup de choses sur votre Mac, comme localiser des fichiers et quitter des applications. Cependant, en raison de sa nature quelque peu déroutante et de la simplicité de son interface, peu d’utilisateurs de Mac s’en servent.
Il est facile de considérer que Terminal est réservé aux techniciens avertis, mais il n’y a pas de mal à connaître une ou deux commandes de Terminal, comme celle qui permet de quitter les applications.
Voici comment quitter une application avec Terminal :
- Lancez l’application. Il existe plusieurs façons de lancer Terminal sur votre Mac.
- Entrez la commande suivante dans Terminal :
osascript -e 'quit app "[app name]"'
- Appuyez sur la touche Retour clé.
N’oubliez pas de remplacer [app name] par le nom de l’application que vous souhaitez quitter. Par exemple, pour quitter Notes, vous devez taper Notes au lieu de .
Vous pouvez également taper la commande suivante dans Terminal, ce qui est beaucoup plus simple :
killall [app name]
Essayez les différentes façons de quitter les applications Mac
Maintenant que vous connaissez plusieurs façons de quitter les applications sur votre Mac, vous pouvez partager vos connaissances avec d’autres utilisateurs de Mac ou les essayer vous-même. Comme vous pouvez le constater, vous avez le choix, qu’il s’agisse de la méthode simple des raccourcis clavier ou de la méthode délicate du terminal. Nous espérons que vous avez trouvé la méthode qui vous convient le mieux.