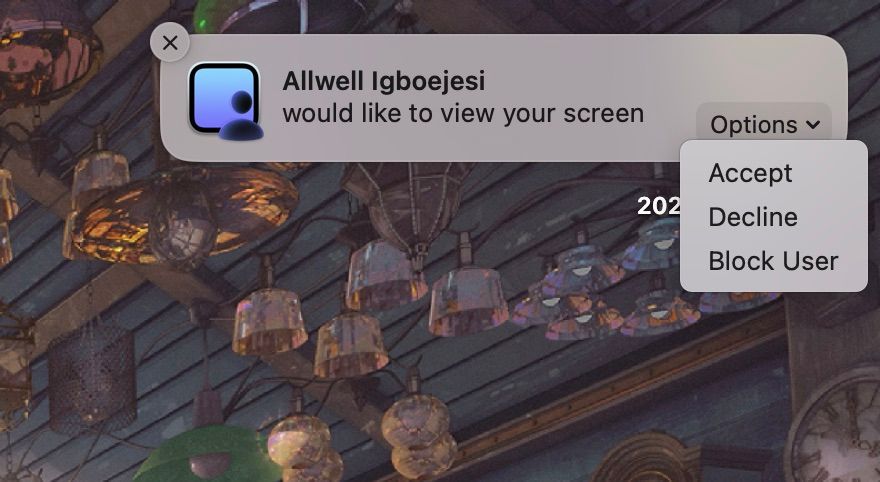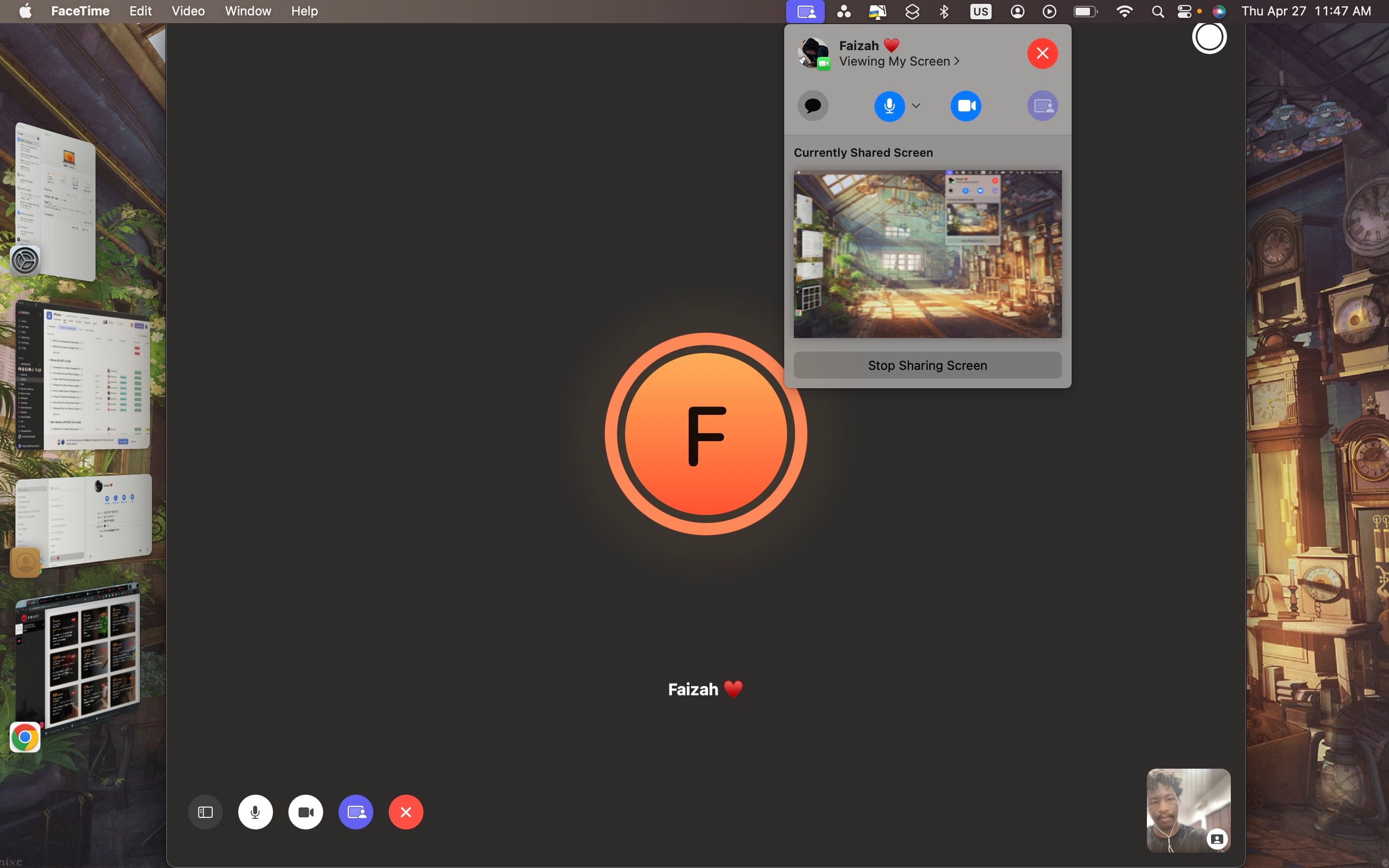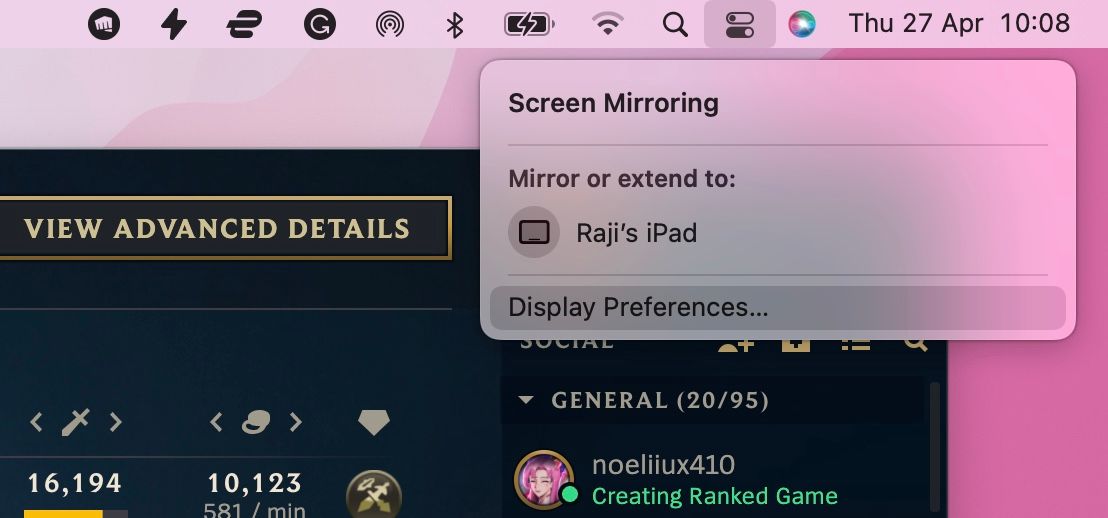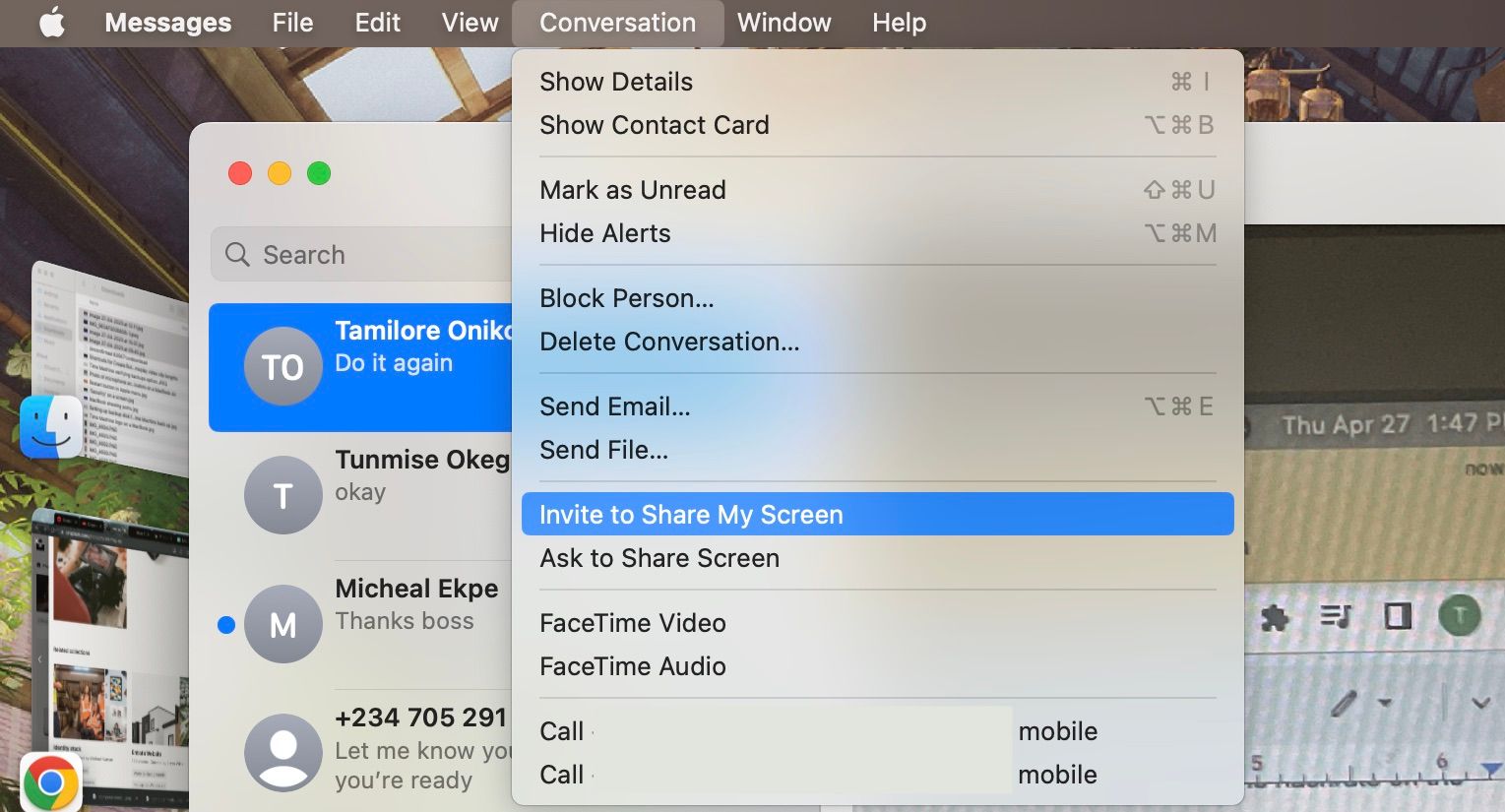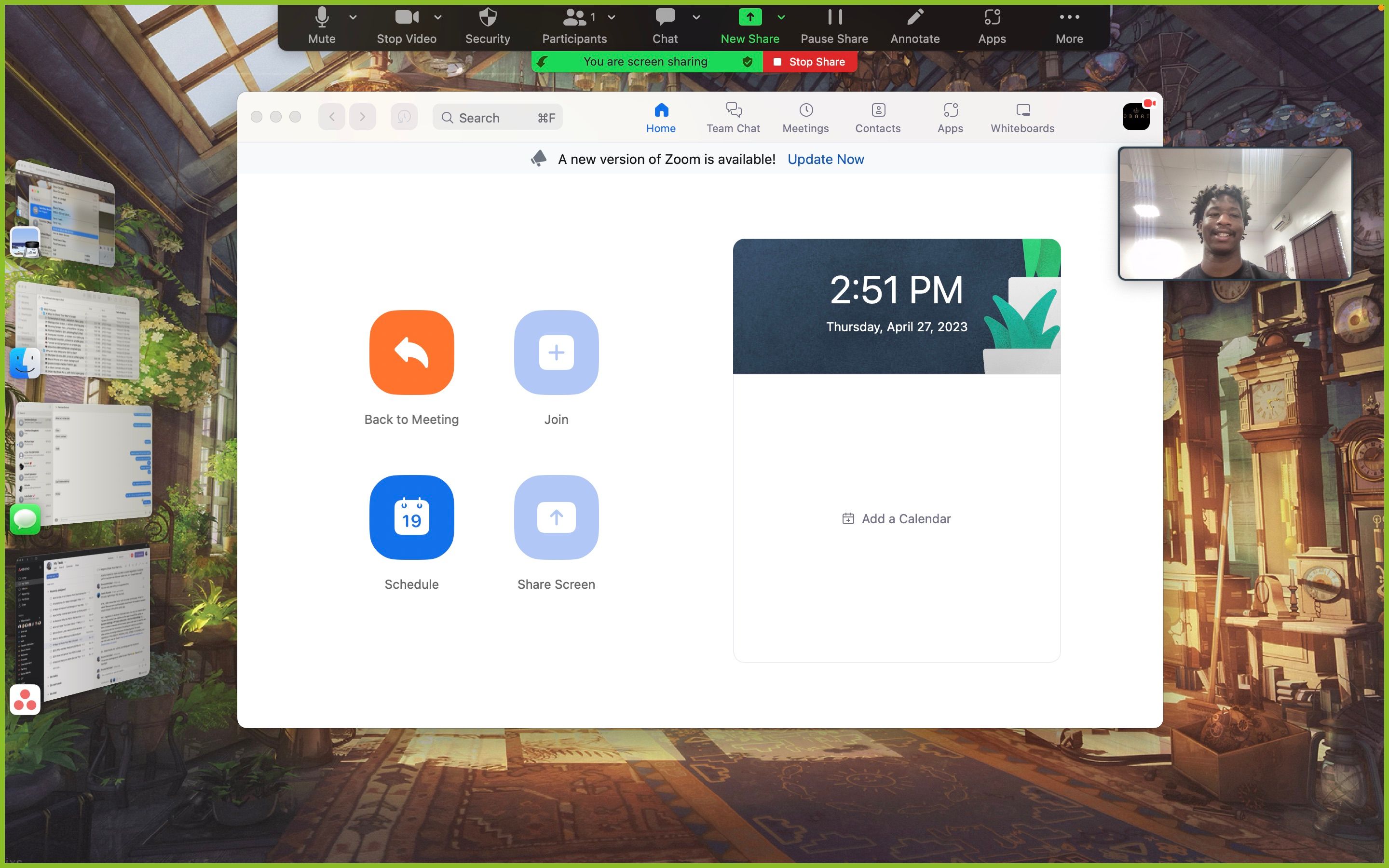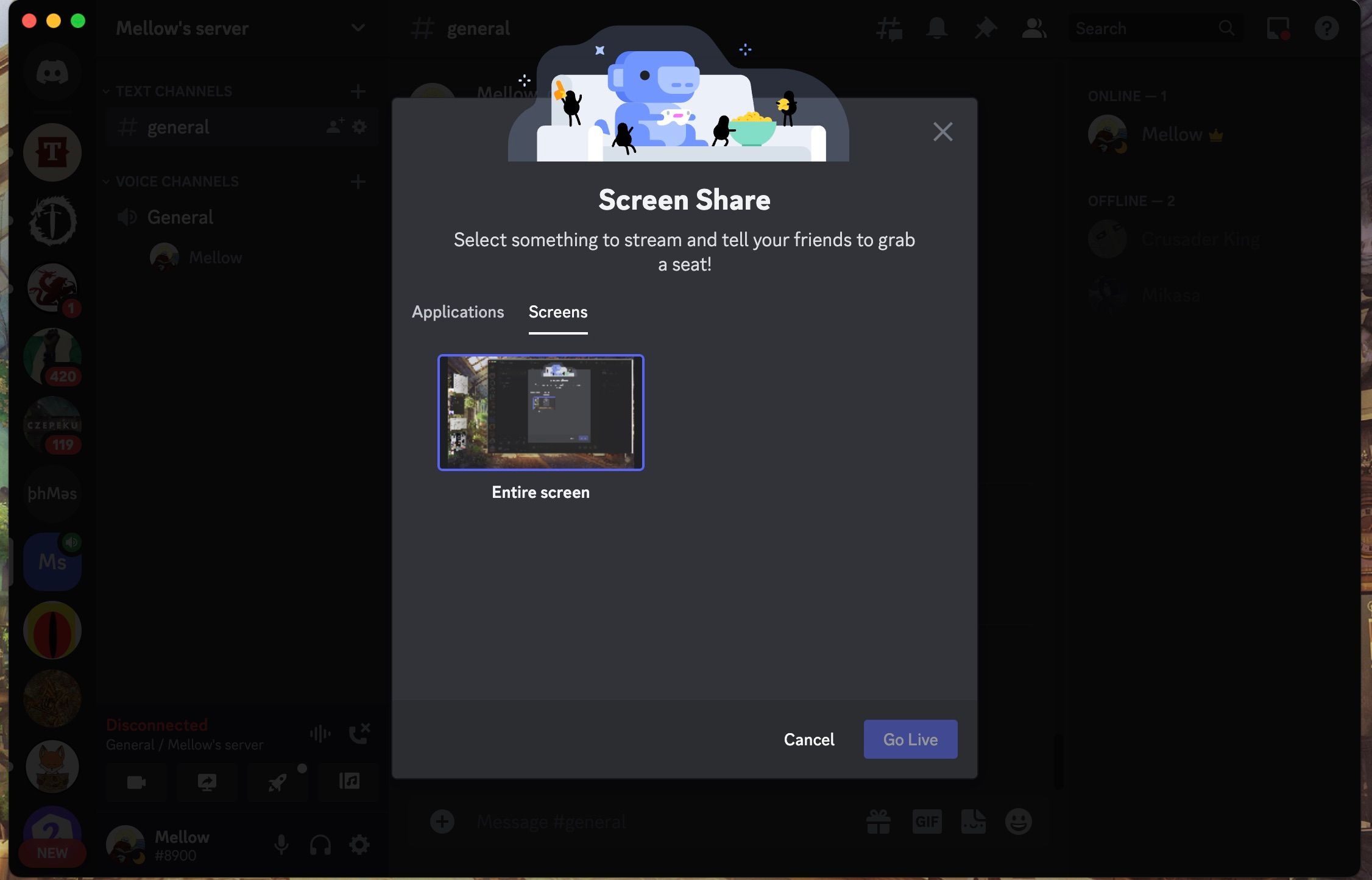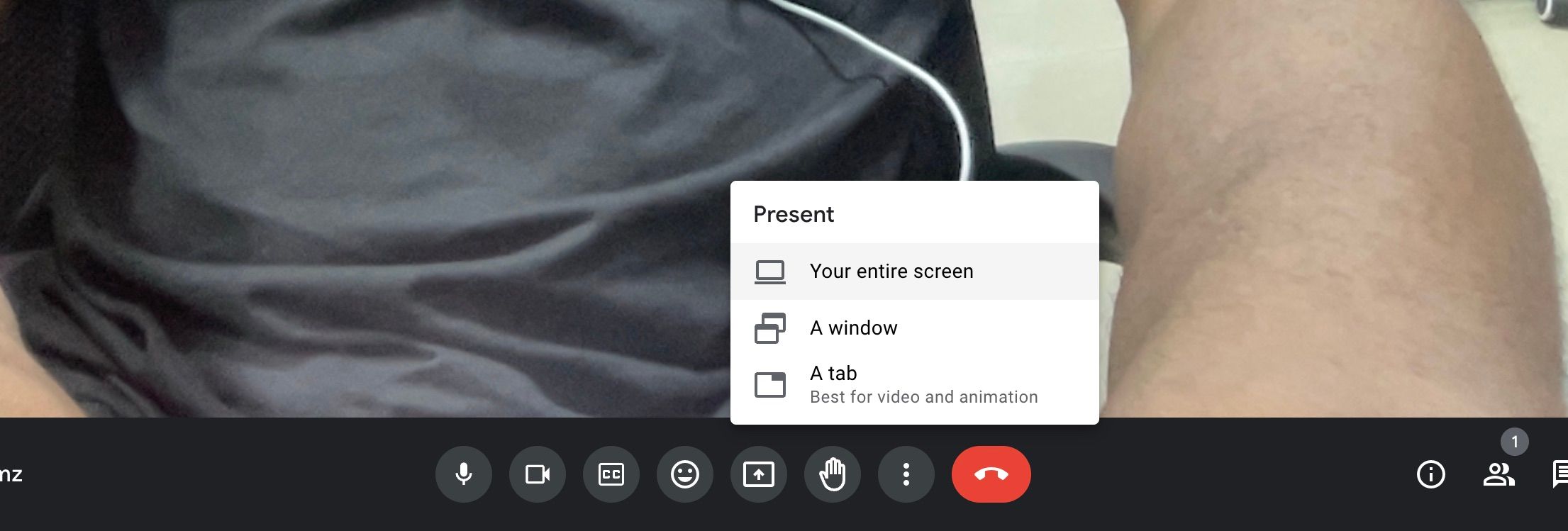Le partage de l’écran de votre Mac est un élément essentiel de l’amélioration de votre expérience en matière de films, de médias et de productivité. Heureusement, les Mac offrent de nombreuses possibilités d’utilisation de cette fonctionnalité.
Vous trouverez ci-dessous les différentes méthodes que vous pouvez utiliser pour partager l’écran de votre Mac avec d’autres personnes, mais selon les appareils utilisés par vos participants, vos options peuvent être limitées. Commençons donc par le commencement.
1. Utiliser l’application native de partage d’écran
Peu de gens savent que macOS dispose d’une application intégrée de partage d’écran, appelée de manière peu imaginative Partage d’écran. Elle est très facile à utiliser. Tout ce dont vous avez besoin, c’est de votre adresse e-mail Apple ID, et vous pouvez facilement partager votre écran avec un autre appareil.
Lorsque vous partagez votre écran de cette manière, les deux appareils doivent disposer d’un accès Internet solide et de bonne qualité. Dans le cas contraire, cela ne fonctionnera pas ou la lecture sera saccadée.
Suivez les étapes ci-dessous sur l’appareil cible pour partager votre écran avec l’application Partage d’écran :
- Lancer Coup de projecteur (Cmd + Espace) sur le Mac cible, tapez Partage d’écran, et a frappé Retour.
- Saisissez votre identifiant Apple dans la petite fenêtre qui s’affiche.
- Retournez maintenant sur votre Mac, où vous devriez voir une invite de partage d’écran.
- Sélectionner Options et cliquez sur Accepter.
Une fois l’opération terminée, l’écran de votre ordinateur apparaît dans une nouvelle fenêtre sur le bureau du Mac cible.
2. Partage d’écran pendant un appel FaceTime
Grâce à la fonction SharePlay d’Apple, FaceTime est l’une des méthodes les plus simples pour partager l’écran de votre Mac avec d’autres utilisateurs Apple. Voici comment l’utiliser sur votre Mac :
- Lancez un appel FaceTime.
- Faites glisser la souris jusqu’à la barre de menu et cliquez sur le bouton FaceTime (représentée par une caméra vidéo blanche dans un rectangle vert).
- Sélectionnez l’icône SharePlay (représentée par un écran avec une personne dans le coin droit).
- Vous pouvez choisir de partager une fenêtre spécifique ou l’écran entier.
- Lorsque vous sélectionnez cette option, l’autre personne en cours d’appel doit pouvoir voir ce qui se trouve sur votre écran.
Bien que cette méthode ne permette pas à l’autre utilisateur de contrôler votre Mac, elle est plus accessible car vous n’avez pas besoin de noms d’hôtes ou d’identifiants Apple. Vous pouvez également utiliser SharePlay pour organiser des soirées cinéma entre amis.
Cette fonctionnalité n’est disponible que sur macOS Monterey et les versions ultérieures.
3. Partagez l’écran de votre Mac avec AirPlay
Vous pouvez profiter de la fonction AirPlay intégrée pour refléter l’écran de votre Mac sur une Smart TV compatible AirPlay, un iPad ou un autre Mac connecté au même Wi-Fi. Voici ce qu’il faut faire :
- Ouvrez Centre de contrôle dans la barre de menu.
- Sélectionner Miroir d’écranpuis sélectionnez le périphérique de sortie disponible dans la liste.
- Sélectionner Miroir à affichage intégré pour partager votre écran avec l’autre appareil.
Les Mac modernes peuvent également faire office de récepteurs AirPlay, ce qui signifie que vous pouvez diffuser des vidéos par AirPlay depuis votre iPhone ou votre iPad vers un Mac.
4. Utiliser iMessage pour le partage d’écran
Vous pouvez également utiliser l’application Messages intégrée pour partager l’écran de votre Mac avec les utilisateurs d’iMessage. Elle fonctionne avec le partage d’écran mentionné précédemment dans cet article, mais vous connecte automatiquement à l’aide de l’identifiant Apple au lieu de vous demander un nom d’hôte.
Voici comment l’utiliser :
- Ouvrir Messages dans le Dock et trouvez la personne avec laquelle vous souhaitez partager votre écran.
- Entamez une conversation avec cette personne.
- Faites glisser la souris jusqu’à la barre de menu et sélectionnez Conversation.
- Cliquez Inviter à partager mon écran et attendez que la personne accepte.
- Lorsqu’ils acceptent, le notificateur de partage d’écran s’affiche en surbrillance dans la barre de menus. Vous pouvez y sélectionner des options pour définir vos préférences en matière de partage d’écran.
5. Partage d’écran via des applications tierces
Outre les solutions intégrées, vous pouvez compter sur des applications tierces pour partager l’écran de votre Mac. La plupart d’entre elles disposent également d’une version web qui fonctionne de la même manière. Les trois applications que nous recommandons sont Zoom, Discord et Google Meet. Cependant, elles ont toutes besoin d’une autorisation pour accéder à l’écran de votre Mac.
Une fois que vous avez installé l’une de ces applications, suivez les instructions suivantes sur votre Mac :
- Lancer Paramètres du système et sélectionnez Vie privée et sécurité dans le volet gauche.
- Cliquez sur Enregistrement d’écran et activez toutes les applications auxquelles vous souhaitez donner l’autorisation.
Zoom
Voici comment partager votre écran lors d’une réunion Zoom :
- Lancer Zoom et créez ou rejoignez une réunion.
- Cliquez sur l’icône Partager l’écran en bas de la fenêtre.
- Sélectionnez le bureau ou la fenêtre que vous souhaitez partager et cliquez sur Partager.
Discord
Démarrer une session de partage d’écran sur Discord sur votre Mac est assez facile. Il suffit de suivre les étapes suivantes :
- Rejoignez ou démarrez un appel sur Discord (si vous n’êtes pas sûr de vous, lisez notre guide du débutant sur Discord).
- Trouver et sélectionner l’option Partager votre écran située juste au-dessus de votre nom d’utilisateur. Elle est représentée par un moniteur avec une flèche à l’intérieur
- Choisissez de partager par fenêtre d’application ou par écran.
- Après avoir choisi votre résolution et votre fréquence d’images, cliquez sur Passer à l’action.
Google Meet
Google Meet est entièrement basé sur un navigateur, mais vous pouvez toujours partager votre écran en procédant comme suit :
- Rendez-vous sur https://meet.google.com/ dans votre navigateur.
- Connectez-vous et cliquez sur Nouvelle réunion > ; Démarrer une réunion instantanée.
- Sélectionner Présent maintenant au bas de la fenêtre (représentée par une flèche orientée vers le haut dans un rectangle).
- Choisissez une fenêtre ou l’ensemble de votre écran et cliquez sur Partager lorsque vous avez terminé.
Utilisez le partage d’écran pour profiter des médias avec vos amis
Qu’il s’agisse d’un jeu, d’un film ou d’une présentation, le partage d’écran peut permettre à des personnes éloignées de se sentir plus proches. Il est rassurant de savoir que le partage d’écran est facile sur un Mac et qu’il existe de nombreuses solutions intégrées.
Si, pour une raison quelconque, vous préférez utiliser des solutions tierces, les trois applications recommandées ici devraient vous aider à partager votre écran avec n’importe quel appareil cible. Notez toutefois que ces applications peuvent imposer des limitations dans leurs versions gratuites.