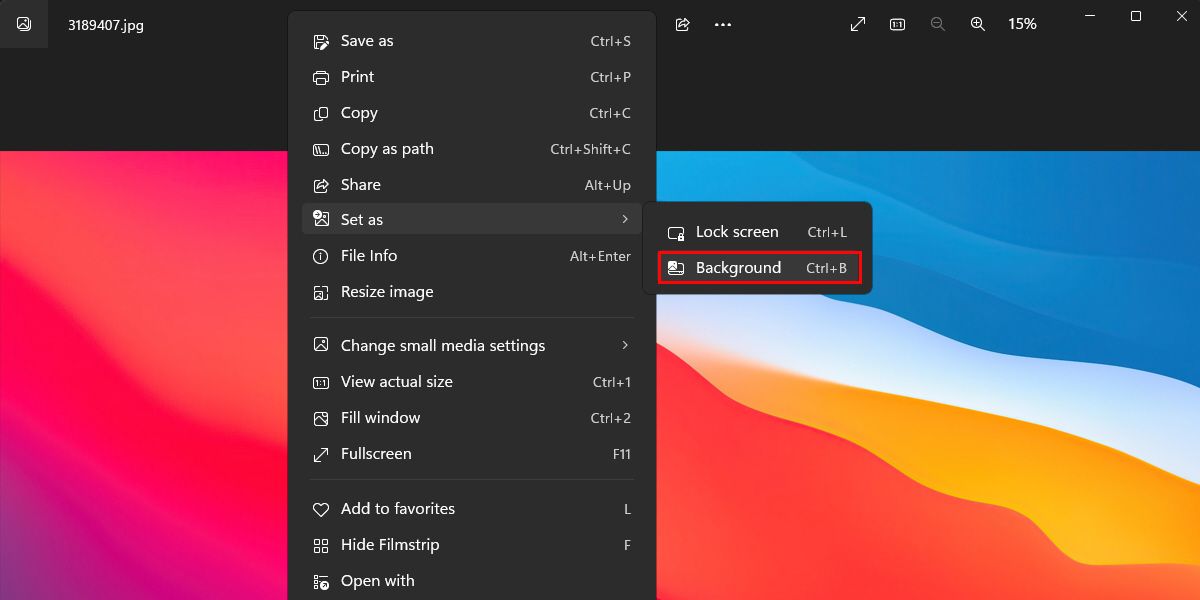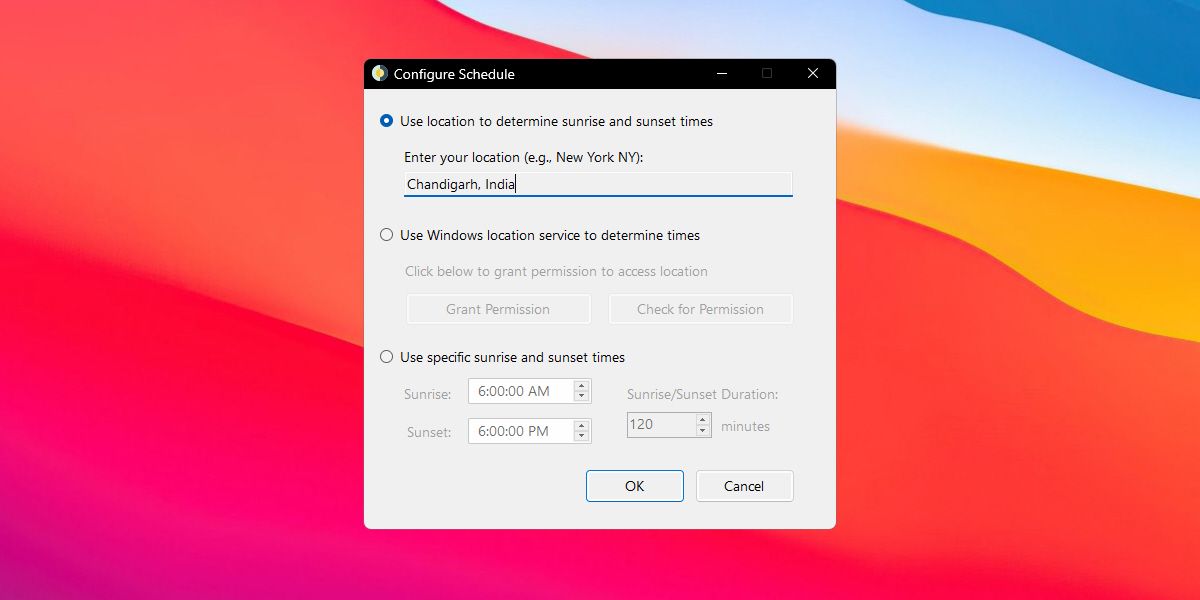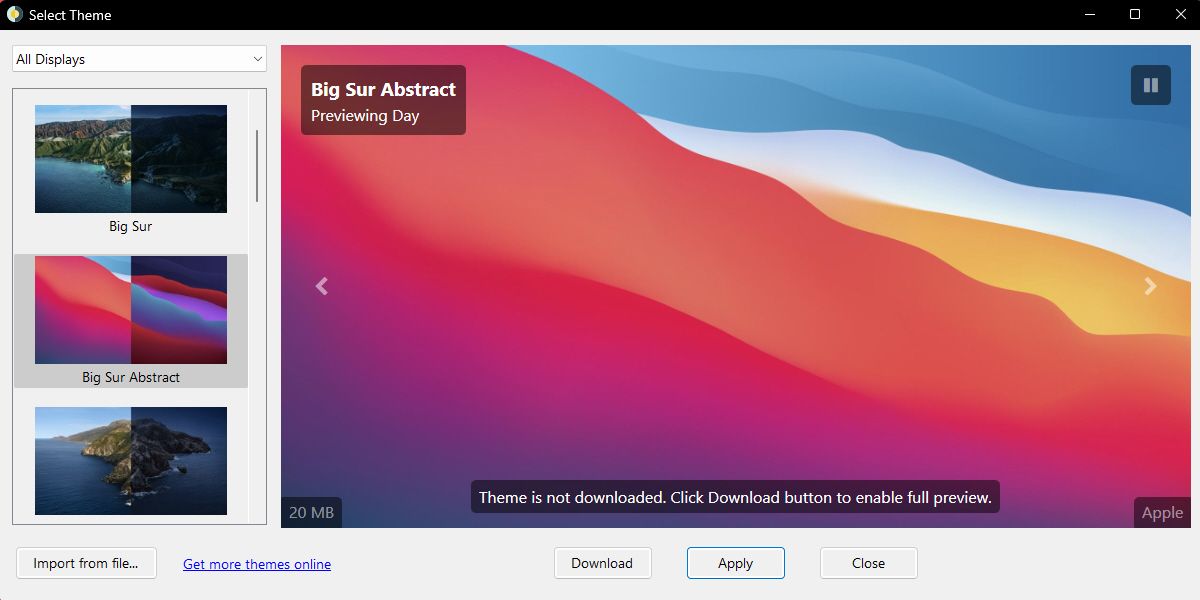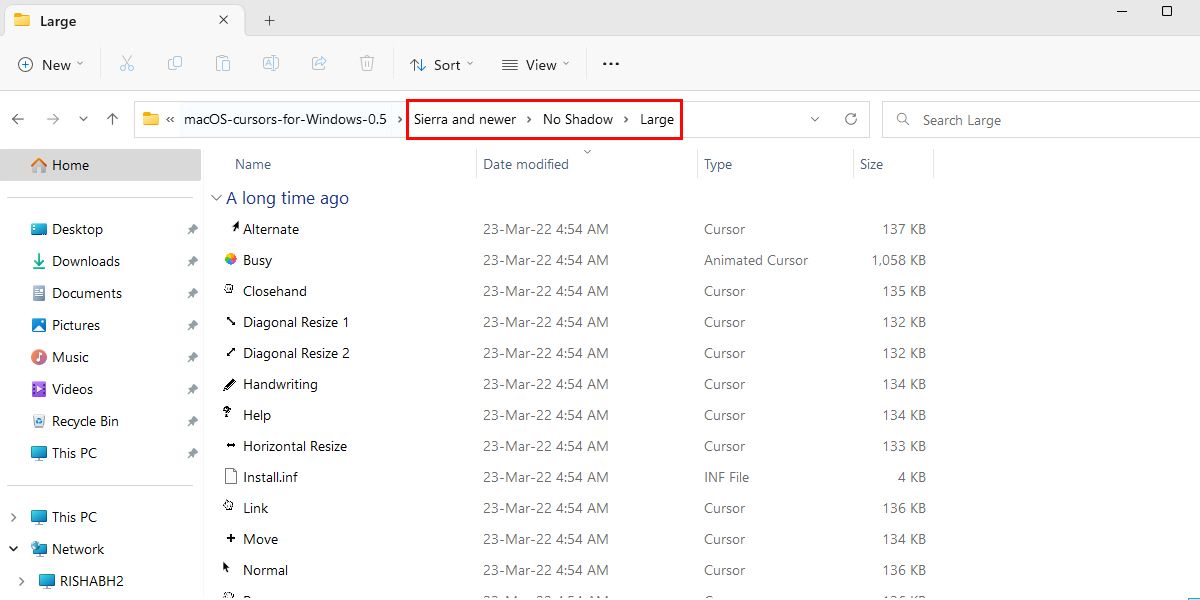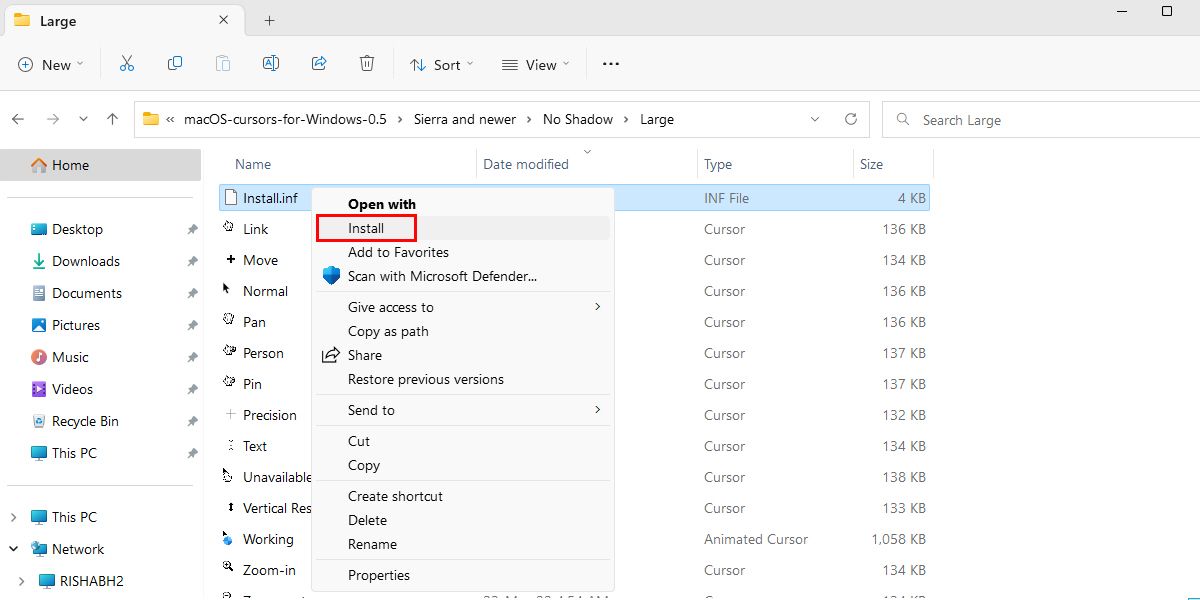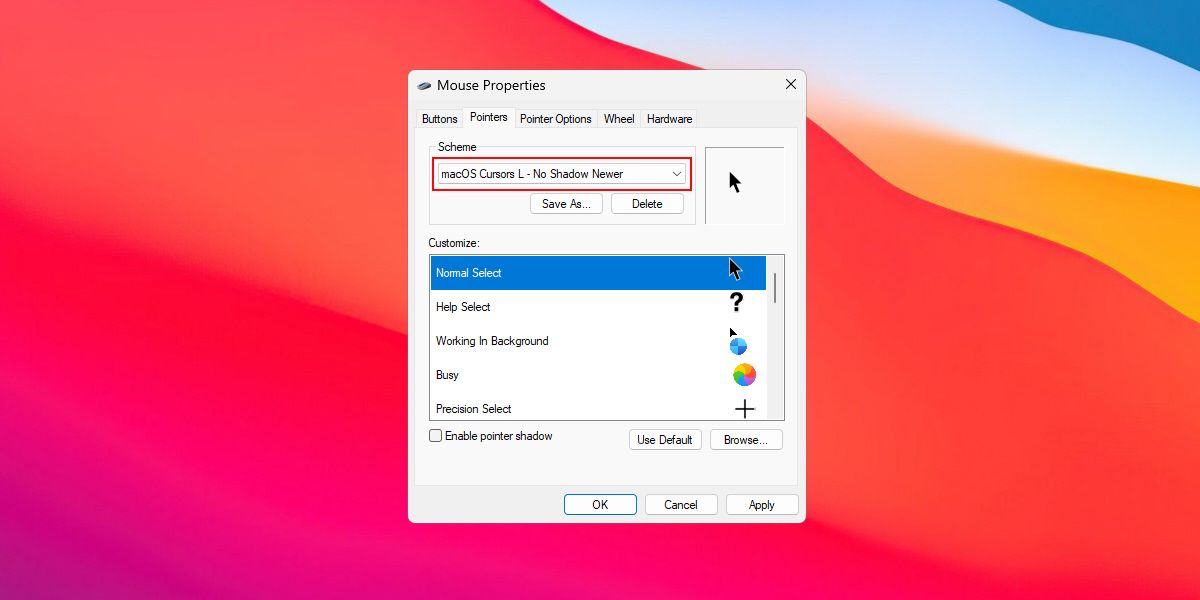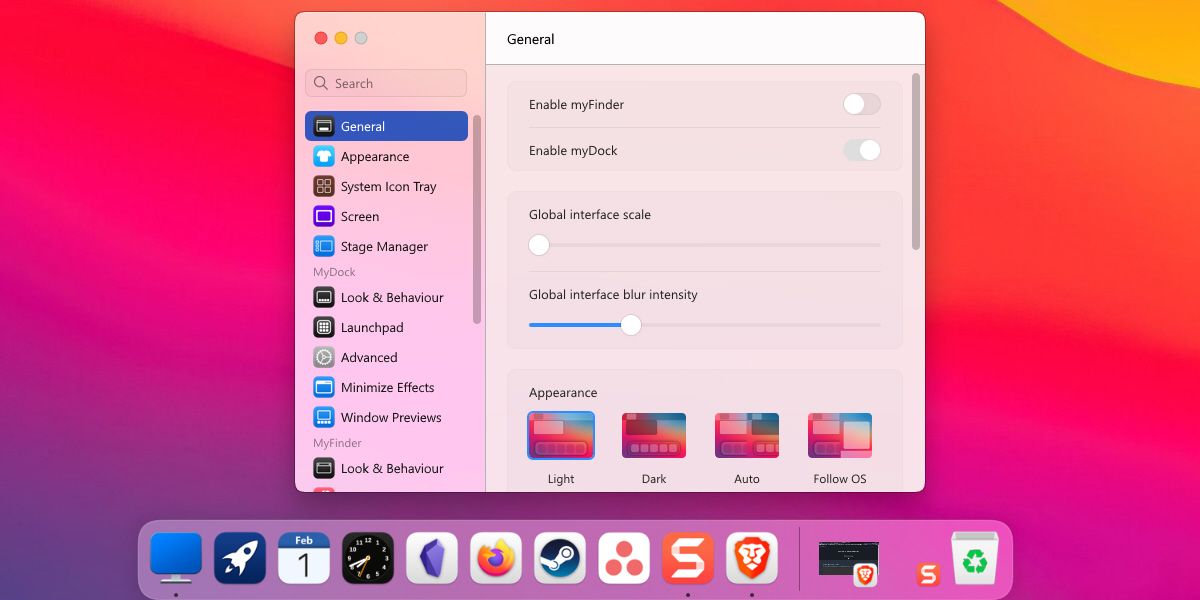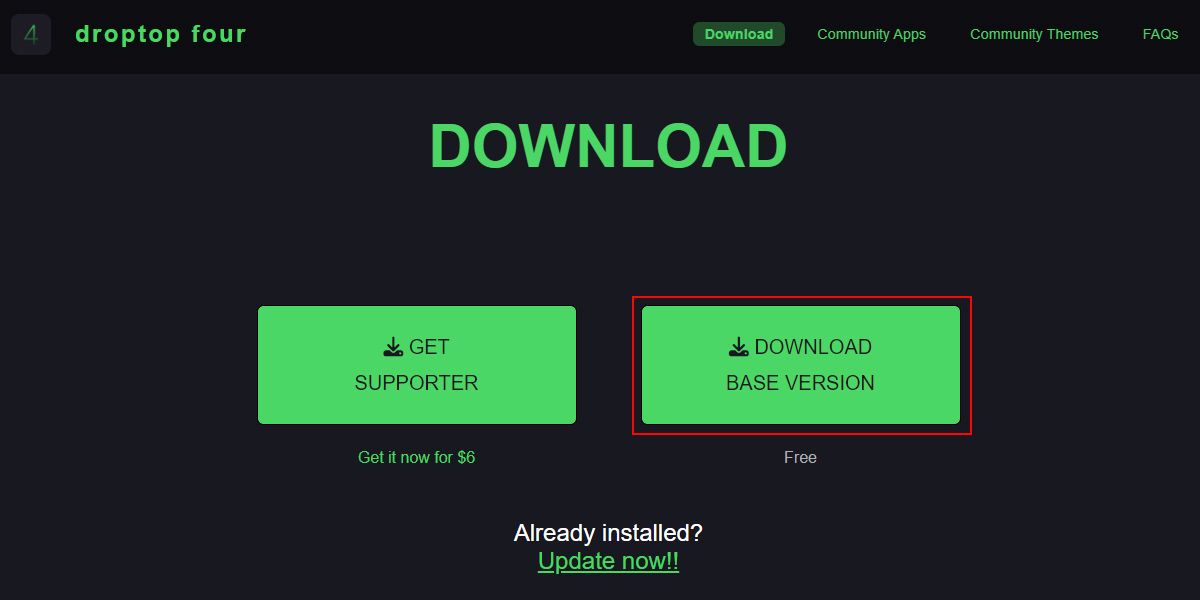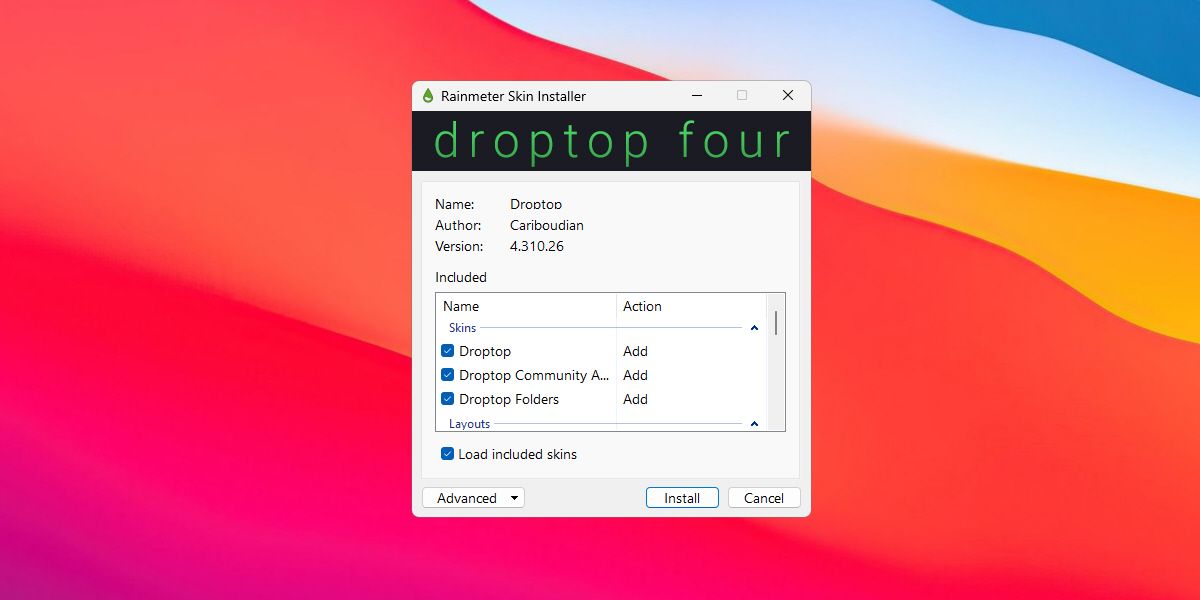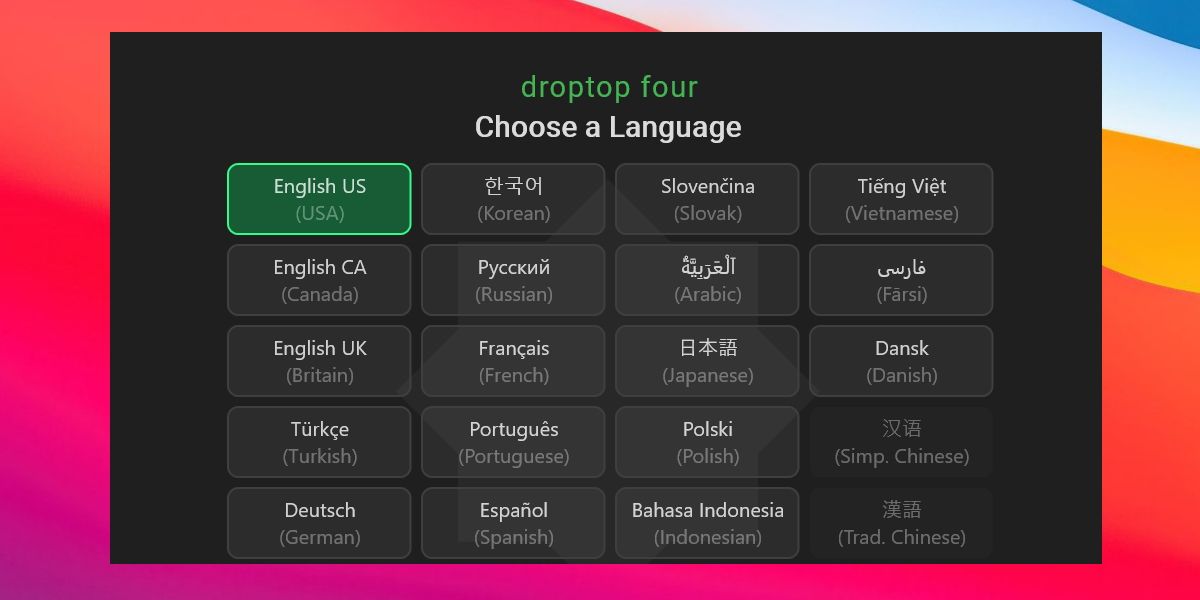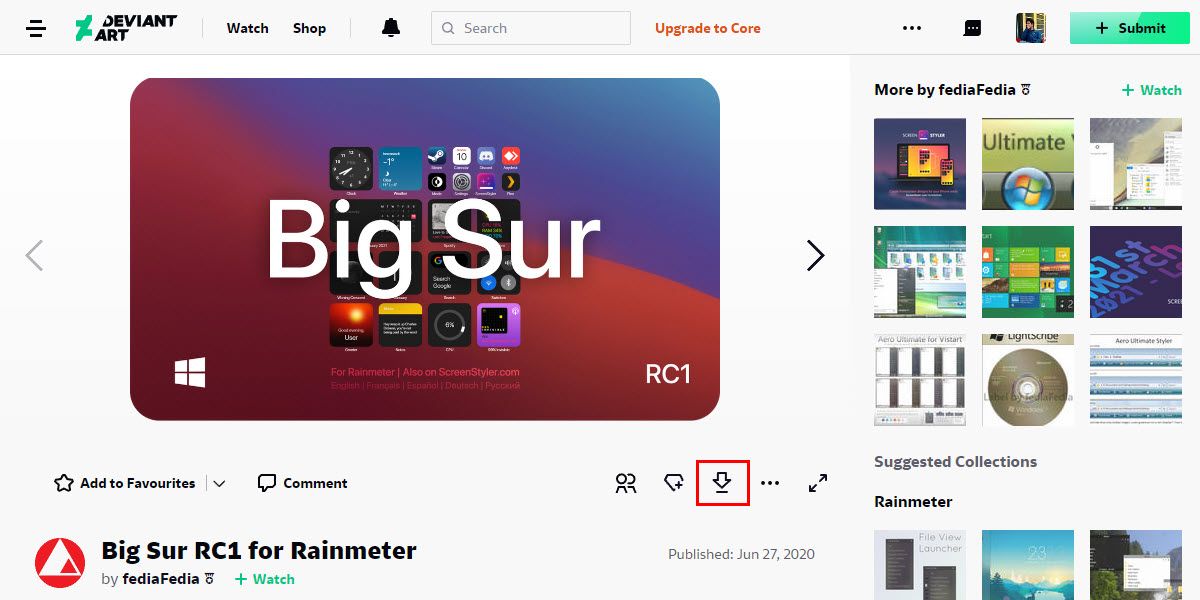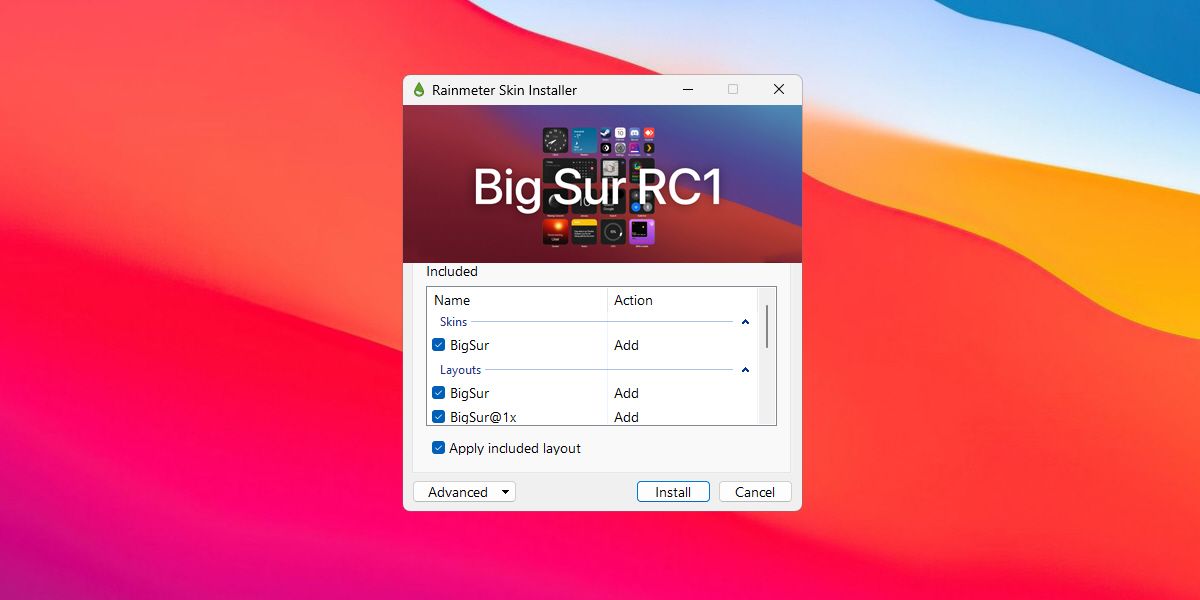Nous savons tous à quel point macOS est un système élégant et raffiné. Il n’est pas surprenant que de nombreux utilisateurs de Windows soient jaloux et souhaitent imiter l’esthétique de macOS d’Apple. Et la bonne nouvelle, c’est qu’il n’est pas nécessaire d’acheter un tout nouveau Mac pour obtenir un look similaire.
Heureusement, il est possible de recréer une expérience visuelle similaire sur Windows en utilisant quelques programmes tiers et quelques réglages faciles.
1. Utilisez un fond d’écran sur le thème de macOS
Avant de passer aux étapes concrètes de la personnalisation de l’apparence de Windows, vous devez d’abord changer le fond d’écran actuel de votre PC Windows.
De nombreux sites Web proposent une variété de fonds d’écran macOS, comme WallpapersHome, WallpaperAccess et WallpaperCave. Il suffit de rechercher « fond d’écran macOS », et vous trouverez une large sélection d’images parmi lesquelles choisir.
Une fois que vous avez trouvé une image qui vous plaît, téléchargez-la et ouvrez-la. Faites un clic droit n’importe où sur l’image et cliquez sur Définir comme > ; Fond d’écran pour l’appliquer à votre bureau.
Installation de WinDynamicDesktop
Si vous avez du mal à télécharger un fond d’écran macOS sur le web, vous pouvez installer WinDynamicDesktop pour avoir accès à une large gamme de fonds d’écran macOS.
Suivez les étapes ci-dessous pour commencer à utiliser WinDynamicDesktop :
- Téléchargez-le à partir de la page WinDynamicDesktop du Microsoft Store.
- Ouvrez-le, entrez votre emplacement dans la configuration initiale, puis cliquez sur OK.
- WinDynamicDesktop vous fournira une variété de fonds d’écran parmi lesquels vous pourrez choisir. Sélectionnez le fond d’écran qui vous convient le mieux et cliquez sur le bouton Appliquer bouton.
Il téléchargera automatiquement le fond d’écran sélectionné et l’appliquera sur votre bureau.
Vous voulez connaître la meilleure partie de l’utilisation de WinDynamicDesktop ? WinDynamicDesktop télécharge deux versions différentes d’un fond d’écran. Une version du fond d’écran est optimisée pour le mode clair, et l’autre version est optimisée pour le mode sombre. L’avantage est qu’il change automatiquement de fond d’écran en fonction de l’heure de la journée.
2. Installer un curseur à la manière de macOS
Le curseur par défaut de Windows est assez basique et n’offre pas le même niveau d’esthétique que macOS. Heureusement, il existe un moyen de personnaliser le curseur Windows pour qu’il ressemble davantage à son homologue macOS.
Pour que votre curseur ressemble davantage à un curseur macOS, vous pouvez utiliser un thème de curseur macOS, qui est disponible gratuitement sur DeviantArt.
Voici comment installer le thème de curseur de style macOS sur Windows :
- Téléchargez le thème du curseur de macOS sur DeviantArt et décompressez le fichier téléchargé.
- Naviguez dans le dossier extrait et entrez dans le dossier nommé Sierra et plus récents > ; No Shadow > ; Large. Pour ce guide, nous allons installer le large et sans ombre thème curseur. Vous pouvez choisir la variante que vous souhaitez installer en naviguant vers le dossier souhaité.
- Cliquez avec le bouton droit de la souris sur le Install.inf et cliquez sur Installer dans le menu contextuel.
- Sélectionnez le schéma du curseur de macOS et cliquez sur le menu contextuel du curseur. Appliquer dans la fenêtre Propriétés de la souris fenêtre.
- Cliquez sur Oui pour remplacer le thème de curseur par défaut de Windows par le thème de curseur de macOS.
C’est tout. Avec cela, vous avez terminé, et vous devriez maintenant être en mesure d’apprécier le thème du curseur macOS sur votre bureau Windows.
Si vous n’avez jamais utilisé macOS auparavant, vous n’aimerez peut-être pas le schéma normal du curseur de macOS. Donc, si vous voulez le changer, allez dans la section No Shadow > ; XtraLarge et effectuez les mêmes étapes que celles mentionnées ci-dessus.
3. Réaliser une maquette de dock macOS à l’aide de MyDockFinder
L’une des différences les plus évidentes entre Windows et macOS est le dock. Sur macOS, le Dock est similaire à la barre des tâches de Windows, qui est toujours visible en bas de l’écran.
Si vous voulez reproduire le Dock de macOS sur Windows, vous pouvez utiliser un programme tiers comme MyDockFinder. MyDockFinder est une application payante qui vous permet d’ajouter un dock de style macOS à votre bureau Windows.
Elle offre un large éventail d’options de personnalisation, notamment la possibilité de modifier la couleur, la taille et la position du dock. C’est une bonne alternative pour ceux qui veulent un dock plus puissant et personnalisable que les alternatives gratuites.
La meilleure partie est qu’il offre une interface utilisateur simple, rendant facile la personnalisation du dock en quelques clics. De plus, il offre une fonction intuitive de glisser-déposer qui vous permet de réorganiser rapidement les applications sur votre dock.
Si vous cherchez une alternative gratuite à MyDockFinder, consultez notre article montrant comment ajouter un dock de style Mac à l’aide d’outils gratuits sous Windows.
Pour commencer à l’utiliser, vous devez l’acheter sur Steam pour 4,99 $. Une fois que vous l’aurez téléchargé, il affichera automatiquement un dock sur votre écran. Si vous souhaitez le personnaliser davantage, faites un clic droit n’importe où sur le dock et sélectionnez Préférences.
Télécharger : MyDockFinder (4,99 $)
4. Cloner la barre de menu de macOS avec Droptop 4
Droptop 4 est un skin Rainmeter gratuit qui ajoute une barre de menu de style macOS à votre bureau Windows. La barre de menu est une barre horizontale située en haut de l’écran qui affiche une liste de menus et d’options, comme le menu des applications, la liste des notifications, le contrôle de la luminosité et le contrôle du volume, pour n’en citer que quelques-uns.
La partie intéressante est que vous contrôlez complètement la barre de menu avec Droptop 4. Elle vous permet d’ajouter différents dossiers à votre convenance, d’épingler différents raccourcis vers des applications, d’installer des applications de la communauté Droptop, et bien plus encore.
Suivez les étapes ci-dessous pour personnaliser la barre de menu avec Droptop 4 :
- Téléchargez et installez d’abord Rainmeter depuis Rainmeter.net.
- Suivez les instructions à l’écran pendant l’installation pour configurer Rainmeter. Une fois cela fait, téléchargez Droptop 4 Version de base de Droptopfour.com.
- Ouvrez le dossier des téléchargements et double-cliquez sur le fichier .rmskin . Cela ouvrira le fichier Programme d’installation de la peau de Rainmeter. Cliquez sur Installer pour que Rainmeter applique le skin Droptop 4 et active la barre de menu.
- Cliquez sur Continuer pour lancer l’installation du Droptop 4. Sélectionnez votre langue et suivez les instructions à l’écran.
Une fois la procédure de configuration terminée, Rainmeter appliquera automatiquement le skin Droptop 4 sur votre bureau et la barre de menu s’affichera en haut de votre écran.
Si vous avez précédemment installé MyDockFinder, vous devez d’abord désactiver sa barre de menu. Pour cela, allez dans MyDockFinder préférences et désactivez ou faites basculer l’option Activer myFinder option.
La bonne nouvelle est que vous pouvez même glisser et déposer vos applications préférées dans la barre de menu pour y accéder rapidement à tout moment. De plus, Droptop 4 permet aux utilisateurs d’accéder facilement aux dossiers et aux fichiers, avec la possibilité de masquer des éléments spécifiques.
5. Installer des widgets macOS à l’aide de Rainmeter
Alors que les modifications précédentes donneront à votre système d’exploitation Windows une apparence semblable à macOS, vous pouvez aller plus loin en ajoutant des widgets de style macOS à Windows. À cette fin, DeviantArt.com est un excellent site Web, car il vous permet d’accéder à une collection de widgets macOS préfabriqués pour votre bureau.
Notez que les widgets que nous allons ajouter sont tous basés sur Rainmeter. Rainmeter est un logiciel gratuit qui vous permet de personnaliser et d’adapter l’apparence de votre bureau. Il vous aide à appliquer des widgets et des skins (thèmes) personnalisés à Windows.
Nous vous recommandons de créer un point de restauration avant d’aller plus loin. Cela vous aidera à ramener votre PC à un état antérieur en cas d’échec de l’installation du thème. Si vous êtes un débutant, consultez notre guide sur la création d’un point de restauration sous Windows pour obtenir de l’aide.
Voici comment installer les widgets macOS sur Windows :
- Téléchargez l’habillage du widget Big Sur pour Rainmeter sur DeviantArt en cliquant sur le lien suivant télécharger icône.
- Extrayez le fichier zip téléchargé, et sous le dossier extrait, double-cliquez sur le fichier BigSur.rmskin pour l’ouvrir.
- Rainmeter détectera automatiquement le fichier et lancera le Rainmeter Skin Installer. Cliquez sur Installer pour appliquer le skin widget de macOS.
Vous pouvez ensuite personnaliser le thème en utilisant les paramètres et les options de Rainmeter. Si vous voulez personnaliser un widget, faites un clic droit dessus et choisissez Paramètres.
N’est-ce pas facile ? De même, vous pouvez chercher sur DeviantArt d’autres widgets ou même des packs d’icônes de bureau pour personnaliser davantage votre bureau comme macOS.
Obtenez l’apparence de macOS sur Windows en un rien de temps
Vous pouvez faire en sorte que votre expérience Windows ressemble davantage à macOS avec quelques modifications simples. Donc, si vous êtes fatigué de regarder le bureau Windows ennuyeux, transformez votre PC Windows en macOS et vivez une expérience nouvelle.
Alors, qu’attendez-vous ? Faites un essai et trouvez l’apparence parfaite de macOS pour votre système Windows. Vous pouvez même télécharger des outils similaires sur Internet et trouver la combinaison parfaite qui convient à vos besoins.