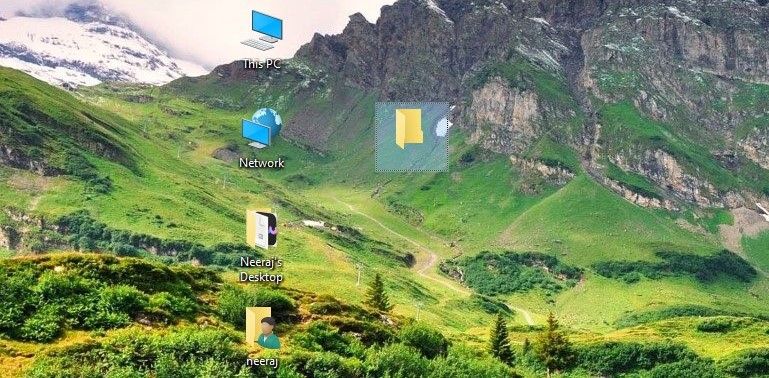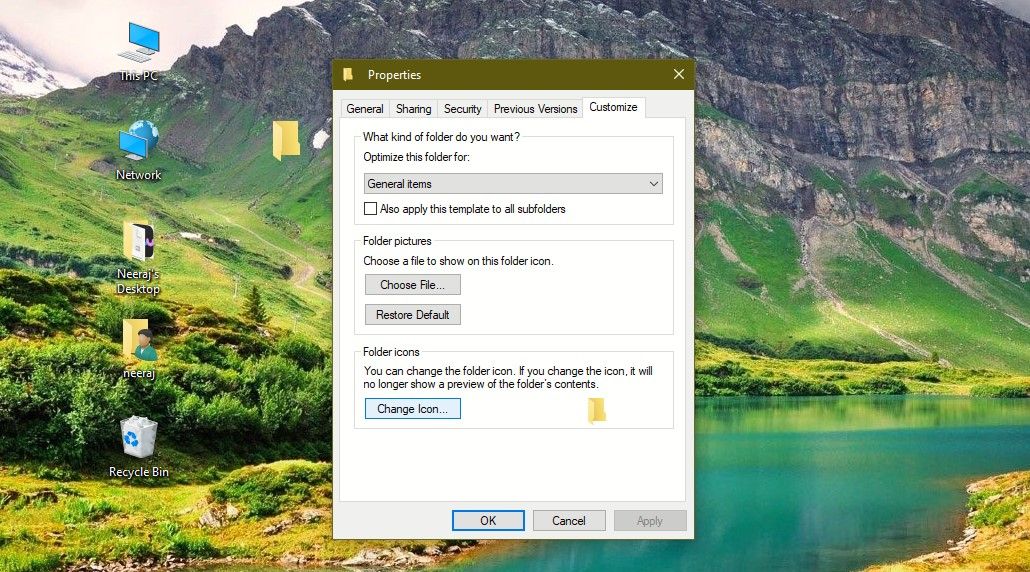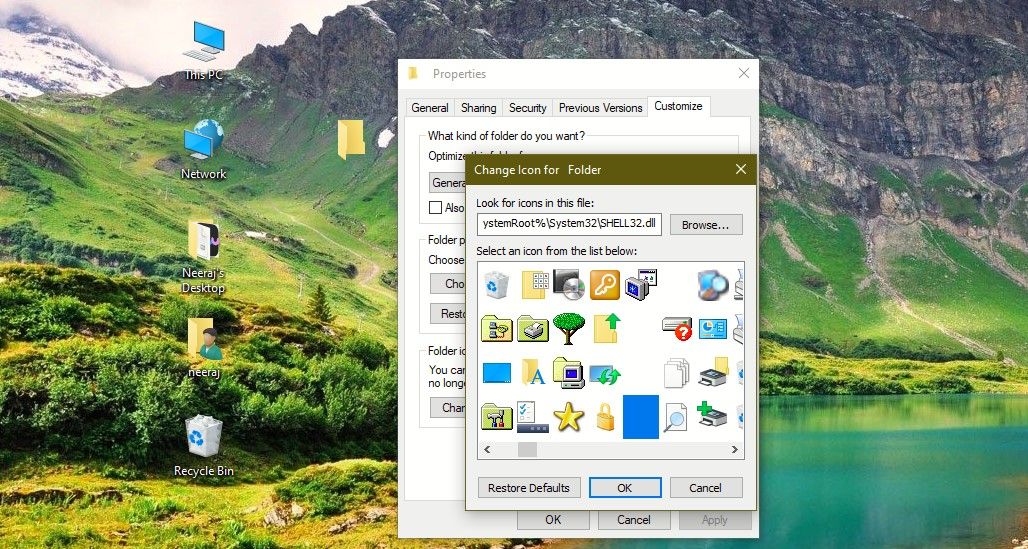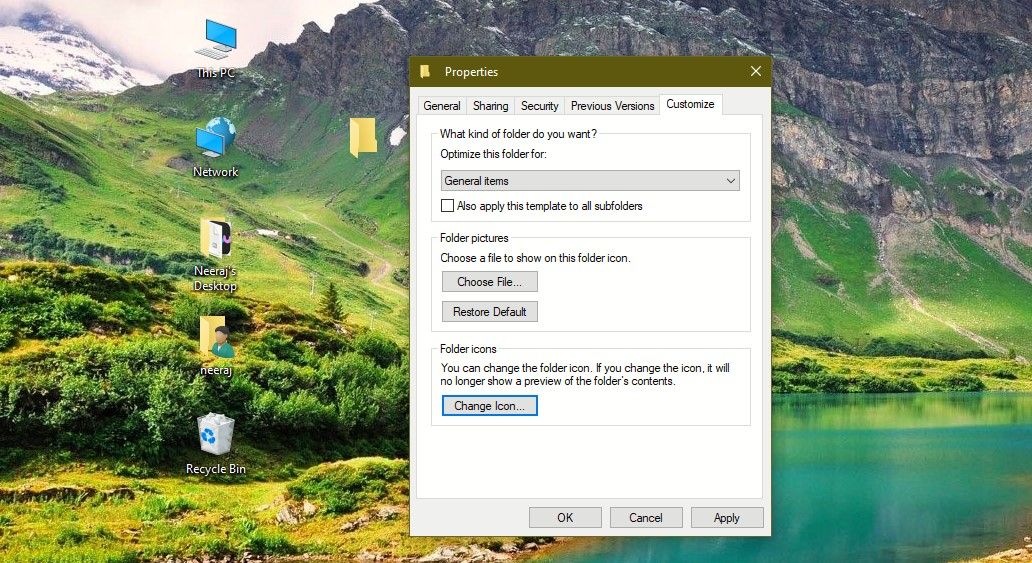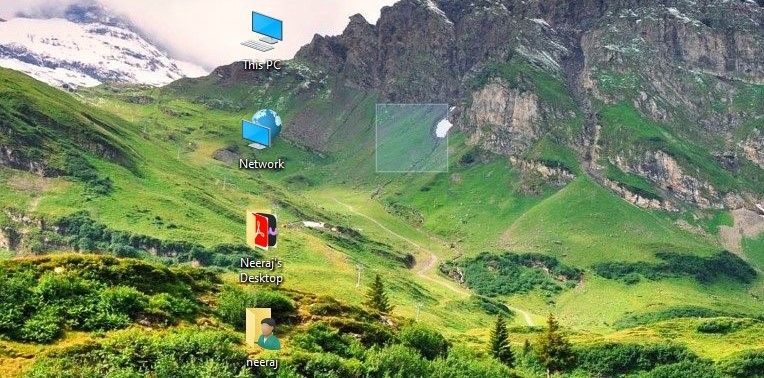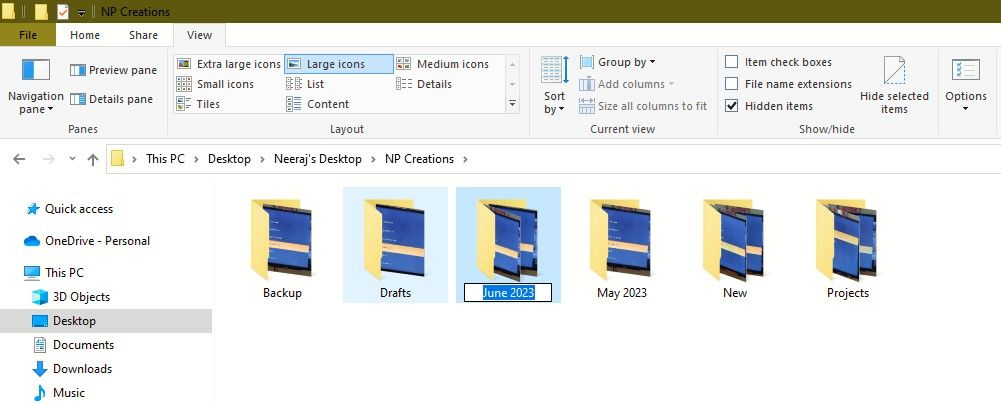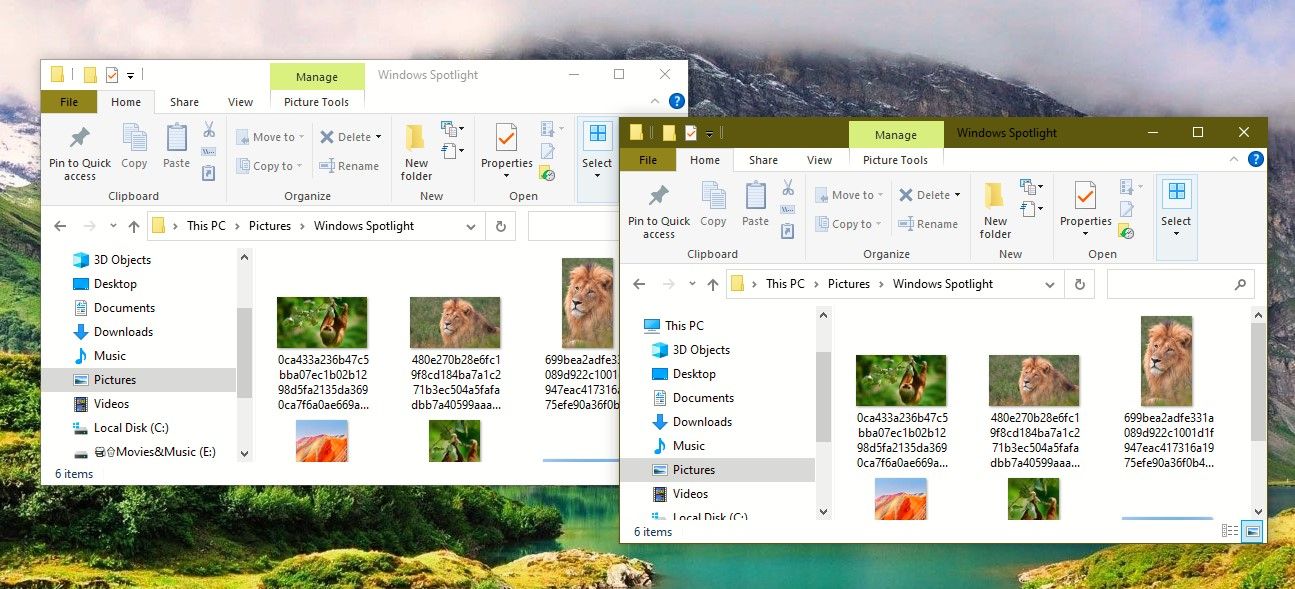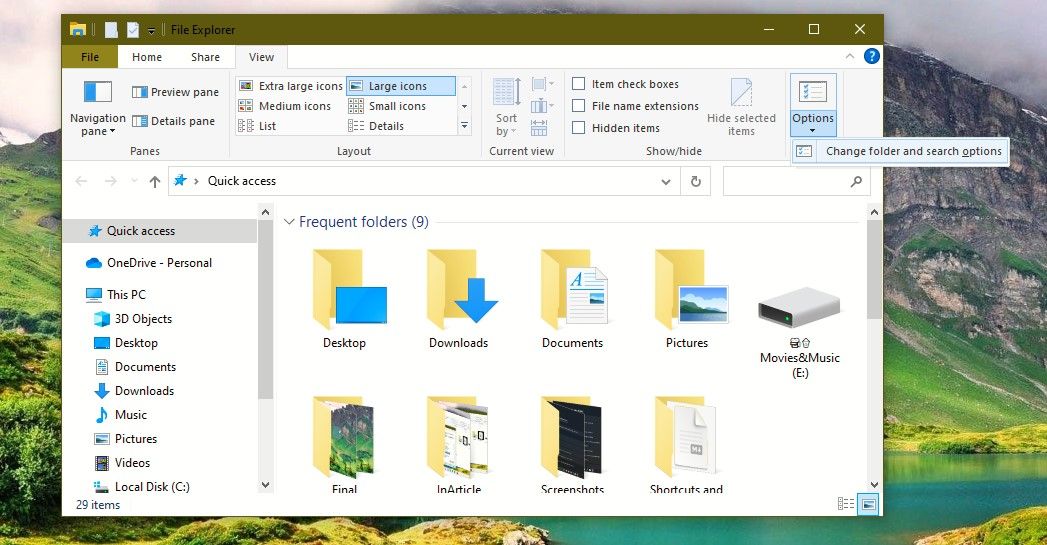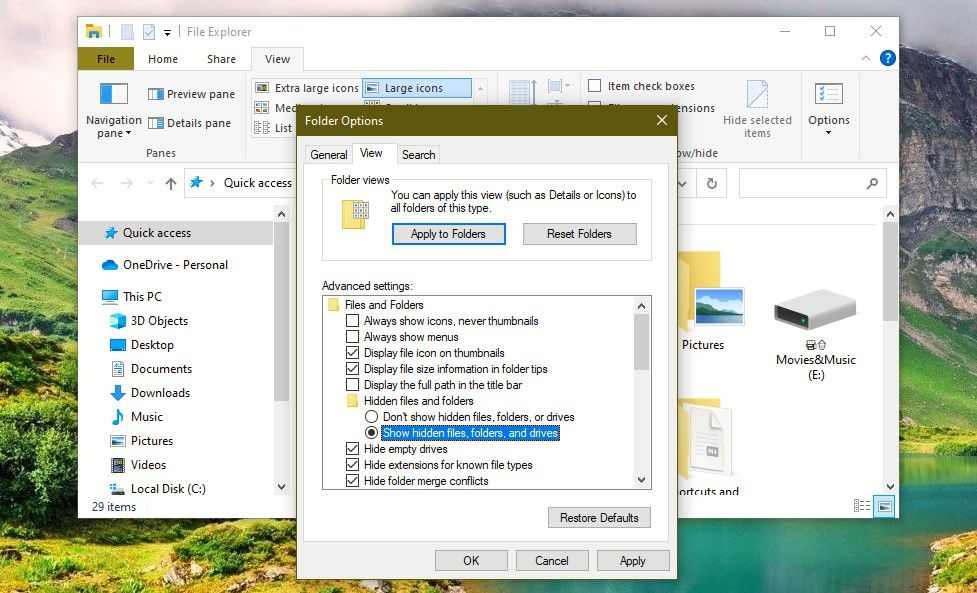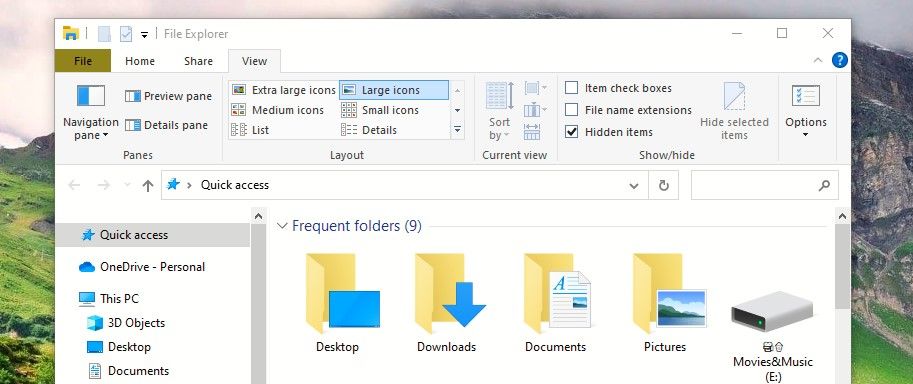Nous utilisons tous des dossiers tous les jours sur nos PC Windows. Vous avez peut-être créé des dossiers pour stocker de nouveaux fichiers et organiser vos données ou créé des sous-dossiers à l’intérieur d’un dossier.
Vous aimeriez certainement connaître les moyens de faciliter et d’améliorer votre travail avec les dossiers. Voici donc quelques conseils et astuces pour rendre les choses plus faciles et plus amusantes.
1. Créer un dossier secret invisible
Créez un dossier plus rapidement à l’aide de ce raccourci : maintenez enfoncée la touche Ctrl + Maj de votre clavier, puis appuyez sur la touche N . Vous pouvez ensuite nommer le dossier.
Mais saviez-vous que vous pouviez créer des dossiers secrets, invisibles ? Cela peut être pratique, surtout si vous partagez votre PC avec d’autres personnes ou si vous travaillez dans un environnement qui n’offre pas beaucoup de confidentialité. Voici comment procéder :
- Lorsque vous créez un dossier, le champ de nom situé sous le dossier est sélectionné pour être nommé. Mais au lieu de nommer le dossier, appuyez sur la touche Alt suivie du numéro 255puis appuyez sur Entrer.
- Le champ du nom du dossier disparaît – en fait, il est toujours présent mais devient invisible.
- Ensuite, rendez le dossier invisible également. Clic droit le dossier et choisissez Propriétés dans le menu.
- En Propriétéssélectionnez la rubrique Personnaliser . Ensuite, sous Icônes de dossier, sélectionner Changer d’icône.
- Dans l’onglet Changer l’icône d’un dossier Faites défiler vers la droite à l’aide de la touche fléchée pour atteindre un espace vide. Cet espace vide est une icône vide – vous le saurez lorsque vous la sélectionnerez. Cliquez ensuite sur OK.
- Retour dans le Personnaliser vous ne verrez pas d’icône sous Icône de dossier. Cliquez sur Appliquer et ensuite OK.
Vous constaterez que l’icône de dossier jaune par défaut est devenue invisible. Sans la sélectionner, personne ne peut la voir. Vous seul savez qu’elle est là.
Vous pouvez utiliser ce dossier comme un dossier secret pour stocker des données privées et confidentielles. Double-cliquez dessus pour l’ouvrir et l’utiliser comme un dossier normal.
Si vous souhaitez lui donner un nom, cliquez avec le bouton droit de la souris sur le dossier et sélectionnez Renommer pour rendre le champ du nom visible.
2. Renommer plusieurs dossiers ensemble
Il n’est pas nécessaire de cliquer sur chaque champ de nom de dossier et de taper les noms pour nommer ou renommer plusieurs dossiers ensemble. Utilisez la méthode suivante, qui fonctionne bien dans un dossier avec des sous-dossiers ou dans l’Explorateur de fichiers :
- Après avoir nommé un dossier, cliquez sur le bouton Onglet clé.
- Le curseur se déplace vers le champ du nom du dossier suivant. Renommez ce dossier, puis cliquez sur Tab pour déplacer et nommer le dossier suivant, puis le suivant.
- Lorsque tous les dossiers sont nommés, cliquez sur entrer.
De cette façon, vous pouvez nommer plusieurs dossiers ensemble, rapidement et facilement.
3. Dupliquer une fenêtre de dossier
Cette astuce simple vous permettra de gagner du temps et de l’efficacité.
Lorsque vous travaillez dans un dossier ouvert à l’écran, appuyez sur la touche Ctrl + N en même temps. La fenêtre du dossier dans laquelle vous vous trouvez sera dupliquée.
Avec deux fenêtres de dossier, vous pouvez désormais vous déplacer et naviguer facilement entre les sous-dossiers et les fichiers.
4. Modifier la taille du dossier à l’aide de la souris
Cette astuce vous sera utile si vous utilisez un ordinateur de bureau avec une souris ou une souris avec votre ordinateur portable.
- Cliquez avec le bouton gauche de la souris sur le bureau, dans l’explorateur de fichiers ou dans un dossier.
- Maintenez enfoncée la touche ctrl . Utilisez ensuite votre roulette de la souris pour modifier la taille des dossiers sur le bureau ou des sous-dossiers d’un dossier.
5. Retrouvez les dossiers cachés que vous avez oubliés
Votre PC contient des milliers de fichiers et de dossiers. Il peut arriver que vous ne trouviez pas certains dossiers parce que vous les avez cachés et oubliés.
Mais vous pouvez facilement accéder à ces dossiers cachés dans le vaste espace de stockage de votre PC :
- Appuyez sur la touche Win + E les touches ensemble pour ouvrir Explorateur de fichiers. Ou utilisez les nombreuses façons d’ouvrir l’Explorateur de fichiers.
- Cliquez sur le bouton Voir tab.
- Cliquez ensuite sur Options et ensuite Modifier les options de dossier et de recherche.
- En Options du dossiersélectionner l’option Voir tab.
- Sous Paramètres avancés, activez l’option Afficher les fichiers, dossiers et lecteurs cachés. Cliquez ensuite sur OK.
Sur Windows 11 et les nouvelles versions de Windows 10, cliquez sur le bouton Voir onglet dans Explorateur de fichiers.
Cochez ensuite la case à côté de Éléments cachés pour rendre visibles les fichiers et dossiers cachés. Vous pouvez alors accéder aux dossiers que vous recherchez.
Vous pouvez également explorer de nombreuses autres options de dossiers dans l’Explorateur de fichiers et apprendre à les activer en fonction de vos besoins.
Utilisez et appréciez ces conseils et astuces sur les dossiers
Les conseils et astuces concernant les dossiers expliqués ci-dessus sont simples et faciles à mettre en œuvre, et vous prendrez plaisir à les utiliser. Essayez-les pour gagner du temps, travailler plus intelligemment et améliorer votre expérience de Windows.