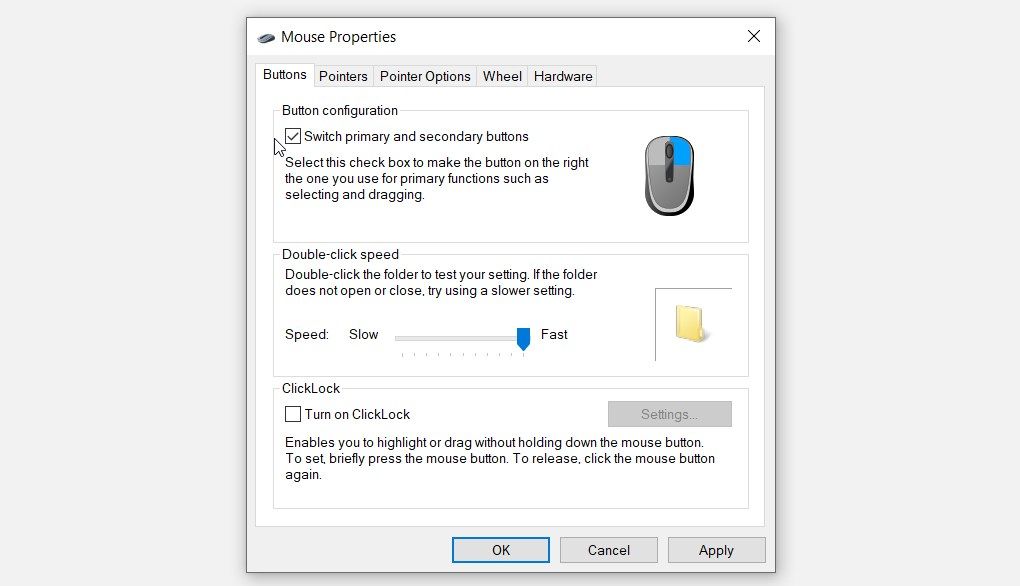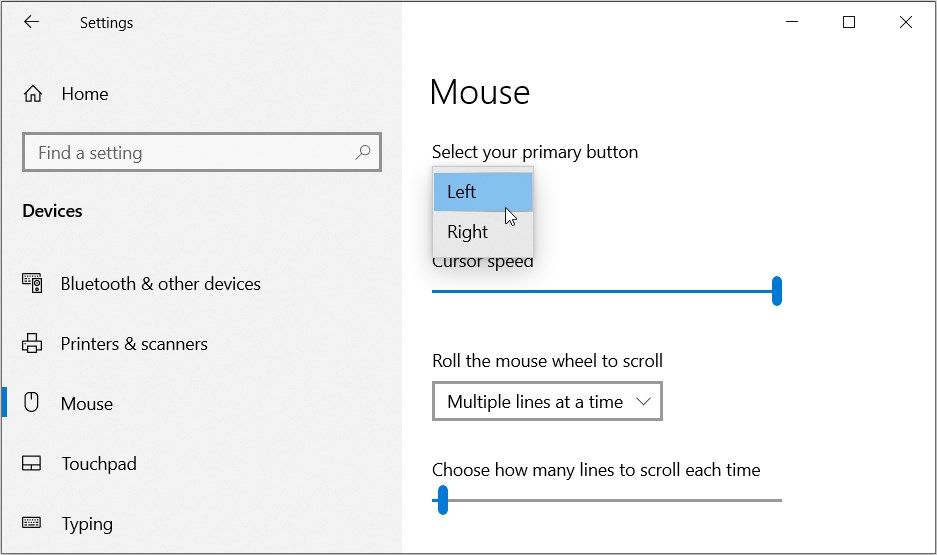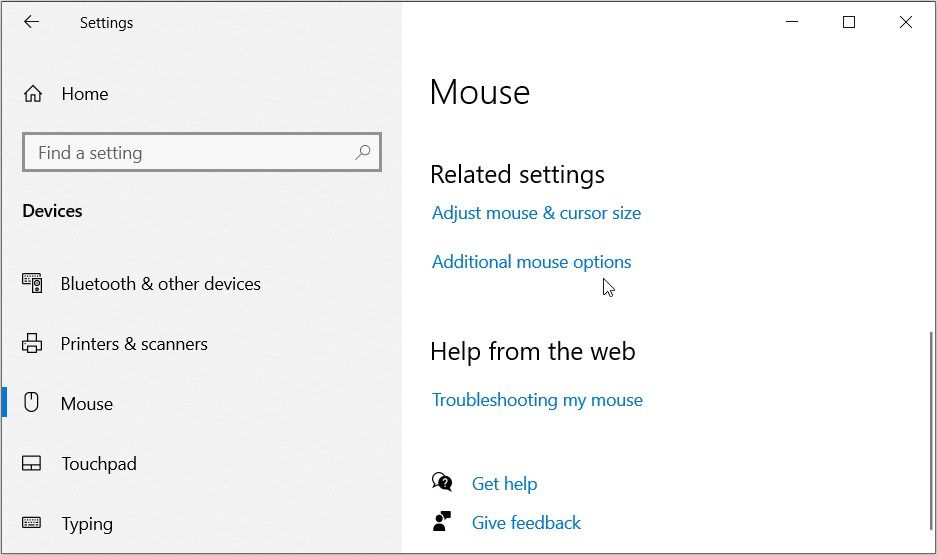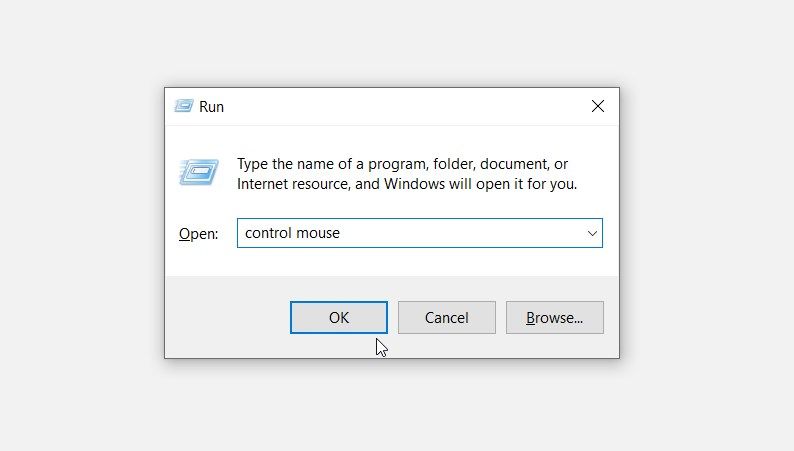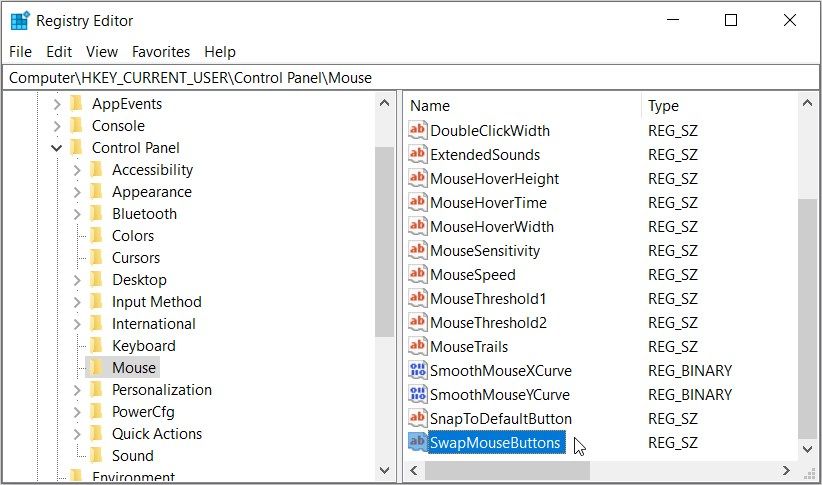Par défaut, vous pouvez effectuer des clics courants (simples et doubles) sur le bouton gauche de la souris en utilisant l’index de votre main droite. Cela signifie que ces paramètres sont généralement adaptés aux droitiers.
Mais qu’en est-il si vous êtes gaucher ou ambidextre ? Pouvez-vous effectuer des clics de souris courants avec l’index gauche sur le bouton droit de la souris ? Oui, c’est possible. Il vous suffit d’intervertir les fonctionnalités des boutons gauche et droit de la souris.
Plongeons dans le vif du sujet et explorons comment vous pouvez intervertir les boutons de votre souris sous Windows.
1. Utilisez le panneau de configuration
Le Panneau de configuration vous permet de configurer facilement les paramètres du système. Voyons donc comment cet outil peut vous aider à échanger les fonctionnalités des boutons de la souris :
- Tapez Panneau de contrôle dans la barre de recherche du menu Démarrer et sélectionnez l’option Meilleure correspondance.
- Cliquez sur le Voir par menu déroulant et sélectionnez Grandes icônes.
- Sélectionnez le Souris à partir des éléments du menu.
- Naviguez vers l’option Boutons onglet.
- Vérifiez le Commutation des boutons primaires et secondaires boîte.
- Cliquez sur Appliquer puis cliquez sur OK.
2. Utiliser les paramètres du système
Vous pouvez également utiliser les paramètres du système pour permuter les fonctionnalités des boutons de la souris.
Voici les étapes que vous devez suivre :
- Appuyez sur Win + I pour accéder aux paramètres du système.
- Sélectionnez le Périphériques option.
- Sélectionnez Souris à partir des options sur la gauche.
- Cliquez sur le bouton Sélectionnez votre bouton primaire dans le menu déroulant et sélectionnez une option pertinente.
Vous pouvez également suivre les étapes suivantes :
- Ouvrez le Fenêtre des paramètres de la souris comme pour les étapes précédentes.
- Sélectionnez Options de souris supplémentaires sur la droite.
Naviguez jusqu’au Boutons sur l’écran suivant. De là, vérifiez le Commutation des boutons primaire et secondaire boîte, cliquez Appliquerpuis cliquez sur OK.
3. Utilisez la boîte de dialogue de commande d’exécution de Windows
Avez-vous déjà utilisé la boîte de dialogue de commande d’exécution de Windows ? C’est un outil incroyable qui vous permet d’accéder facilement à la plupart des applications de votre appareil.
Dans cet exemple, nous allons vérifier comment vous pouvez utiliser la boîte de dialogue de la commande Exécuter pour accéder à la fenêtre des propriétés de la souris. De là, nous allons explorer comment vous pouvez échanger les fonctionnalités des boutons de la souris.
Voici les étapes que vous devez suivre :
- Appuyez sur Win + R pour ouvrir la boîte de dialogue de la commande Exécuter.
- Tapez souris de contrôle et appuyez sur Entrez pour accéder à la fenêtre des propriétés de la souris.
Pour échanger les boutons de votre souris, accédez à la fenêtre Boutons sur l’écran suivant et vérifiez l’onglet Commutation des boutons primaire et secondaire boîte.
4. Utilisez l’éditeur de registre
Vous pouvez également échanger les fonctionnalités des boutons de la souris en utilisant l’éditeur de registre. Mais cette méthode implique de modifier manuellement quelques valeurs du registre.
Et comme l’éditeur de registre est un outil assez sensible, vous pouvez sauvegarder votre registre avant de procéder.
Maintenant, voici comment échanger les fonctionnalités des boutons de la souris en utilisant l’éditeur de registre :
- Tapez Editeur de registre dans la barre de recherche du menu Démarrer.
- Cliquez avec le bouton droit de la souris sur le Meilleure correspondance résultat et sélection Exécuter en tant qu’administrateur.
- Tapez la commande suivante dans la barre d’adresse et appuyez sur Enter.
Computer\HKEY_CURRENT_USER\Control Panel\Mouse
De là, double-cliquez sur le SwapMouseButtons à droite, puis définissez l’option Données de valeur à 1.
Appuyez sur OK pour enregistrer ces changements. Cela devrait permuter les fonctionnalités des boutons de la souris.
Si vous souhaitez rétablir les paramètres par défaut, suivez les étapes précédentes mais définissez le paramètre Données de valeur à 0.
Mais que faire si vous ne parvenez pas à échanger les fonctionnalités des boutons de la souris à l’aide des méthodes que nous avons présentées ? Dans ce cas, vous êtes probablement confronté à des problèmes de système. Cela signifie que vous devez d’abord dépanner votre appareil avant de pouvoir appliquer les méthodes décrites dans cet article.
Voyons donc comment vous pouvez réparer votre PC s’il ne vous permet pas d’échanger les fonctionnalités des boutons de la souris.
Que faire si vous ne pouvez pas échanger les fonctionnalités des boutons de la souris ?
Vous avez essayé toutes les méthodes que nous avons présentées, mais vous ne parvenez toujours pas à échanger les fonctionnalités des boutons de la souris. Ne vous inquiétez pas, nous allons vous montrer comment résoudre ce problème.
Voici quelques-unes des méthodes que vous pouvez appliquer.
Mettre à jour ou réinstaller les pilotes de la souris
Il y a de fortes chances que des pilotes de souris incompatibles ou corrompus soient à l’origine du problème. Dans ce cas, vous pouvez résoudre le problème en mettant à jour ou en réinstallant ces pilotes.
Voici comment mettre à jour les pilotes de souris :
- Appuyez sur Win + X et sélectionnez Gestionnaire de périphériques à partir des options
- Double-cliquez sur l’icône Souris et autres dispositifs de pointage pour l’étendre.
- Faites un clic droit sur le pilote de souris concerné et sélectionnez Mettre à jour le pilote. À partir de là, sélectionnez Recherche automatique de logiciels pilotes mis à jour sur l’écran suivant.
Maintenant, voyons les étapes de la réinstallation des pilotes de souris :
- Naviguez vers Souris et autres dispositifs de pointage en suivant les étapes précédentes.
- Faites un clic droit sur le pilote de souris concerné et sélectionnez Désinstaller le périphérique.
- Naviguer vers le Action et sélectionnez Rechercher les changements de matériel. Enfin, redémarrez votre appareil pour appliquer ces modifications.
Exécuter le dépanneur de matériel et de périphériques
L’utilisation de certains outils de dépannage intégrés à Windows peut aider à résoudre le problème en question. Et comme il s’agit probablement d’un problème matériel, vous pouvez l’aborder avec le dépanneur de matériel et de périphériques.
Voici les étapes que vous devez suivre :
- Appuyez sur Win + I pour ouvrir les paramètres du système.
- Cliquez sur Mise à jour et sécurité à partir des éléments du menu.
- Sélectionnez le Dépannage sur la gauche.
- Cliquez sur le bouton Dépannage supplémentaire option sur la droite.
- Sélectionnez l’option Dépannage du matériel et des périphériques option.
- Appuyez sur le bouton Exécuter le dépanneur et suivez les étapes affichées à l’écran.
Effectuer une analyse « Check Disk » (vérifier le disque)
Et si des bogues du système étaient à l’origine du problème en question ? Dans ce cas, vous pouvez vous attaquer au problème en exécutant un scan « Check Disk » (CHKDSK).
Voici les étapes que vous devez suivre :
- Tapez Invite de commande dans la barre de recherche du menu Démarrer.
- Cliquez avec le bouton droit de la souris sur le Meilleure correspondance résultat et sélection Exécuter en tant qu’administrateur.
- Tapez la commande suivante et appuyez sur Entrez.
chkdsk C: /f
Attendez que le processus soit terminé, puis redémarrez votre appareil.
Le site C : représente la lettre du disque dur sur lequel Windows est installé. Si vous avez installé Windows sur un autre disque, remplacez la commande C : avec la lettre du lecteur concerné.
Échangez les fonctionnalités des boutons de votre souris sans problème
Windows vous permet de personnaliser facilement les fonctionnalités de vos composants logiciels et matériels. Par exemple, vous pouvez facilement intervertir les fonctionnalités des boutons de la souris en utilisant les astuces que nous avons présentées.
Votre souris possède-t-elle des boutons supplémentaires ? Si c’est le cas, vous pouvez également réaffecter ces boutons pour améliorer votre productivité.