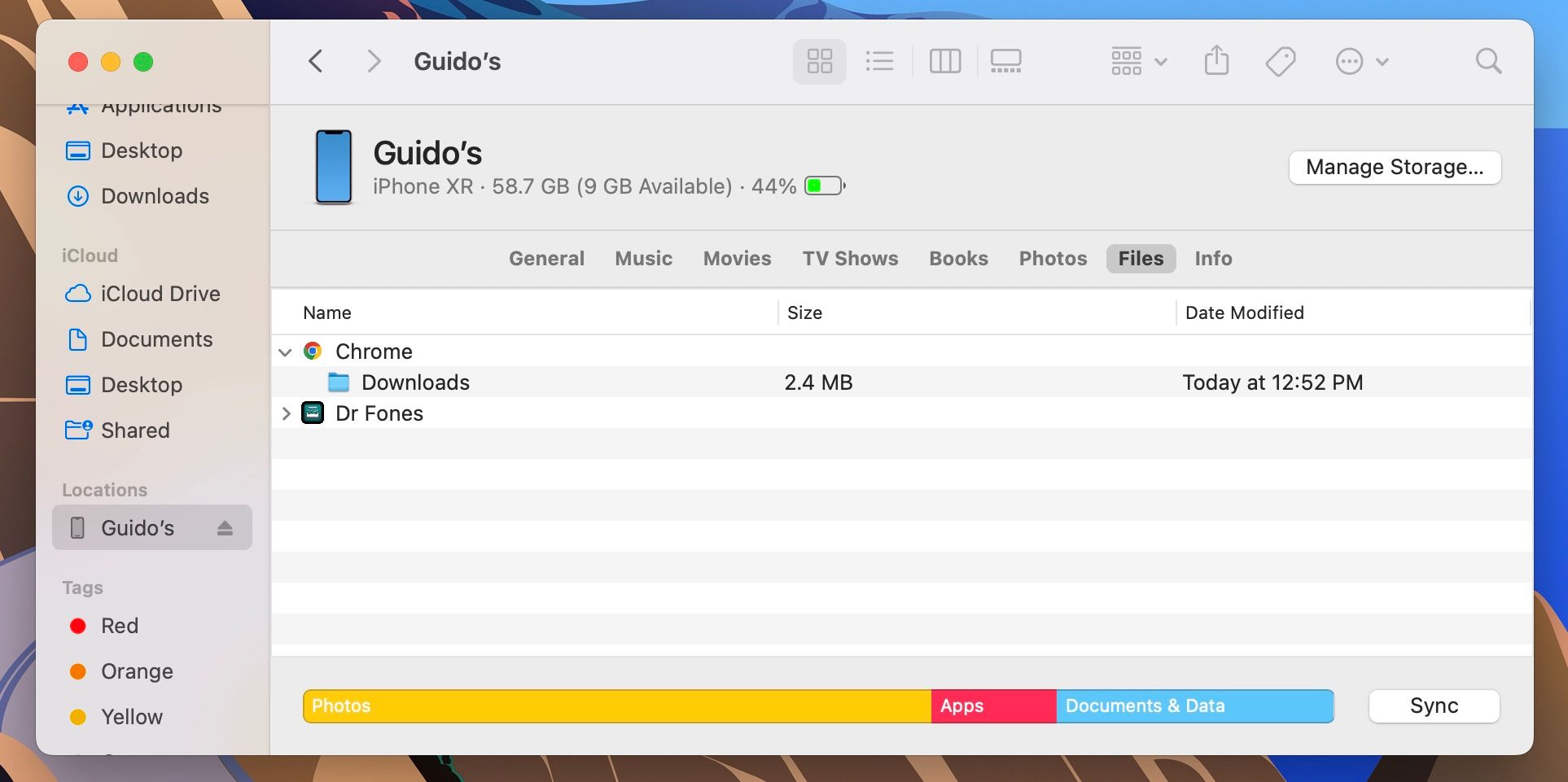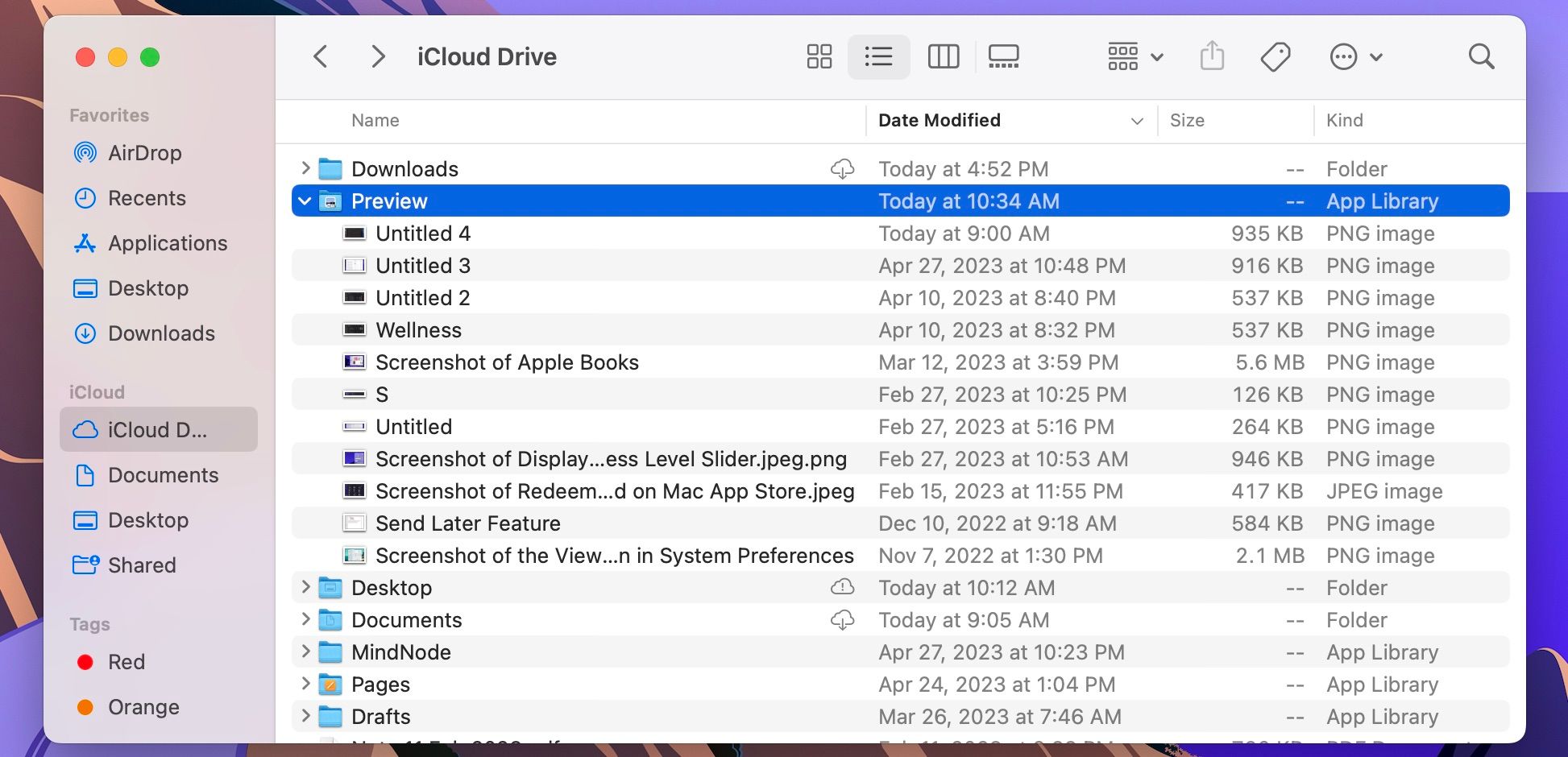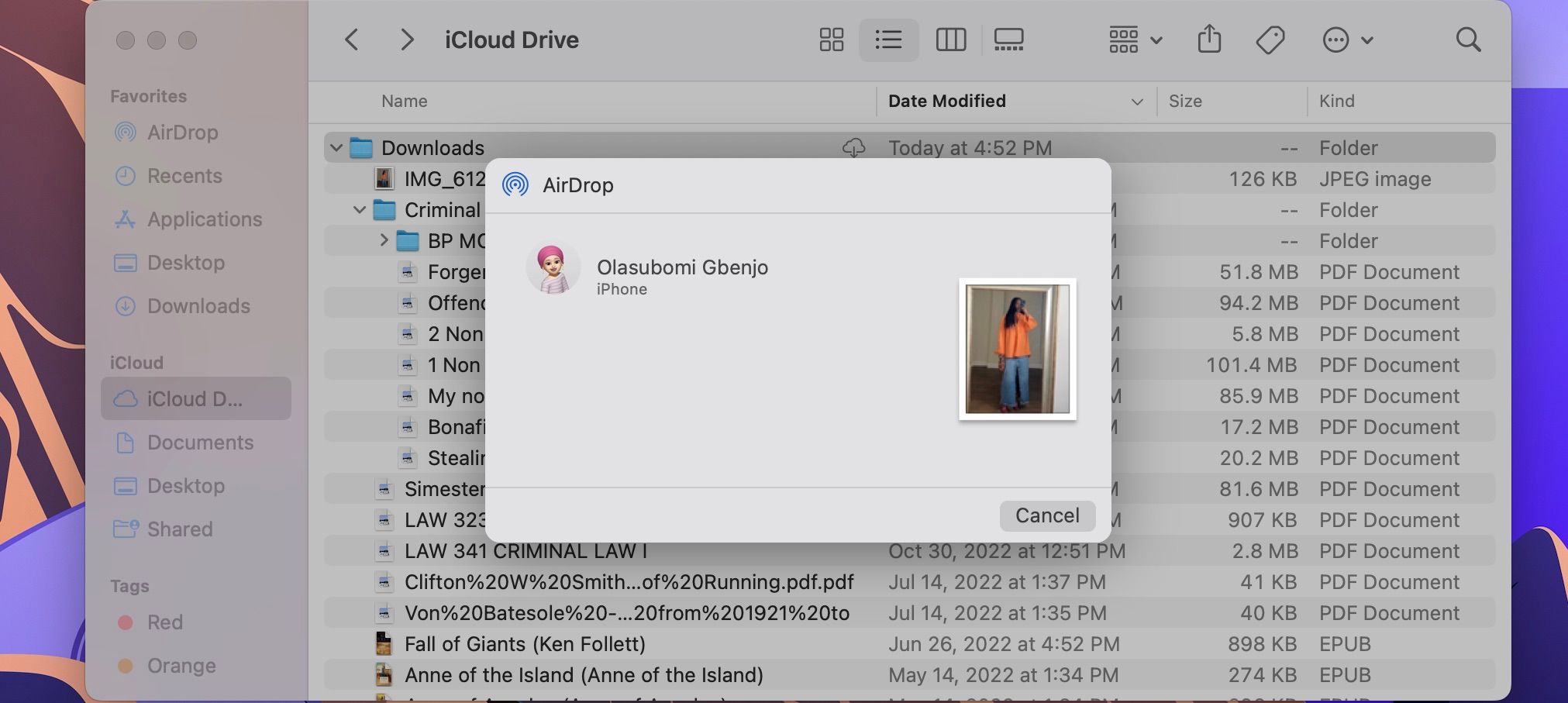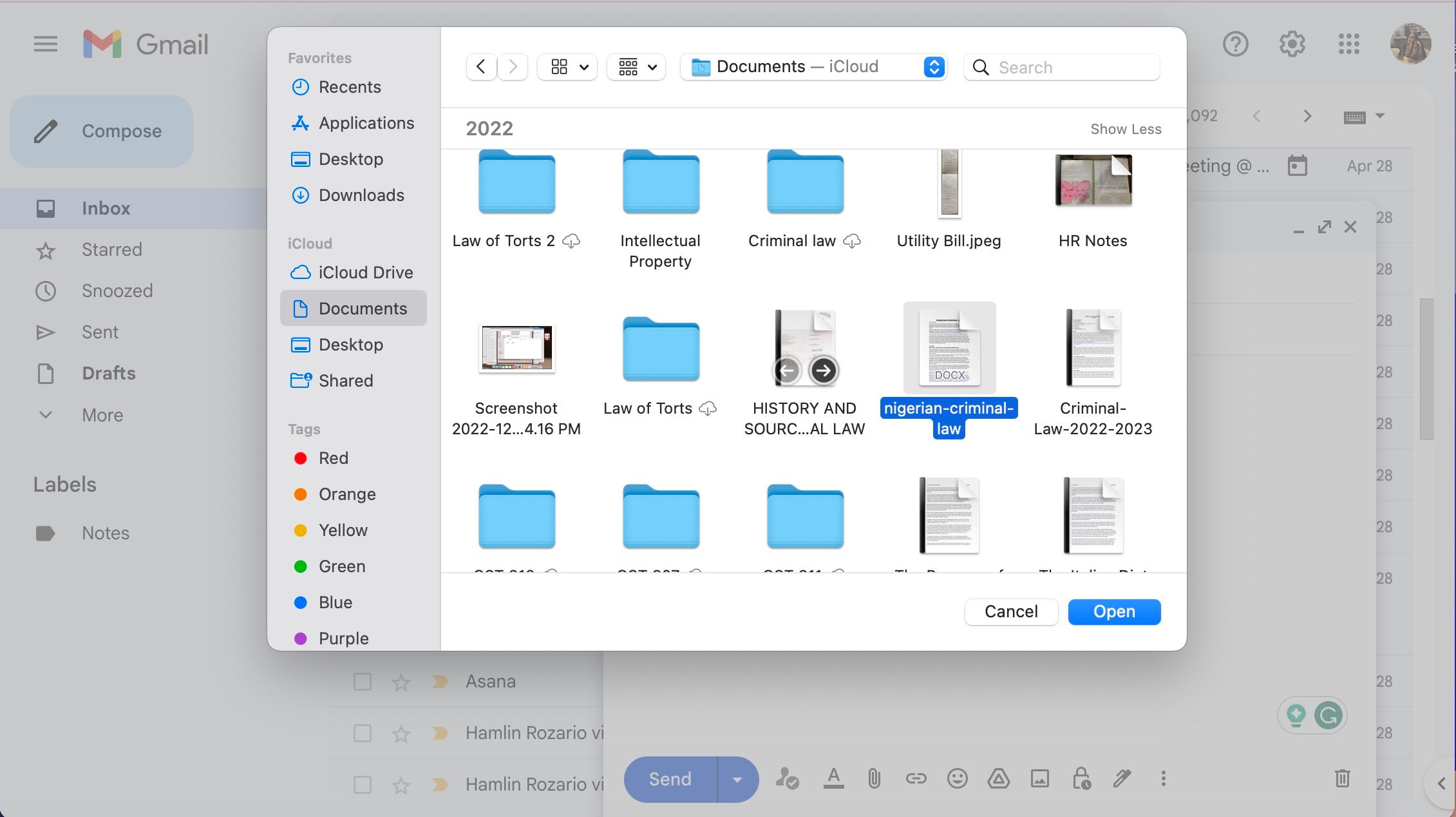Si vous possédez plusieurs appareils Apple, vous souhaiterez parfois transférer des fichiers entre votre iPhone et votre Mac. Peut-être parce que vous pouvez mieux visualiser certains fichiers sur un appareil, ou parce qu’il est plus facile de travailler sur un fichier sur l’autre, par exemple en effectuant des modifications sur une vidéo sur un Mac plutôt que sur un iPhone.
Quelle que soit la raison, plusieurs options s’offrent à vous lorsque vous souhaitez transférer des fichiers entre votre iPhone et votre Mac. Nous allons voir ci-dessous les quatre meilleures façons de le faire :
1. Envoyer des fichiers à l’aide d’un câble USB
Vous pouvez transférer des fichiers entre votre iPhone et votre Mac à l’aide d’un câble USB. C’est non seulement plus rapide que les autres méthodes, mais aussi plus fiable. Voici donc comment utiliser un câble USB pour envoyer des fichiers vers ou depuis votre Mac ou votre iPhone.
- Connectez le câble de chargement de votre iPhone à votre Mac, puis ouvrez Finder sur votre Mac.
- Sous Lieux dans la barre latérale du Finder, cliquez sur votre iPhone.
- Cliquez sur Fichiers dans la fenêtre Finder de votre iPhone.
- Cliquez sur la flèche située à côté d’un dossier d’application pour afficher les fichiers et dossiers qui s’y trouvent. Ensuite, faites glisser un fichier ou un dossier vers un emplacement de la barre latérale de votre Mac. Pour transférer des fichiers vers votre iPhone, faites-les glisser de votre Mac vers un dossier d’applications de votre iPhone.
- Éjectez votre iPhone lorsque vous avez terminé.
Rien ne vaut une bonne vieille connexion par câble USB entre votre iPhone et votre Mac. Après tout, vous n’avez pas besoin d’une connexion Internet ou Bluetooth, et vous n’avez donc pas à vous soucier des problèmes de connectivité. Cependant, cette méthode a ses limites. Selon le type de port dont dispose votre Mac, une connexion USB entre celui-ci et votre iPhone peut s’avérer impossible.
Par exemple, si le port de charge de votre Mac est de type USB-C mais que le câble de charge de votre iPhone est de type A, il ne sera pas possible de connecter les deux appareils à moins de disposer d’un adaptateur pour votre iPhone et votre Mac, comme l’adaptateur USB-C vers USB d’Apple.
2. Tirer parti d’iCloud
En plus de servir de fournisseur de stockage dans le nuage, le service iCloud d’Apple assure la synchronisation de vos données entre les appareils Apple. Il s’agit d’une excellente option de transfert de fichiers pour les appareils Apple, car vous n’avez pas besoin de le télécharger pour l’utiliser.
Vous pouvez transférer des fichiers entre votre iPhone et votre Mac en déplaçant simplement vos fichiers vers iCloud Drive sur l’un ou l’autre des appareils. Sur un iPhone, vous pouvez accéder à iCloud Drive à partir de l’application Fichiers. Sur un Mac, vous pouvez y accéder à partir de la barre latérale du Finder.
Bien entendu, la quantité de données que vous pouvez stocker dans iCloud dépend de votre plan de stockage. Les 5 Go de stockage iCloud gratuits dont vous bénéficiez lors de la création d’un compte Apple peuvent être limités. Vous devrez donc passer à iCloud+ pour pouvoir transférer régulièrement des fichiers.
3. Passer au sans-fil avec AirDrop
La fonction AirDrop d’Apple vous permet de transférer des fichiers entre appareils Apple. Bien qu’il s’agisse d’un moyen rapide de partager des fichiers, AirDrop présente quelques risques en matière de sécurité.
Pour transférer des fichiers entre votre iPhone et votre Mac à l’aide d’AirDrop, assurez-vous d’avoir activé le Wi-Fi, le Bluetooth et AirDrop sur les deux appareils.
Sur un Mac, Contrôle-cliquer sur un fichier, sélectionner Partager dans le menu contextuel, puis choisissez AirDrop. Cliquez sur le destinataire (votre iPhone) et attendez que le fichier soit envoyé. Vous devriez voir apparaître un message sur votre iPhone vous invitant à ouvrir le fichier avec une application compatible. Vous pouvez alors enregistrer le fichier sur votre iPhone.
Sur un iPhone, appuyez longuement sur un fichier et sélectionnez Partager dans le menu contextuel. Une fois la feuille de partage iOS ouverte, tapez sur AirDrop et sélectionnez votre Mac dans la liste des appareils pour l’envoyer. Vous recevrez une notification sur votre Mac vous indiquant que vous avez reçu un fichier. Vous trouverez le fichier dans vos téléchargements.
2 Images
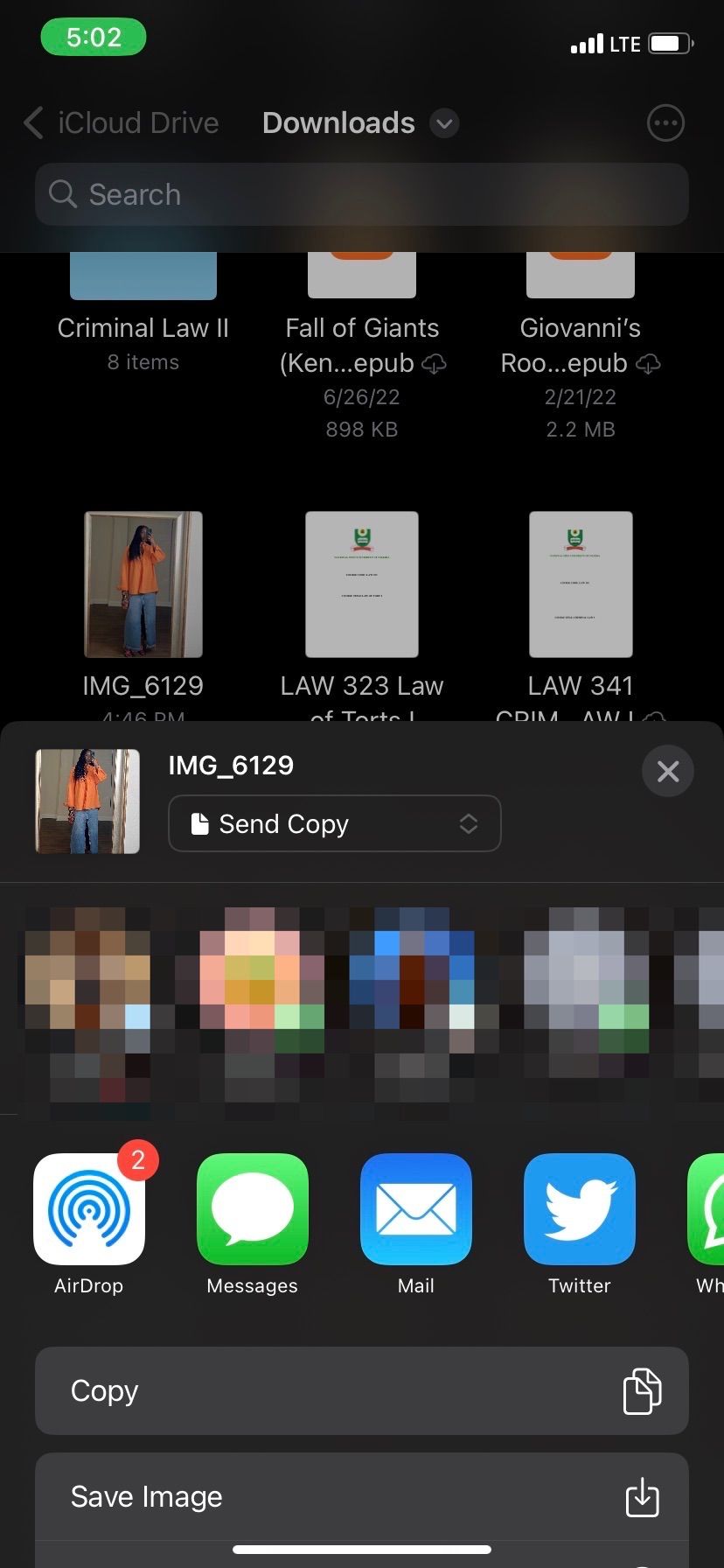
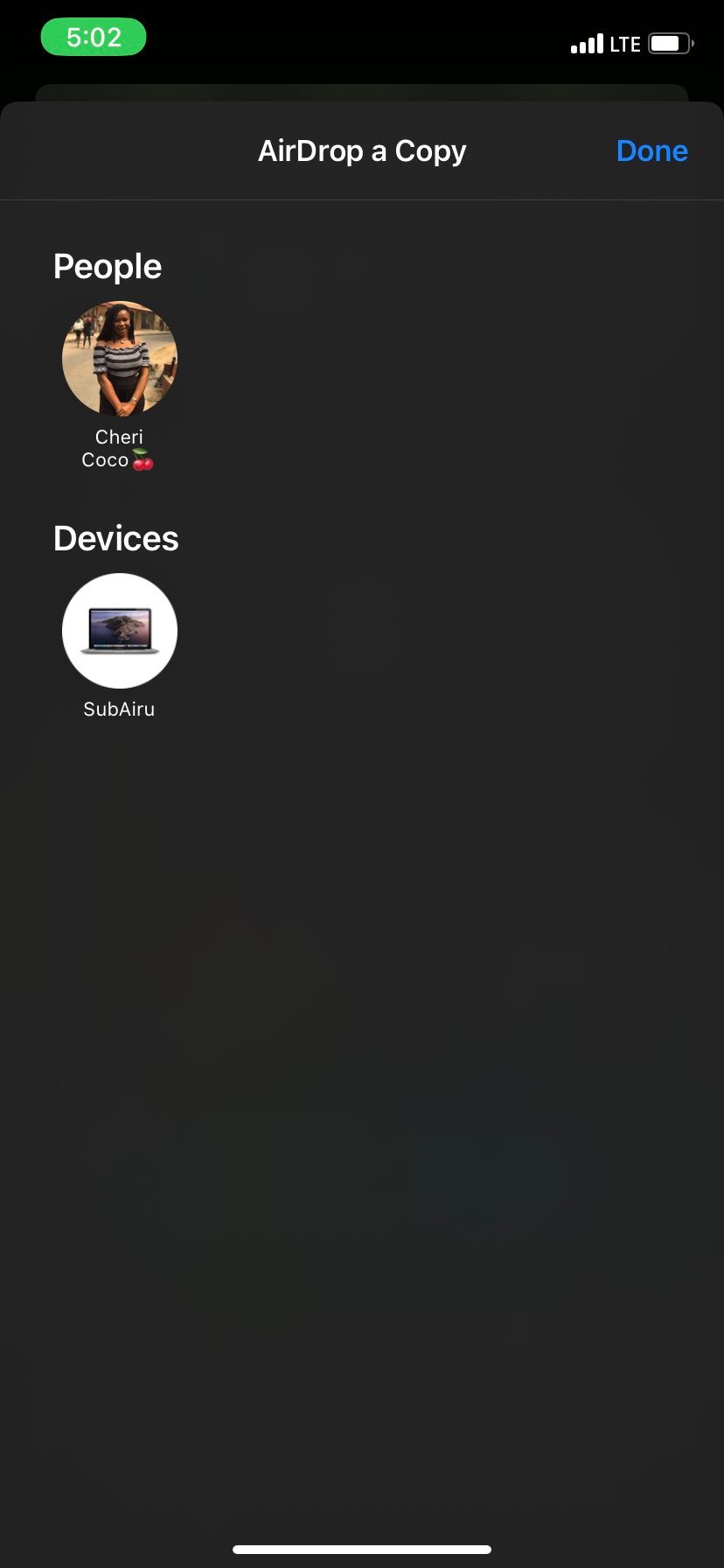
Si vous avez besoin d’envoyer plusieurs fichiers via AirDrop, consultez notre guide détaillé sur la façon d’envoyer des fichiers par AirDrop depuis un iPhone ou un Mac.
4. Envoyer des fichiers par e-mail
Vous pouvez utiliser le courrier électronique pour envoyer des fichiers entre votre iPhone et votre Mac sans vous soucier des contraintes de distance. Voici comment procéder :
- Ouvrez une application de messagerie sur votre iPhone ou votre Mac ou utilisez votre navigateur.
- Composez un nouvel e-mail et adressez-vous à vous-même. Vous pouvez utiliser le même e-mail que celui à partir duquel vous l’envoyez.
- Joignez les fichiers à l’e-mail et envoyez-le
L’utilisation du courrier électronique pour transférer des fichiers est généralement soumise à une limite de taille. Cependant, il existe plusieurs solutions pour envoyer des fichiers volumineux par courrier électronique.
Transférer facilement des fichiers entre votre iPhone et votre Mac
Votre iPhone et votre Mac étant des appareils Apple, vous n’avez à vous soucier d’aucune restriction lors du transfert de fichiers entre les deux. Utilisez n’importe quelle méthode de transfert de fichiers en fonction de vos besoins.
Si vous ne disposez pas d’une connexion Internet, utilisez un câble USB. Ou utilisez la fonction AirDrop d’Apple si vous souhaitez envoyer des fichiers rapidement et que vous n’avez pas peur de quelques étapes supplémentaires.
Si vous disposez d’un accès à Internet, utilisez iCloud Drive pour accéder aux fichiers sur l’un ou l’autre appareil ou envoyez des fichiers plus petits par courrier électronique sans vous soucier de la distance qui sépare vos appareils.