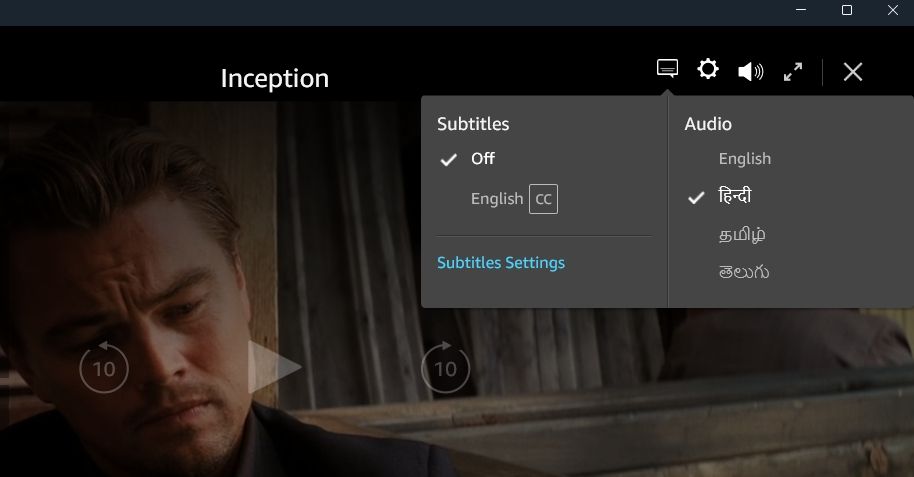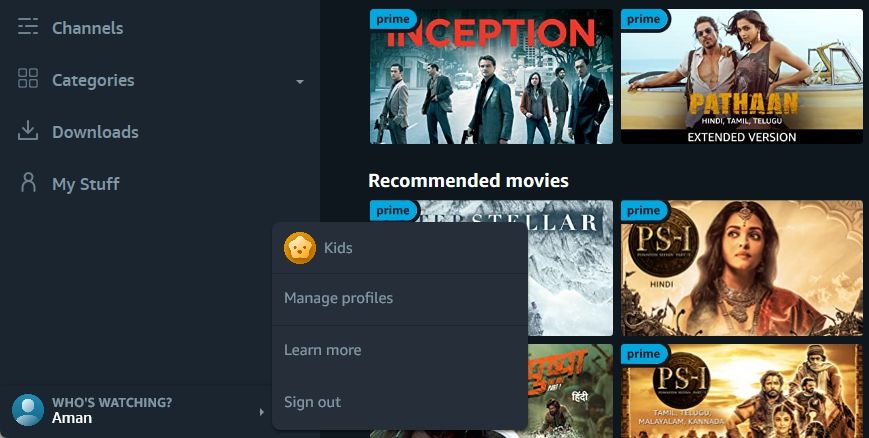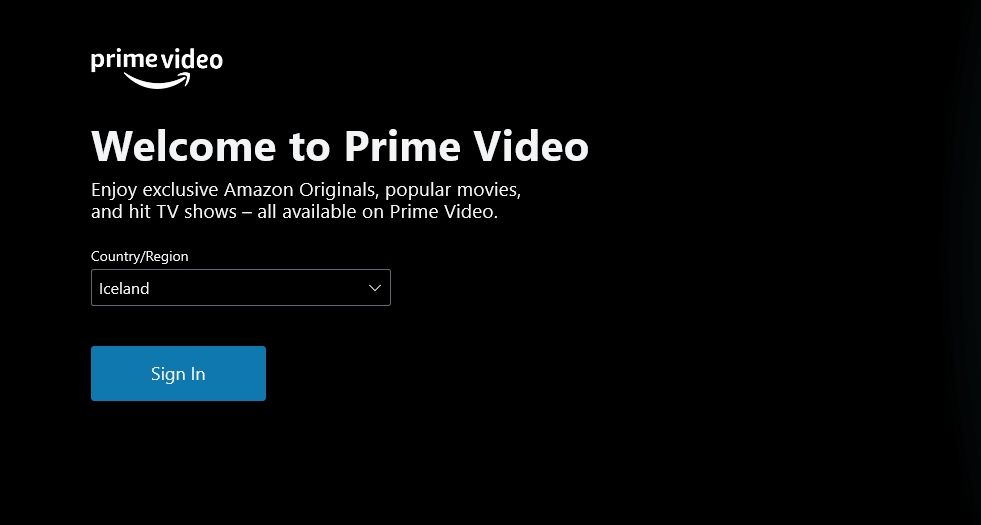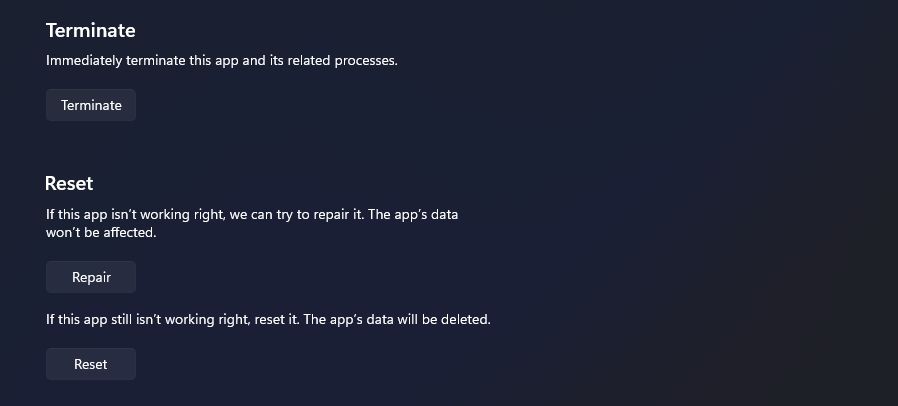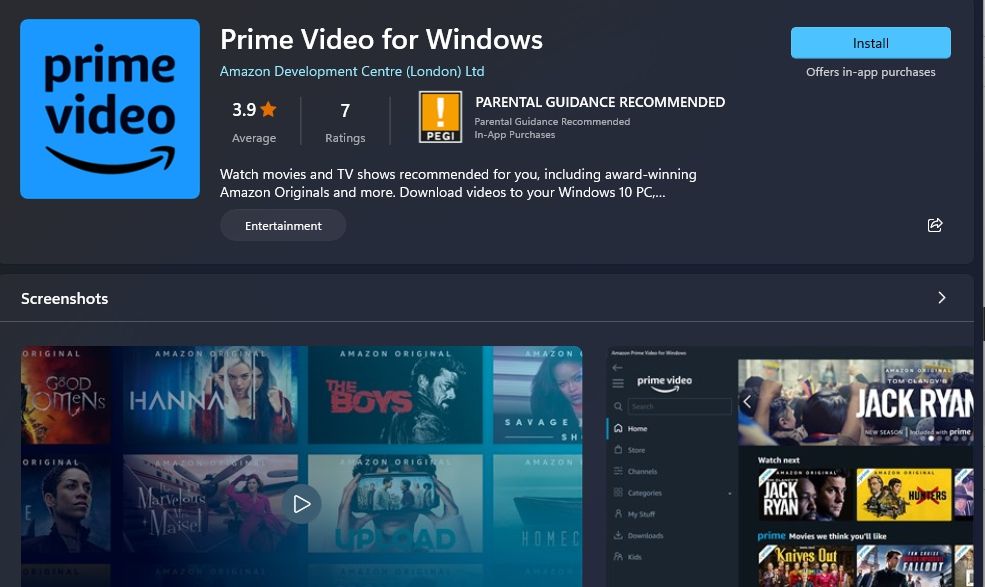Les sous-titres peuvent vous sauver la vie, surtout lorsque vous regardez un film dans une langue inconnue. Cependant, si vos sous-titres Prime Video ne fonctionnent pas, vous manquerez des dialogues ou des points importants de l’intrigue. Heureusement, il existe plusieurs solutions pour résoudre ce problème.
Dans cet article, nous allons vous présenter cinq solutions à essayer lorsque les sous-titres de Prime Video ne fonctionnent pas dans Windows 11. Commençons.
1. Effectuer quelques réparations de base
Bien que la plupart des contenus sur Prime Video soient sous-titrés, il y a aussi des exceptions. Il est possible que les sous-titres ne soient pas disponibles pour le film ou l’émission que vous regardez. Pour vérifier cette possibilité, lisez le titre, cliquez sur le bouton Sous-titres et audio en haut de la page, et vérifiez si des sous-titres sont disponibles.
Le problème peut également se présenter sous la forme d’un dysfonctionnement temporaire. Dans ce cas, vous pouvez désactiver les sous-titres et les réactiver pour résoudre le problème. Voici les instructions étape par étape pour y parvenir :
- Lisez le titre sur Prime Video et cliquez sur Sous-titres et audio en haut de la page.
- Choisissez l’option Désactivé option.
- Attendez quelques secondes. Ensuite, activez les sous-titres dans la langue de votre choix.
Un autre moyen rapide de résoudre le problème des sous-titres Prime Video est de vous déconnecter puis de vous reconnecter à votre compte Prime Video. Pour ce faire, cliquez sur le nom de votre compte dans le coin inférieur gauche, puis choisissez Se déconnecter dans le menu contextuel.
Ensuite, cliquez sur le bouton Se connecter et entrez vos informations d’identification pour vous connecter avec votre compte. Une fois connecté, vérifiez si le problème persiste.
2. Éliminer les problèmes de navigateur
Si vous accédez à Prime Video via le Web, les données cache corrompues de votre navigateur sont probablement à l’origine du problème. Vous devrez effacer manuellement les données de la mémoire cache de votre navigateur pour résoudre le problème.
Les extensions de navigateur permettent généralement d’augmenter la productivité. Mais certaines extensions peuvent faire plus de mal que de bien. Désactivez donc toutes les extensions de votre navigateur et voyez si cela résout le problème des sous-titres qui ne fonctionnent pas dans Prime Video.
Le problème peut également être dû à un problème dans la version actuelle de votre navigateur. Dans ce cas, vous pouvez mettre à jour votre navigateur pour résoudre le problème.
3. Réparer et réinitialiser l’application Prime Video
Windows dispose d’une fonction de réparation que vous pouvez utiliser pour éliminer la plupart des problèmes liés aux applications UWP. Voici comment réparer l’application Prime Video.
- Appuyez sur la touche Win + I pour ouvrir la fenêtre Paramètres.
- Choisir Applications dans la barre latérale gauche et Applications installées dans le volet de droite.
- Cliquez sur le bouton trois points à côté de Prime Video pour Windows et choisissez Options avancées.
- Cliquez sur le bouton Réparation bouton.
Attendez que Windows répare l’application. Vous verrez une coche à côté du bouton de réparation lorsque ce sera fait.
Si la réparation de l’application n’a pas été utile, vous pouvez utiliser l’option de réinitialisation, qui effacera toutes les données. Cette opération sera utile si des fichiers Prime Video corrompus sont à l’origine du problème. Pour réinitialiser l’application Prime Video, cliquez sur le bouton Réinitialiser bouton.
4. Réinstallez l’application Prime Video
Si le problème persiste, il ne vous reste plus qu’à réinstaller l’application Prime Video. Pour ce faire, désinstallez d’abord l’application de Windows. Ensuite, lancez le Microsoft Store, recherchez l’application Prime Video pour Windows et téléchargez-la.
Une fois le téléchargement terminé, connectez-vous avec vos identifiants et vous verrez que vous n’êtes plus confronté au problème des sous-titres qui ne fonctionnent pas.
Correction des sous-titres de Prime Video sous Windows 11
Regarder vos films préférés sur Prime Video peut être un excellent moyen de se détendre après une longue journée. Mais que se passe-t-il si vous lisez le titre et que vous vous rendez compte que les sous-titres ne fonctionnent pas ? Même si cela peut sembler grave, il est très facile de résoudre ce problème. Suivez simplement les solutions ci-dessus pour réparer les sous-titres de Prime Video qui ne fonctionnent pas dans Windows 11.