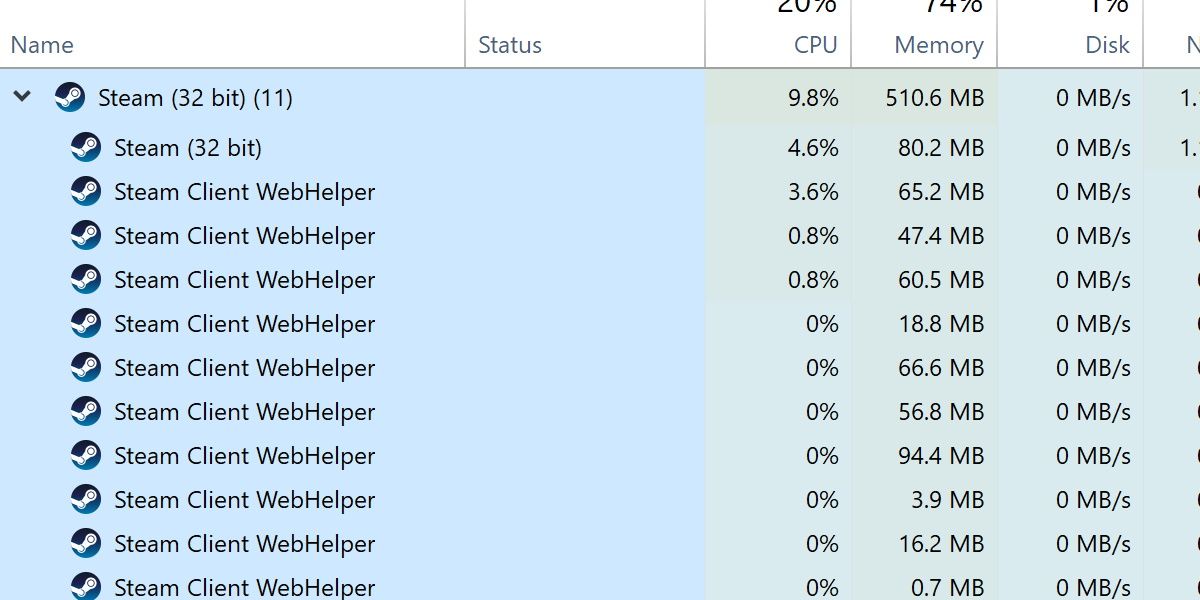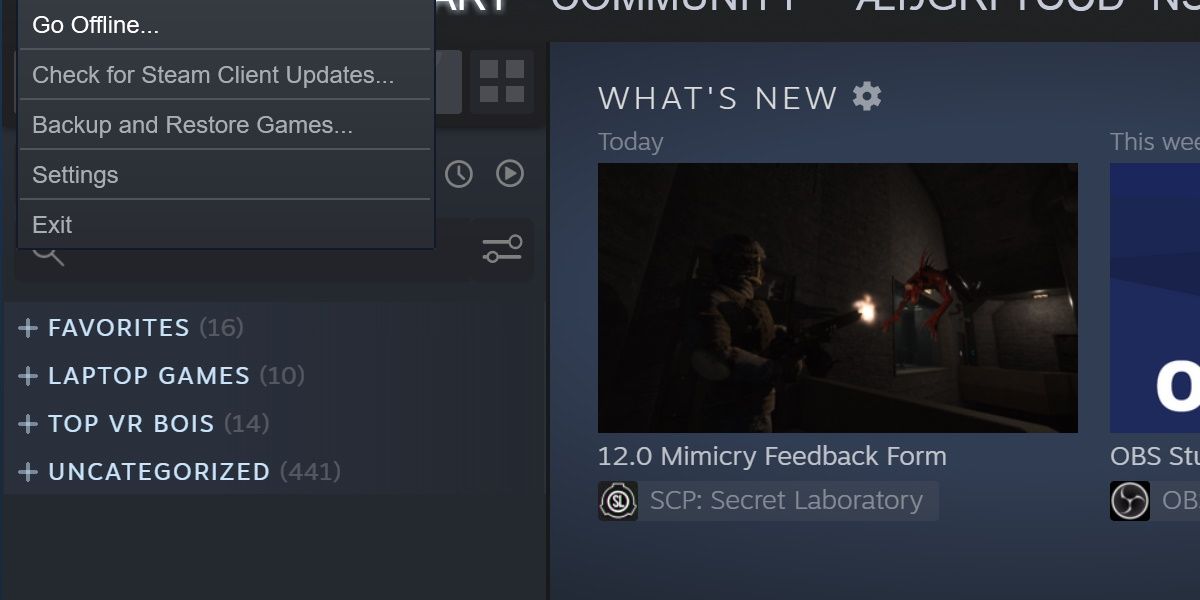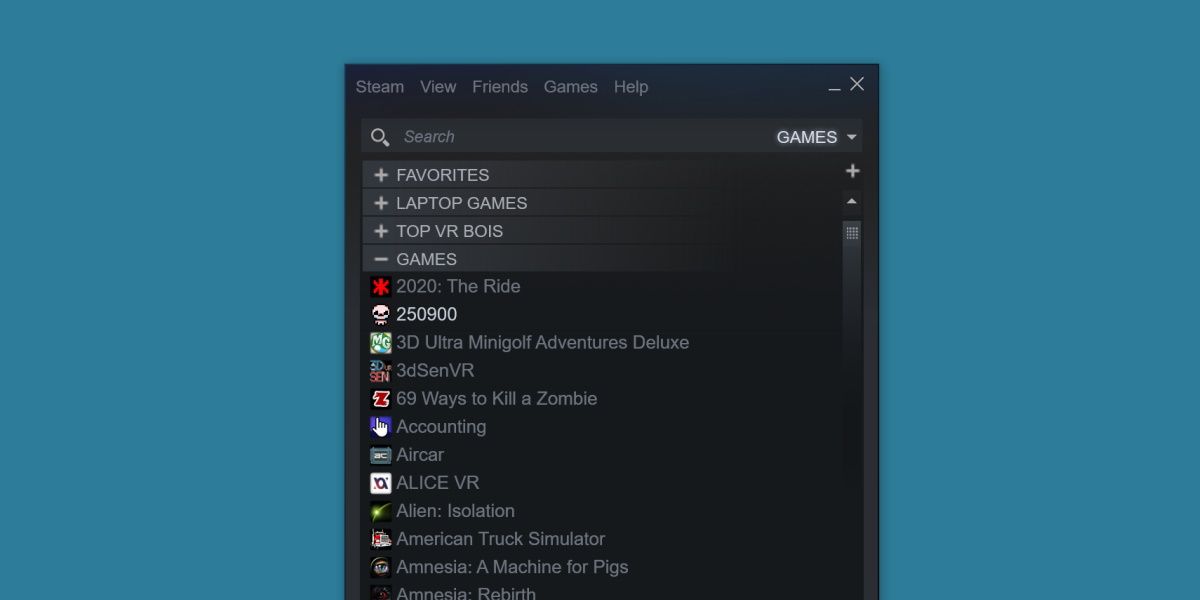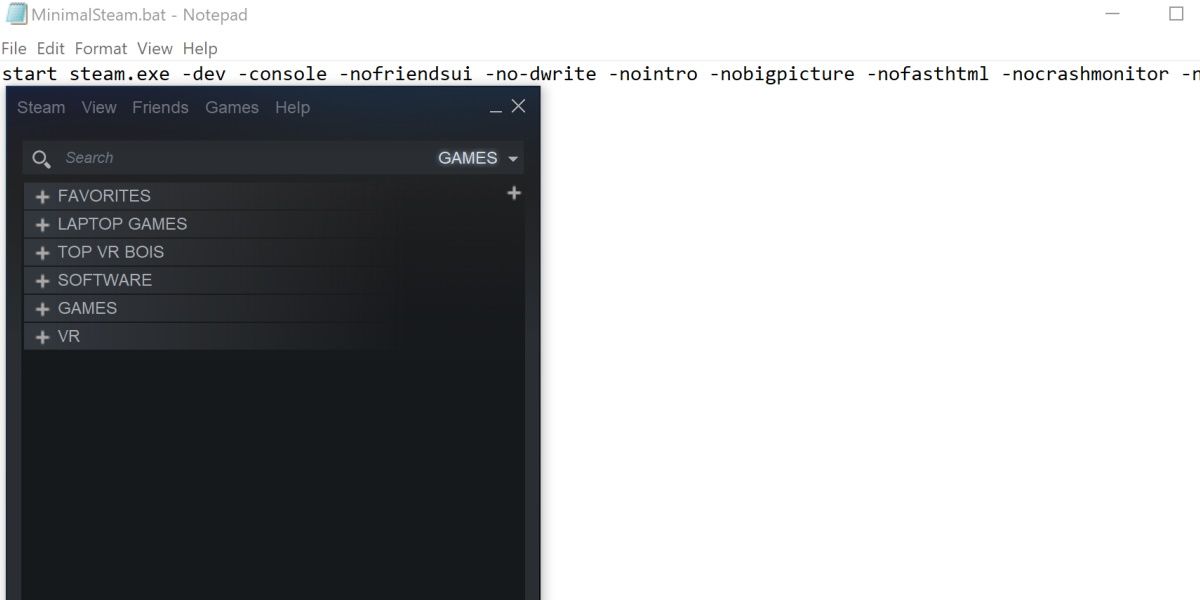Steam fait beaucoup de choses, en plus de stocker vos jeux. Parfois, il fait trop de choses, ce qui ralentit votre système. Avez-vous remarqué ce phénomène sur votre ordinateur ? Ou obtenez-vous des erreurs indiquant que vous manquez de mémoire lorsque vous utilisez Steam ?
Voyons ce que nous pouvons faire à ce sujet.
Pourquoi Steam utilise-t-il autant de mémoire ?
Steam est constitué de plusieurs composants. Ses composants les plus populaires sont son gestionnaire de téléchargement et sa liste de jeux, mais il possède plusieurs autres fonctionnalités, et toutes ces autres fonctionnalités fonctionnent à partir du Steam Client WebHelper. Il s’agit essentiellement d’un navigateur Internet géré par Steam. Chaque page de magasin, liste d’amis et fenêtre de discussion crée une nouvelle instance de Steam Client WebHelper.
En plus de consommer beaucoup de mémoire à long terme, un trop grand nombre de ces instances peut même avoir un impact sur les performances de votre CPU. Heureusement, il existe quelques solutions pour éviter d’avoir trop d’instances WebHelper en cours d’exécution.
1. Utiliser le mode hors ligne
Une façon d’empêcher les navigateurs connectés à Internet de se lancer est d’exécuter Steam en mode hors ligne. Vous pouvez le faire en appuyant sur Steam à partir de l’écran principal et en appuyant sur Go Offline… dans le menu déroulant.
Cette méthode présente des limites, comme l’impossibilité de télécharger de nouvelles mises à jour ou de se connecter en ligne à certains jeux. Vous devriez vous renseigner sur le mode hors ligne de Steam avant d’opter pour cette méthode.
2. Lancez la liste des mini-jeux Steam
Lorsque vous lancez Steam, il se connecte à Internet à plusieurs endroits. Les processus les plus gourmands en mémoire de l’application se produisent lorsqu’elle se connecte aux dernières nouvelles et aux blogs des développeurs.
Heureusement, il existe un moyen de contourner ce problème sans avoir à se déconnecter : il s’agit de la liste des mini jeux. Elle lance Steam, mais au lieu d’ouvrir tous les services, elle ne montre que les jeux présents sur votre ordinateur dans une petite fenêtre. Voici comment l’ouvrir :
- Ouvrez la boîte de dialogue Exécuter de Windows.
- De là, entrez la chaîne de texte suivante :
steam://open/minigameslist
- Appuyez sur la touche Entrée. Cela modifiera la taille de votre fenêtre Steam, en la forçant à prendre la forme d’une tranche verticale plutôt que le rectangle plus riche en fonctionnalités que Steam utilise habituellement par défaut.
Cette seule mesure permettra de réduire le nombre d’instances de l’assistant Web du client Steam. Pour revenir à l’apparence par défaut de Steam, sélectionnez n’importe quelle option sous l’onglet Affichage menu.
3. Créer un fichier batch personnalisé pour une vapeur minimale
Si les solutions précédentes peuvent vous aider à récupérer un peu de mémoire, vous aurez peut-être besoin de quelque chose de plus substantiel si vous avez du mal à faire fonctionner Steam sur votre système.
Heureusement, il existe une combinaison de commandes permettant de priver complètement Steam de sa capacité à créer des instances WebHelper du client Steam. Il y a trop de commandes à entrer en une seule fois, donc à la place, nous allons créer un fichier batch pour cela.
Pour créer notre fichier batch, allez dans le répertoire d’installation de Steam. C’est le même endroit où steam.exe peut être trouvé. Une fois là, suivez ces étapes :
- Créez un nouveau fichier .txt dans le répertoire Steam.
- Collez les commandes suivantes dans le fichier .txt :
start steam.exe -dev -console -nofriendsui -no-dwrite -nointro -nobigpicture -nofasthtml -nocrashmonitor -noshaders -no-shared-textures -disablehighdpi -cef-single-process -cef-in-process-gpu -single_core -cef-disable-d3d11 -cef-disable-sandbox -disable-winh264 -cef-force-32bit -no-cef-sandbox -vrdisable -cef-disable-breakpad
- Renommez le fichier .txt. Changez le .txt extension à .bat.
Assurez-vous que Steam est fermé, puis ouvrez ce fichier .bat. Steam devrait se lancer et ressembler à la liste des mini-jeux Steam présentée plus tôt. Cette version de Steam est extrêmement simple. Vous ne pourrez pas voir vos amis, visiter la boutique, organiser des captures d’écran ou consulter les actualités, mais vous pourrez faire fonctionner Steam sur pratiquement n’importe quoi de cette façon.
Steam peut se bloquer dans certaines circonstances en utilisant cette configuration. Si cela pose un problème, supprimez la commande -cef-disable-breakpad à partir du fichier batch.
Passez à l’état brut avec Steam
Steam offre des fonctionnalités intéressantes, mais tout le monde n’en a pas besoin. Si tout ce que vous attendez de Steam est un moyen d’afficher et de gérer vos jeux, et que vous ne vous souciez pas des fonctions sociales, alors considérez certaines des méthodes ci-dessus. Vous pourriez être surpris par le peu de choses dont Steam a besoin pour fonctionner.