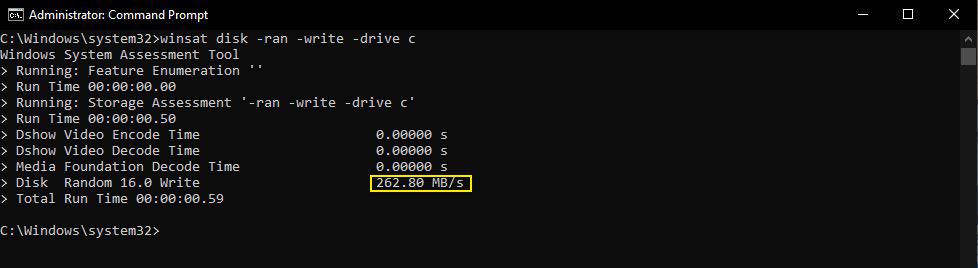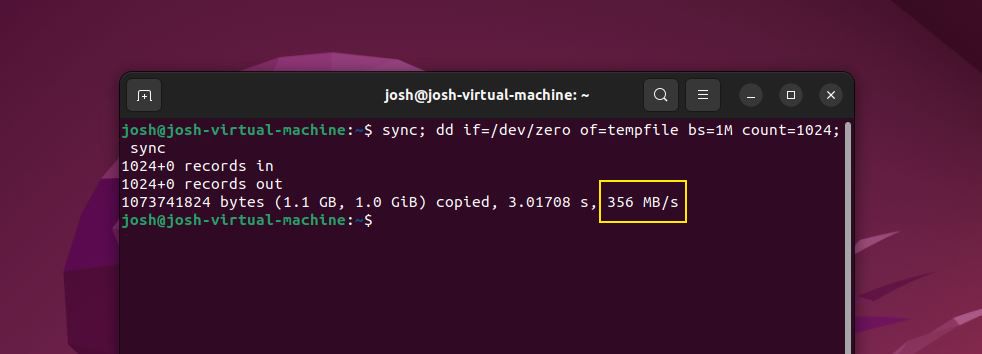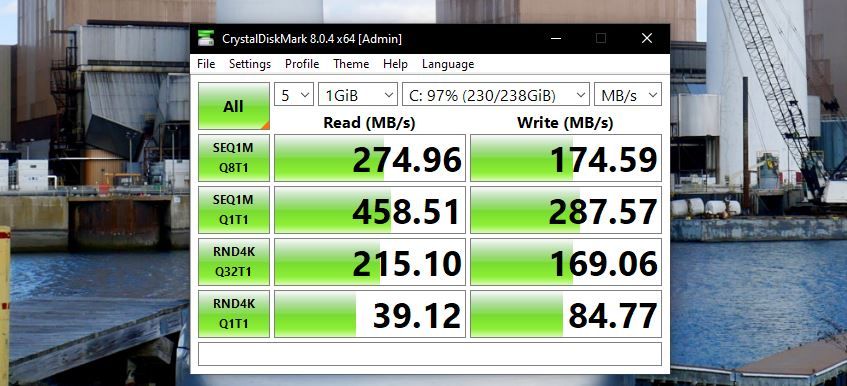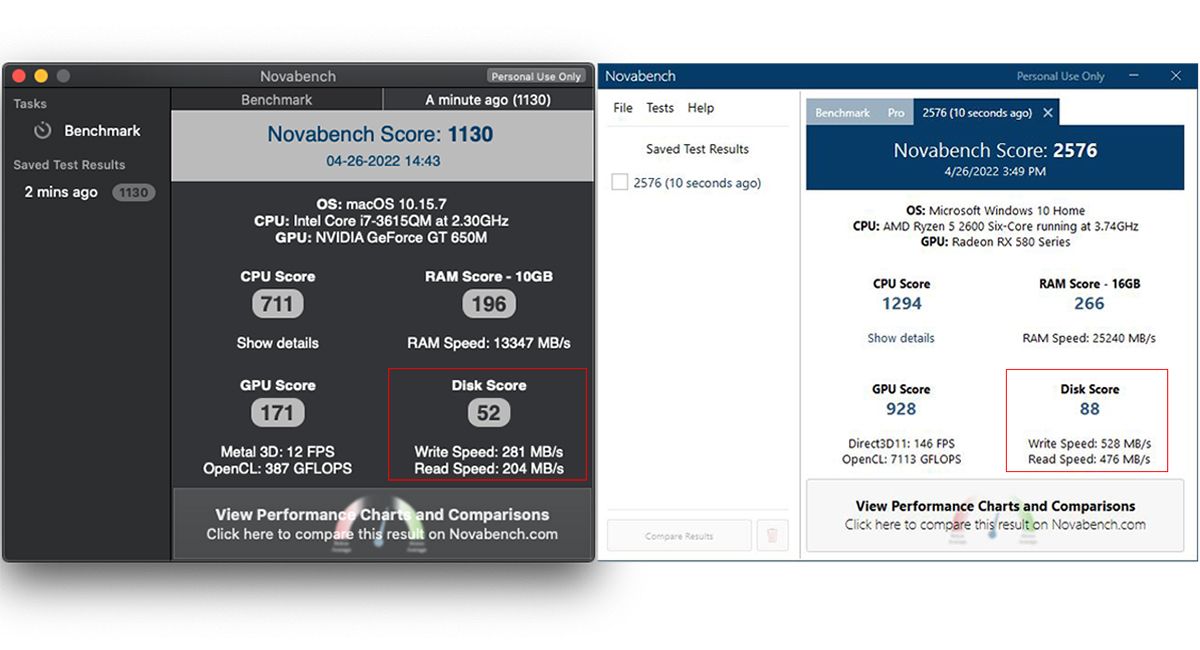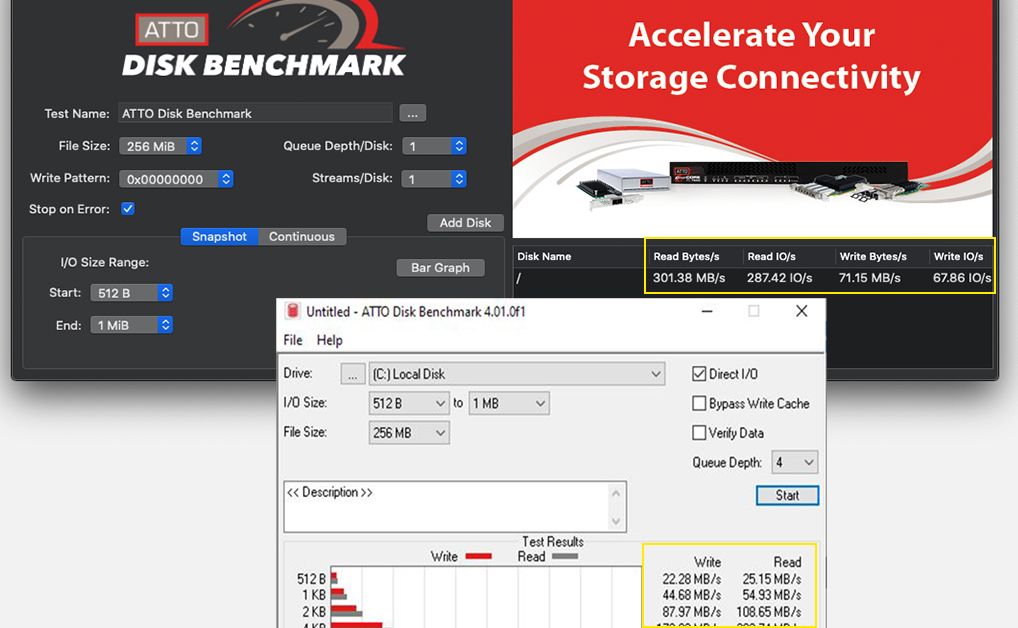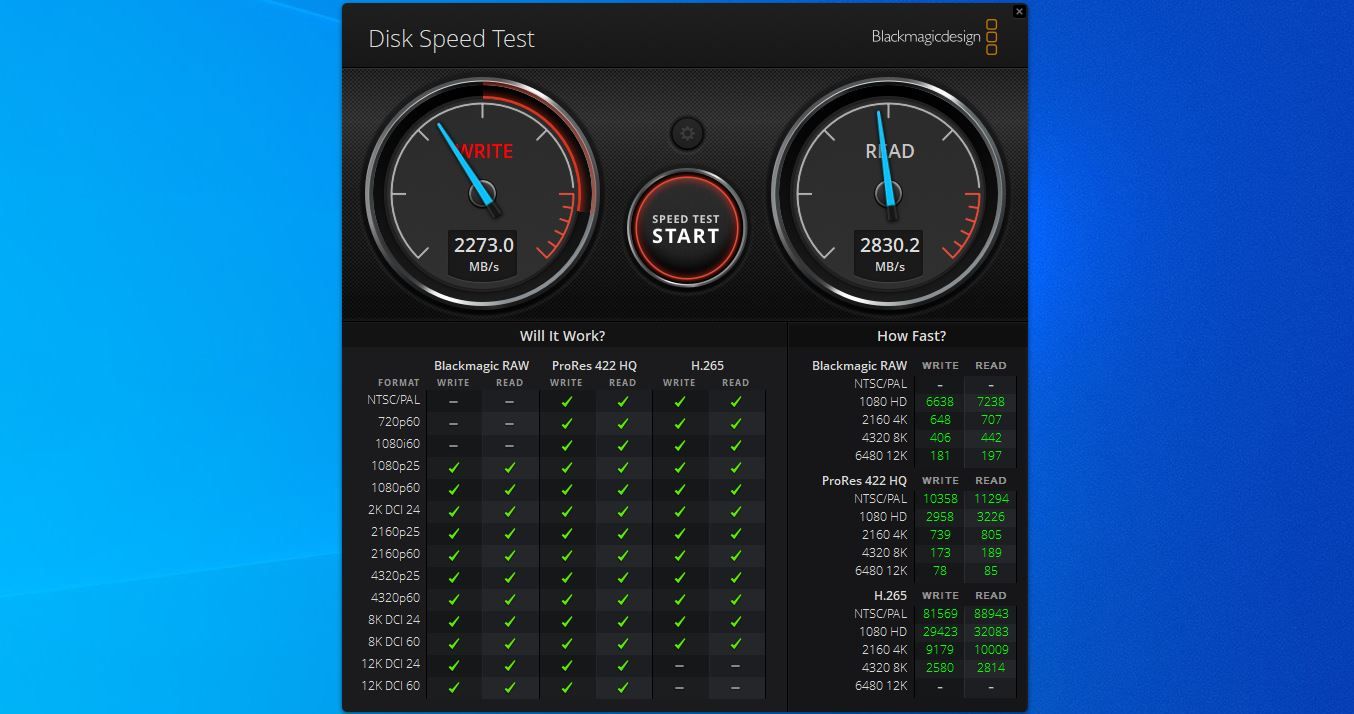Si votre ordinateur fonctionne lentement ou est à la traîne par rapport à vos besoins quotidiens, il y a de fortes chances que vous ayez besoin d’une mise à niveau mineure. Le plus souvent, les ordinateurs peu performants sont dus à la lenteur des disques, à une utilisation élevée de la mémoire ou à un manque de refroidissement. Mais comment résoudre le problème sans remplacer l’ensemble de l’ordinateur ?
En gardant cela à l’esprit, examinons cinq façons de tester la vitesse de votre disque dur ou de votre lecteur à semi-conducteurs avec certaines des meilleures applications pour tester la vitesse de votre disque.
1. Test de la vitesse des SSD avec des applications intégrées
Tester votre matériel est relativement facile sur la plupart des systèmes d’exploitation. Heureusement, sur certains systèmes d’exploitation, vous pouvez tester votre matériel sans télécharger de programme supplémentaire. Par exemple, des applications tierces affichent les vitesses de lecture et d’écriture en une seule fois, mais cette méthode vous oblige à les déterminer manuellement.
Windows
Sous Windows, le test de la vitesse de votre SSD peut être effectué par l’intermédiaire de l’Invite de commande (parmi beaucoup d’autres choses !). Il est important de l’exécuter en tant qu’administrateur pour éviter tout problème potentiel.
- Tapez CMD dans la barre de recherche du menu Démarrer, puis cliquez avec le bouton droit de la souris sur la meilleure correspondance et sélectionnez Exécuter en tant qu’administrateur.
- Maintenant, tapez la commande suivante : « winsat disk -ran -write -drive (nom) : ».
Les parenthèses ne feront pas partie de la commande, et « (nom)« sera remplacé par votre lecteur, généralement « C ». En général, les utilisateurs ne disposent que d’un seul disque dur ou d’un seul disque SSD, mais beaucoup utilisent des disques supplémentaires à des fins de stockage. Le(s) nom(s) du disque peut(vent) être trouvé(s) en naviguant à travers Ce PC et peut être localisé par la barre de recherche, comme à l’étape précédente.
Linux
Les utilisateurs de Linux peuvent également tester le matériel grâce à des logiciels intégrés.
- Tout d’abord, vous devez naviguer vers le terminal et l’ouvrir.
- Une fois qu’il est ouvert, tapez le code suivant entre les guillemets : $ « sync ; dd if=/dev/zero of=tempfile bs=1M count=1024 ; sync« . Le nombre indiqué sera la vitesse d’écriture de votre périphérique de stockage testé.
- Comme nous avons créé un fichier temporaire, les données sont mises en cache, ce qui entraîne un résultat faussé lorsque vous essayez de tester vos vitesses de « lecture ». Si nous devions exécuter la même commande, nous obtiendrions un résultat faussé. Pour obtenir un résultat précis, vous devez vider le cache du fichier temporaire en utilisant la commande suivante : $ « sudo /sbin/sysctl -w vm.drop_caches=3« .
- Après cela, vous pouvez taper cette commande pour voir vos vitesses de « lecture », comme indiqué dans la boîte jaune dans la première image ci-dessus : $ dd if=tempfile of=/dev/null bs=1M count=1024″.
macOS
Enfin, si vous avez un Mac, il n’existe malheureusement pas de fonction intégrée permettant de consulter nos spécifications matérielles. Apple a toujours été discret sur ce qui se trouve sous le corps en aluminium brillant et ce n’est pas différent du côté logiciel des choses. Heureusement, il existe toujours des moyens d’afficher les performances de votre appareil avec l’aide de certaines applications tierces.
2. Tester la vitesse des SSD avec des applications tierces
Que nous puissions tester notre matériel avec ou sans logiciel supplémentaire, il n’y a pas lieu de s’inquiéter car de nombreuses applications gratuites peuvent effectuer les mêmes tâches. De plus, certaines sont multiplateformes, ce qui est encore plus pratique pour tous les types d’utilisateurs.
Pour les utilisateurs de Windows, CrystalDiskMark reste l’un des logiciels les plus populaires pour mesurer la vitesse des disques de votre ordinateur. Grâce à son interface utilisateur simpliste, vous pouvez mesurer la vitesse de votre disque en appuyant sur « All » dans le coin supérieur gauche du programme une fois l’installation terminée.
Télécharger : CrystalDiskMark pour Windows (Gratuit)
Pour macOS, Novabench est un bon programme qui peut identifier vos vitesses de lecture et d’écriture. Comme il s’agit d’un programme tiers, il ne se trouve pas sur l’App Store mais sur le site Web de Novabench. Malheureusement, il n’est destiné qu’aux processeurs Intel, donc ceux qui possèdent les puces M1 et M2 d’Apple, autrement appelées puces Silicon d’Apple, n’ont pas de chance pour le moment.
Enfin, étant donné que Linux est un système de programmes à code source ouvert, il serait contre-intuitif pour la plate-forme de s’appuyer sur des logiciels tiers. Néanmoins, si vous avez besoin d’utiliser un logiciel tiers, Novabench propose plusieurs systèmes d’exploitation, dont Linux, pour que les utilisateurs puissent tester la vitesse de leurs disques.
Télécharger : Novabench pour Windows | macOS | Linux (Gratuit)
3. Tester la vitesse des SSD avec un logiciel multiplateforme
Pour ceux qui utilisent plus d’un système d’exploitation, ATTO Disk Benchmark est multiplateforme. Il s’agit techniquement d’un freeware, bien qu’il existe une version payante qui vous donne accès à plus de fonctionnalités. Néanmoins, le programme vous donne la possibilité d’évaluer une variété de composants matériels sur votre ordinateur, en plus de la simple lecture des vitesses de votre périphérique de stockage.
Que vous utilisiez un système d’exploitation Windows ou macOS, tester la vitesse de votre SSD ne pourrait pas être plus simple. Pour que le test démarre, cliquez sur Démarrer au milieu du programme. Les menus déroulants vous donnent accès à certains paramètres que vous pouvez modifier à votre guise. Ensuite, comme indiqué ci-dessus, les informations souhaitées s’afficheront en conséquence.
Télécharger : AttoDiskBenchmark pour Windows | macOS (Gratuit)
Si AttoDiskBenchmark ne répond pas à vos besoins, Blackmagic Disk Speed Test est également utile aux utilisateurs de Windows et de Mac. Facilement disponible sur l’App Store, le logiciel est principalement destiné aux utilisateurs de Mac. Toutefois, les utilisateurs de Windows peuvent également utiliser le logiciel en se rendant sur leur site Web et en téléchargeant la dernière mise à jour du logiciel (vous trouverez les liens ci-dessous).
Après le téléchargement, un écran d’enregistrement apparaît, qui est totalement facultatif. En cliquant sur « Télécharger seulement » dans le coin inférieur gauche, vous installerez le programme, qui sera disponible après un redémarrage. Grâce à son interface esthétique, l’exécution d’un test de vitesse est aussi simple que d’appuyer sur le bouton Start et de le laisser analyser.
Télécharger : Blackmagic Disk Speed Test pour Windows | macOS (Gratuit)
Que faire si votre disque est lent ?
Comme la technologie progresse chaque jour, celle de votre ordinateur devient rapidement dépassée. Heureusement, de nombreuses pièces qui deviennent obsolètes peuvent être remplacées par des composants plus récents, ce qui permet d’obtenir de meilleures performances. Si la mise à niveau de votre mémoire peut améliorer la réactivité, la mise à niveau de votre SSD peut changer radicalement les performances de votre ordinateur.
Les vitesses courantes d’un SSD sont comprises entre 300 et 600 Mo/s en lecture et en écriture. Dans certains cas, vous tirerez plus d’avantages de la mise à niveau de votre mémoire que de la mise à niveau d’un SSD, en particulier d’un SSD PCIe 4.0. Les avantages sont minimes lors de la mise à niveau d’un SSD vers un autre SSD, notamment parce qu’ils sont déjà rapides (mais vous verrez une différence entre les générations de SSD PCIe). Mais si vous passez d’un ancien disque dur à un SSD, vous sentirez certainement une différence de jour comme de nuit, tout comme si vous passiez d’une ancienne norme PCIe à une génération plus récente.
La mise à niveau de votre périphérique de stockage vers un SSD est une tâche assez facile. Tout d’abord, déterminez si vous voulez un NVMe ou un SSD, mais assurez-vous qu’il peut être pris en charge sur votre périphérique. Le port NVMe, s’il est disponible, est un petit port qui peut passer inaperçu. Tous les ordinateurs ou portables ne permettent pas l’utilisation d’un lecteur NVMe en raison de l’absence d’un port NVMe disponible.
Après avoir sélectionné le périphérique que vous souhaitez, vous devrez transférer les données de votre SSD d’origine vers un nouveau. Il faut admettre que le transfert de vos données peut être exaspérant, bien qu’il ne devrait pas être fastidieux avec un coup de main et quelques conseils.
Changez votre disque pour des vitesses plus rapides
Avec le prix des pièces d’ordinateur, la mise à niveau de vos principaux composants ne peut plus se faire à bas prix. L’un des composants les moins chers dans le grand schéma est votre périphérique de stockage. Les SSD peuvent être trouvés pour une centaine de dollars, en fonction de la taille de stockage que vous souhaitez. Comme nous l’avons vu plus haut, tester la vitesse de votre disque est un processus assez simple qui peut être réalisé avec ou sans accès à Internet pour la plupart des systèmes d’exploitation. Avec le choix d’un logiciel embarqué ou d’un logiciel tiers, l’information est à portée de main.