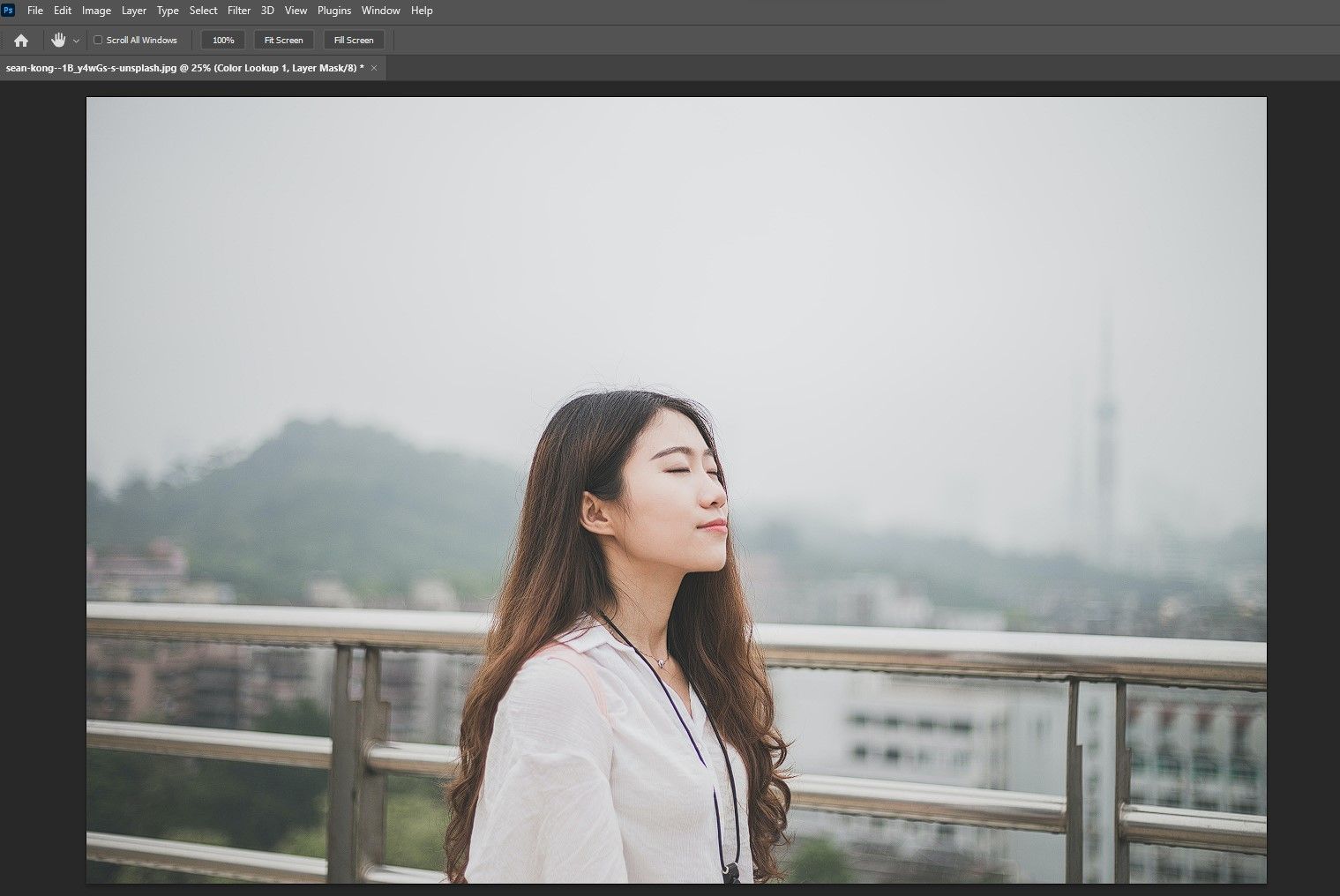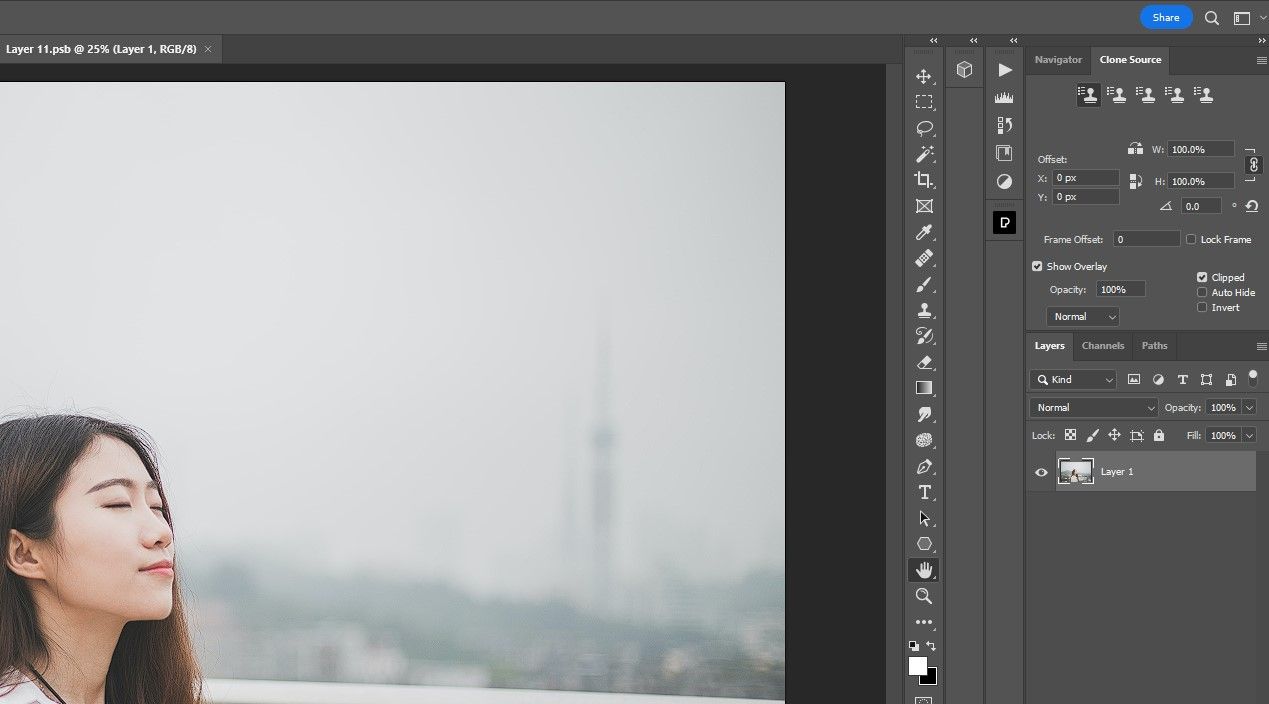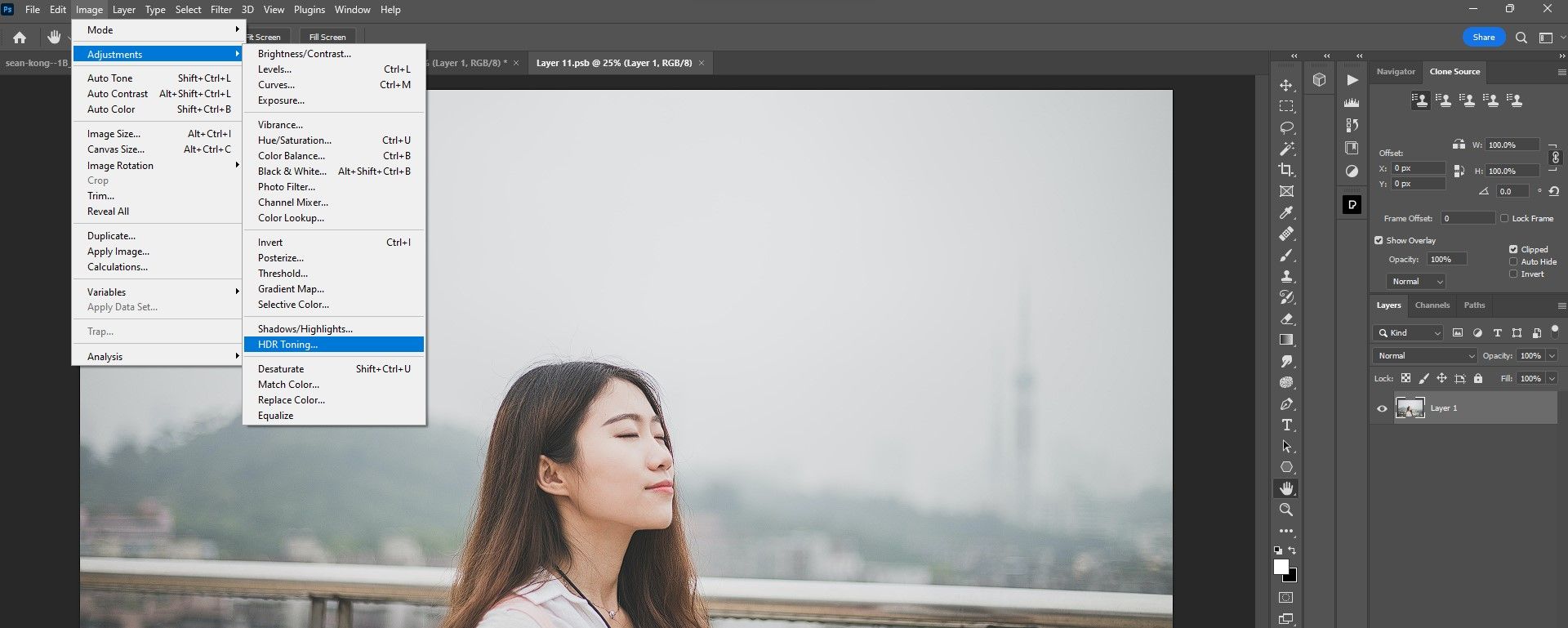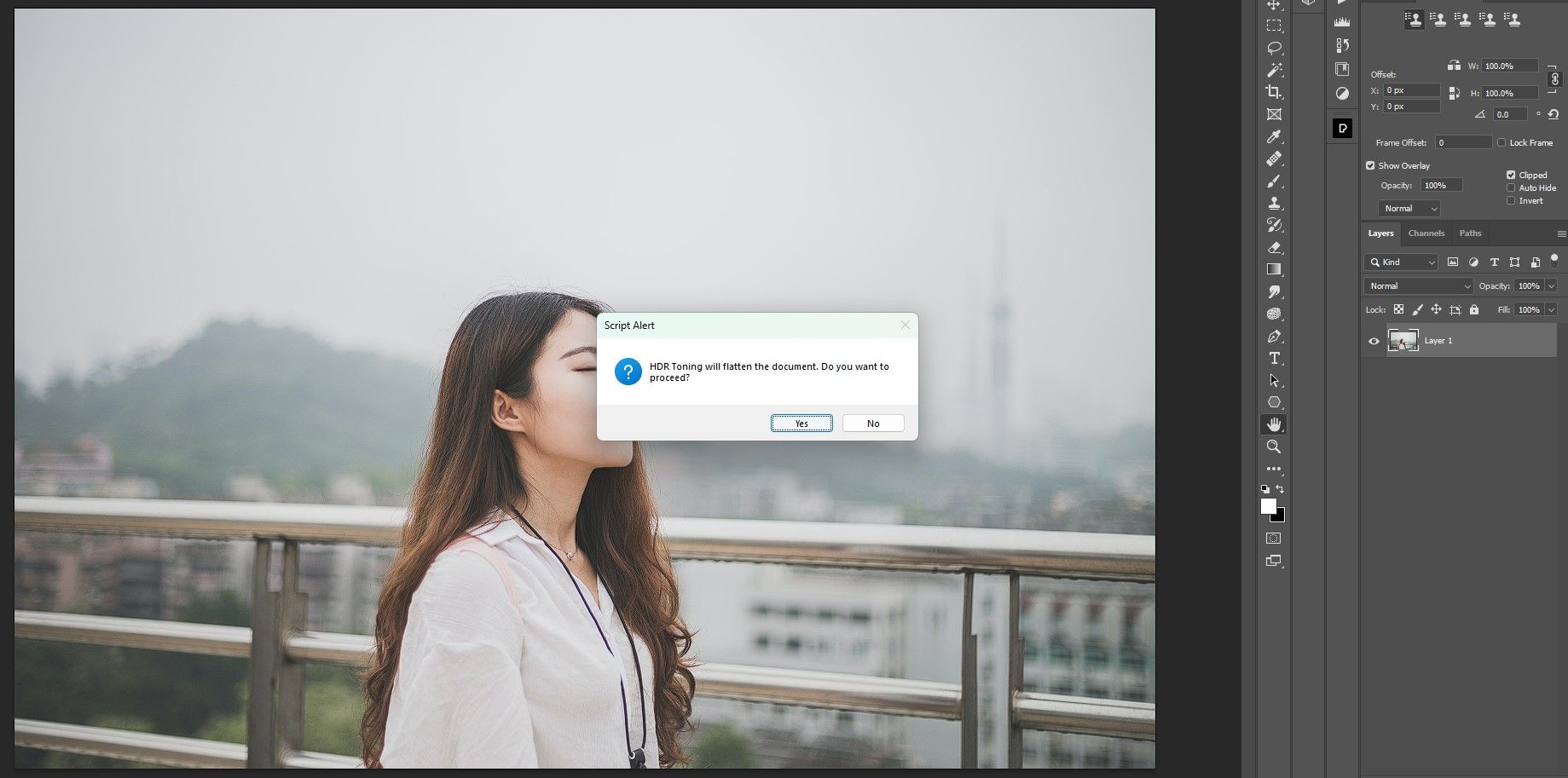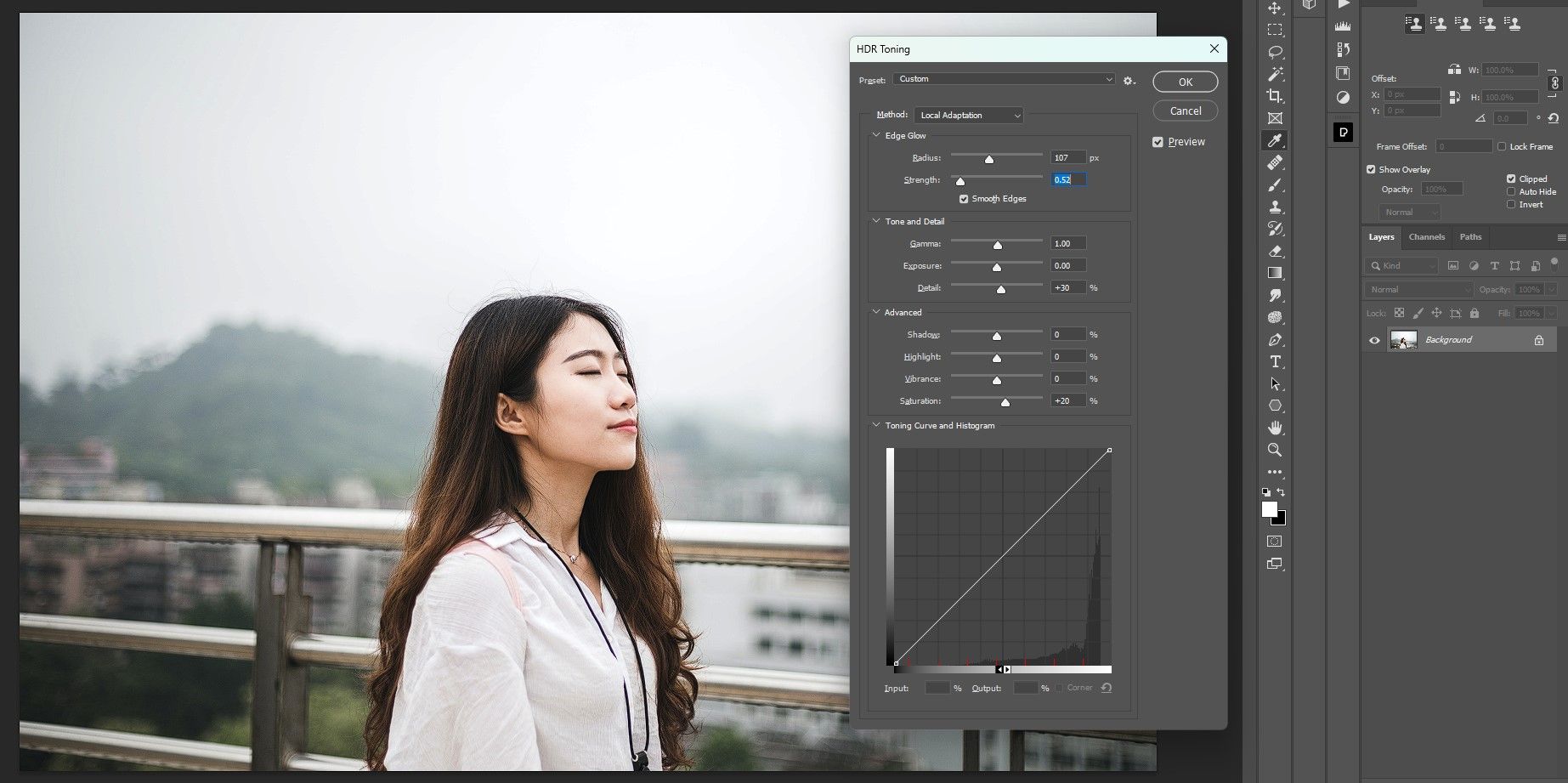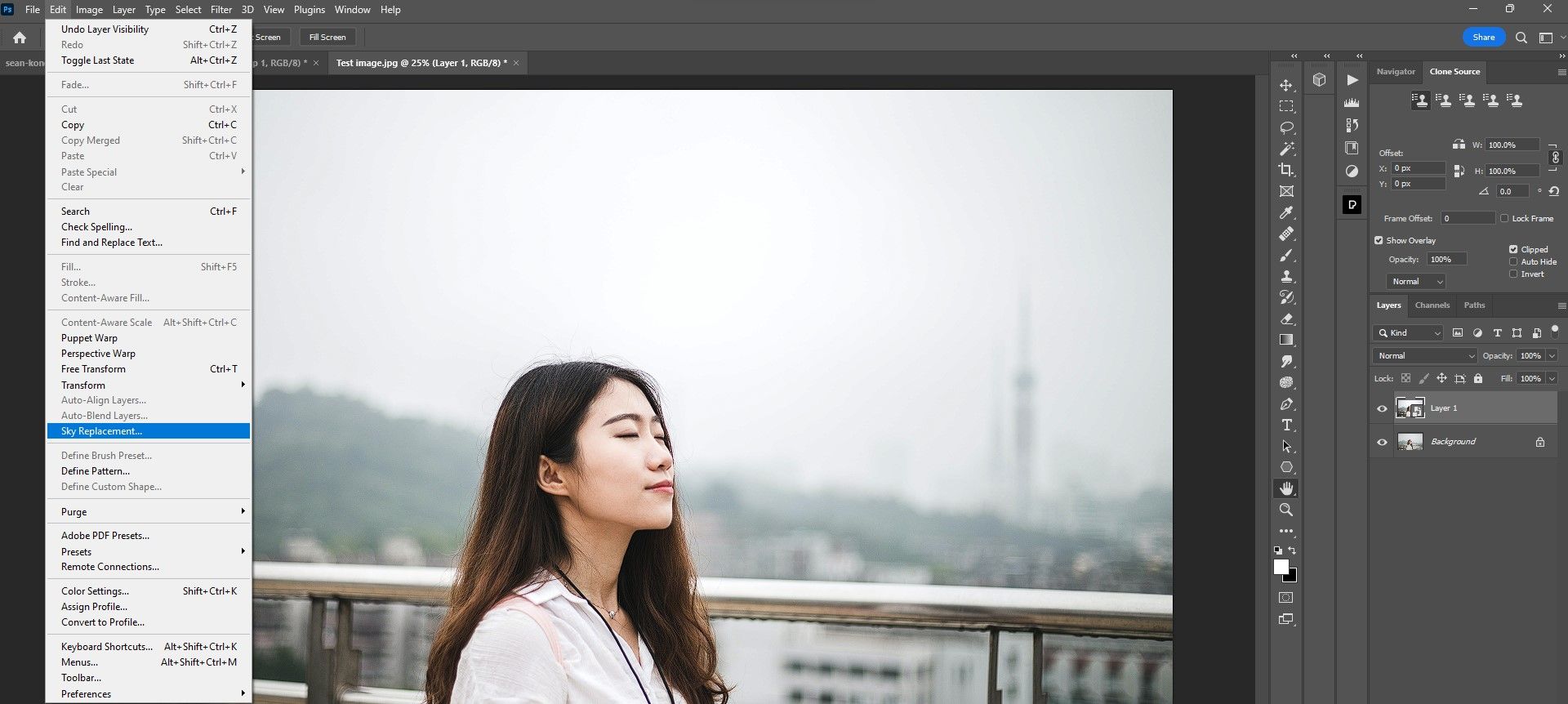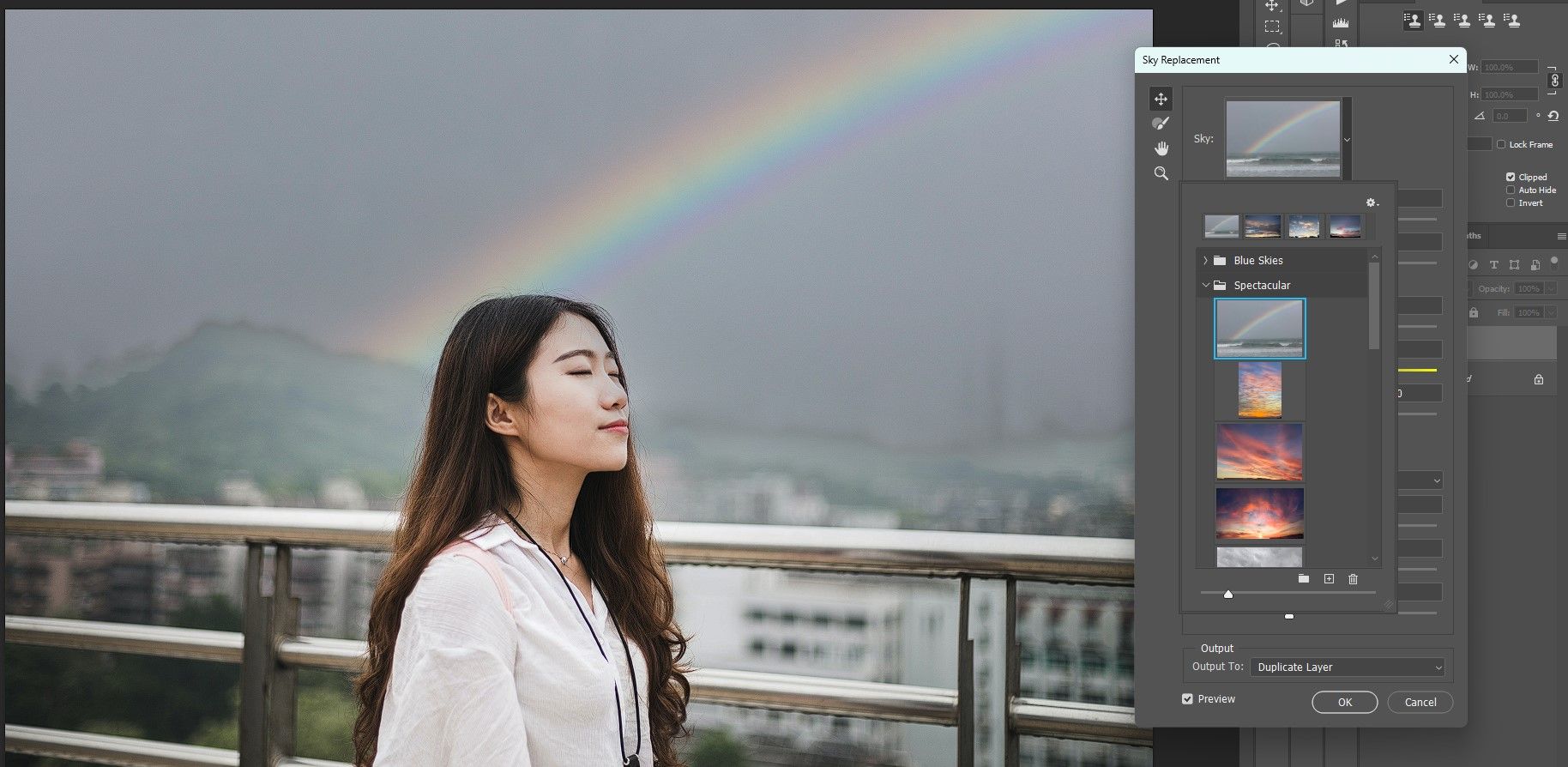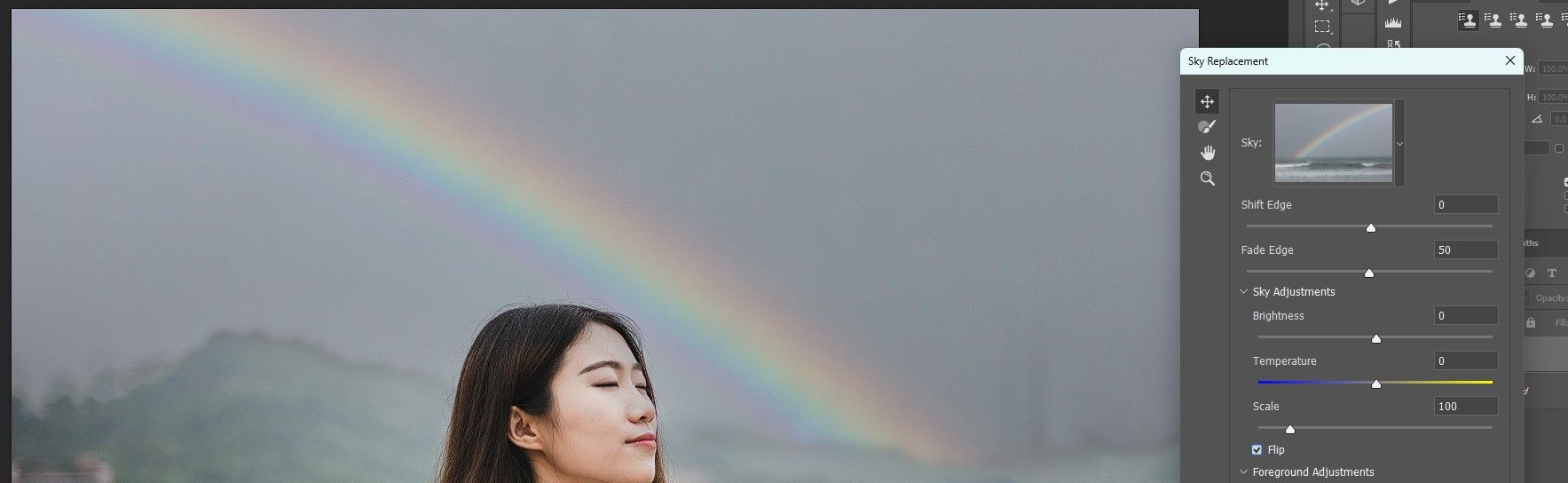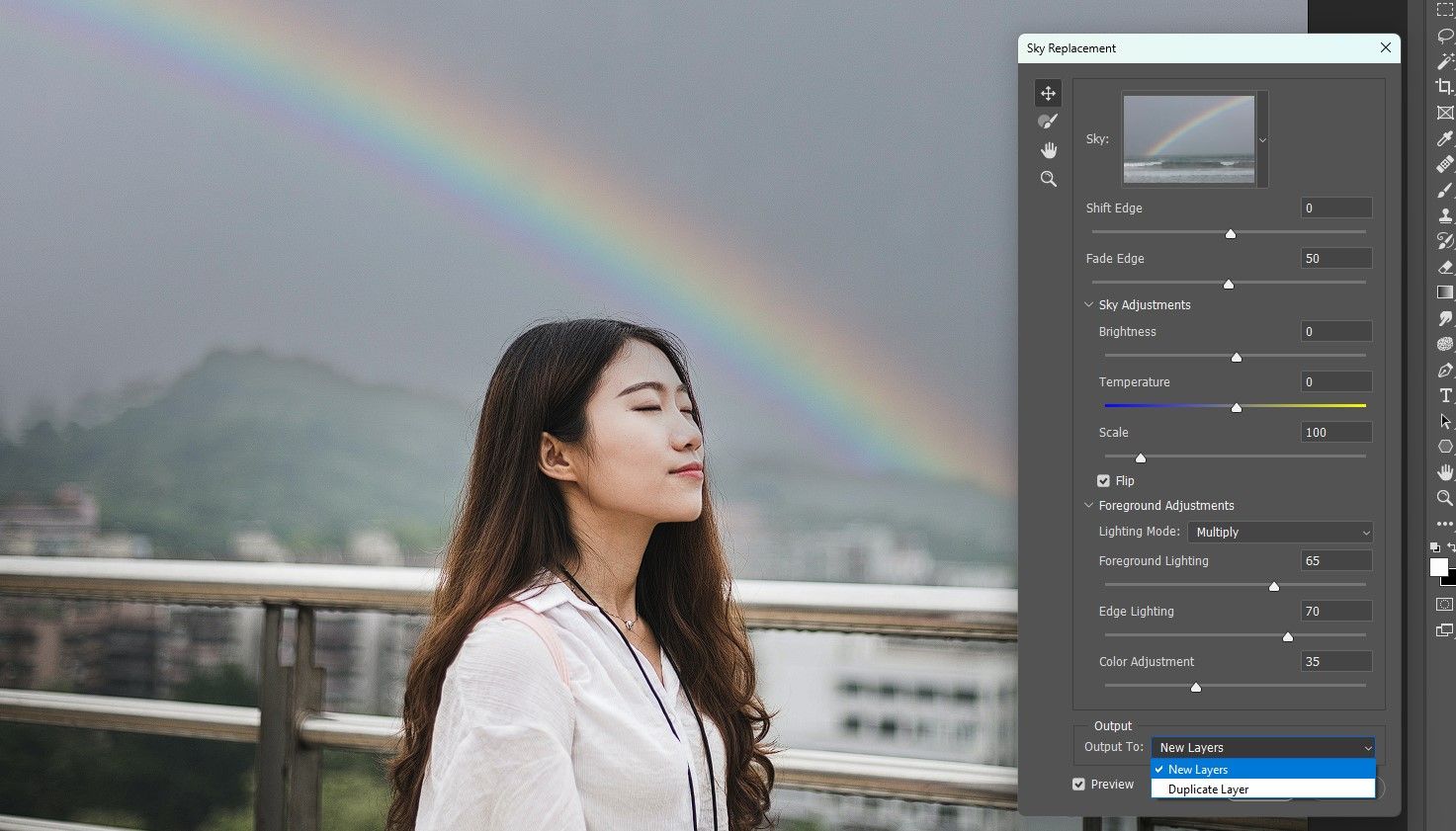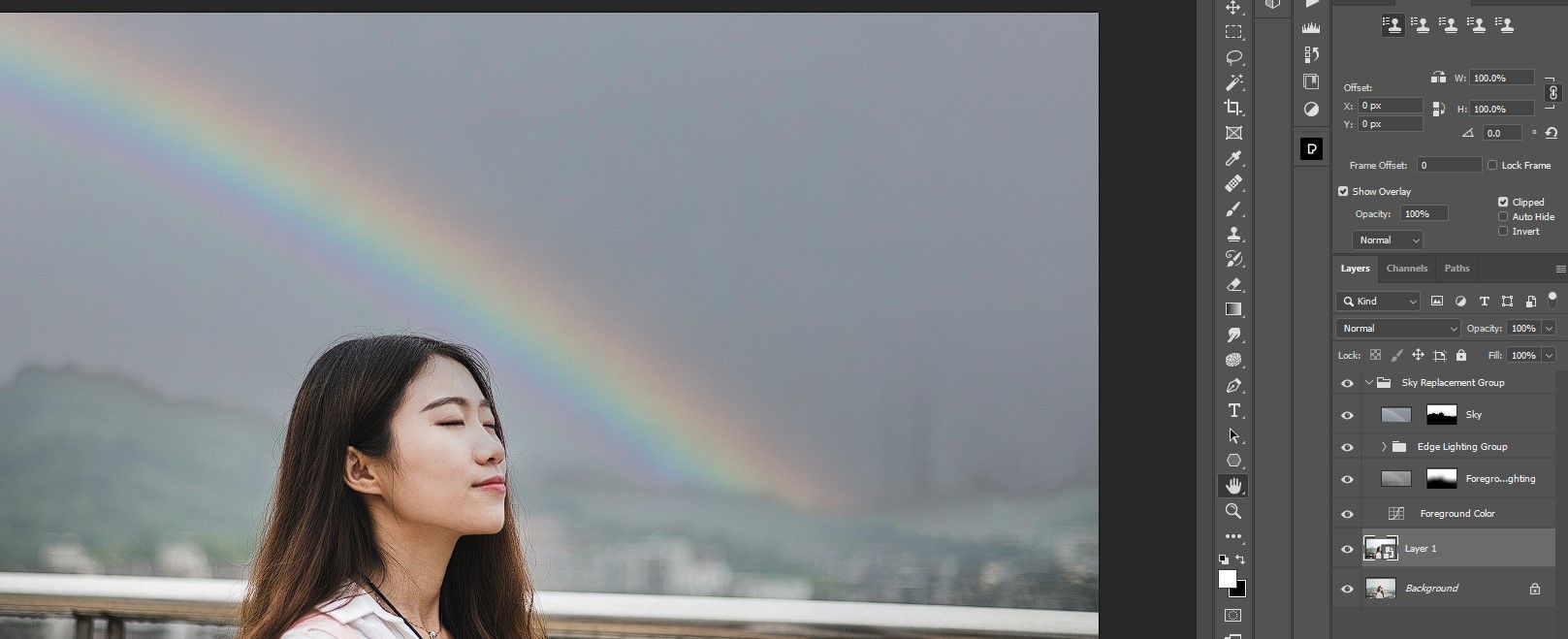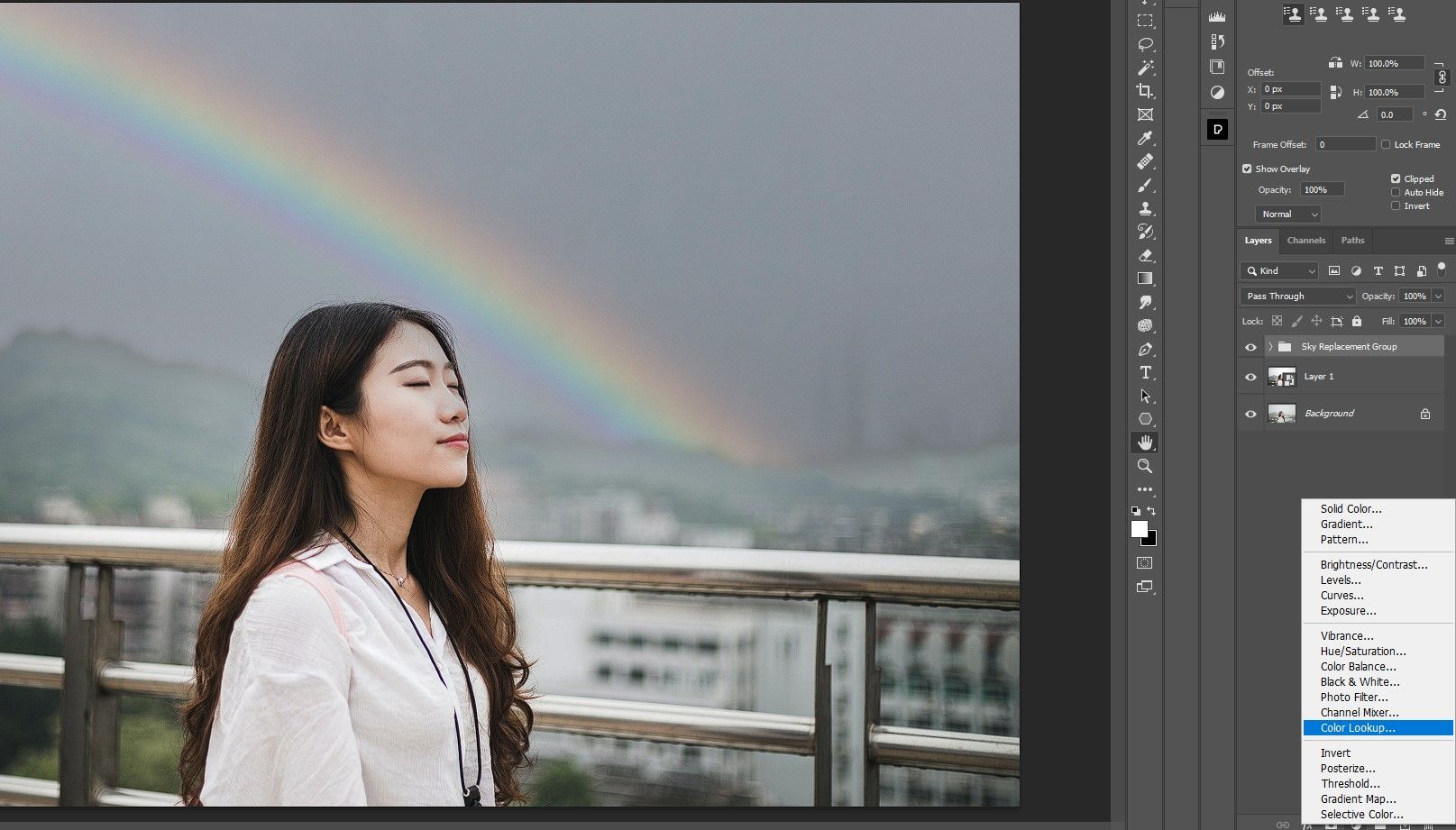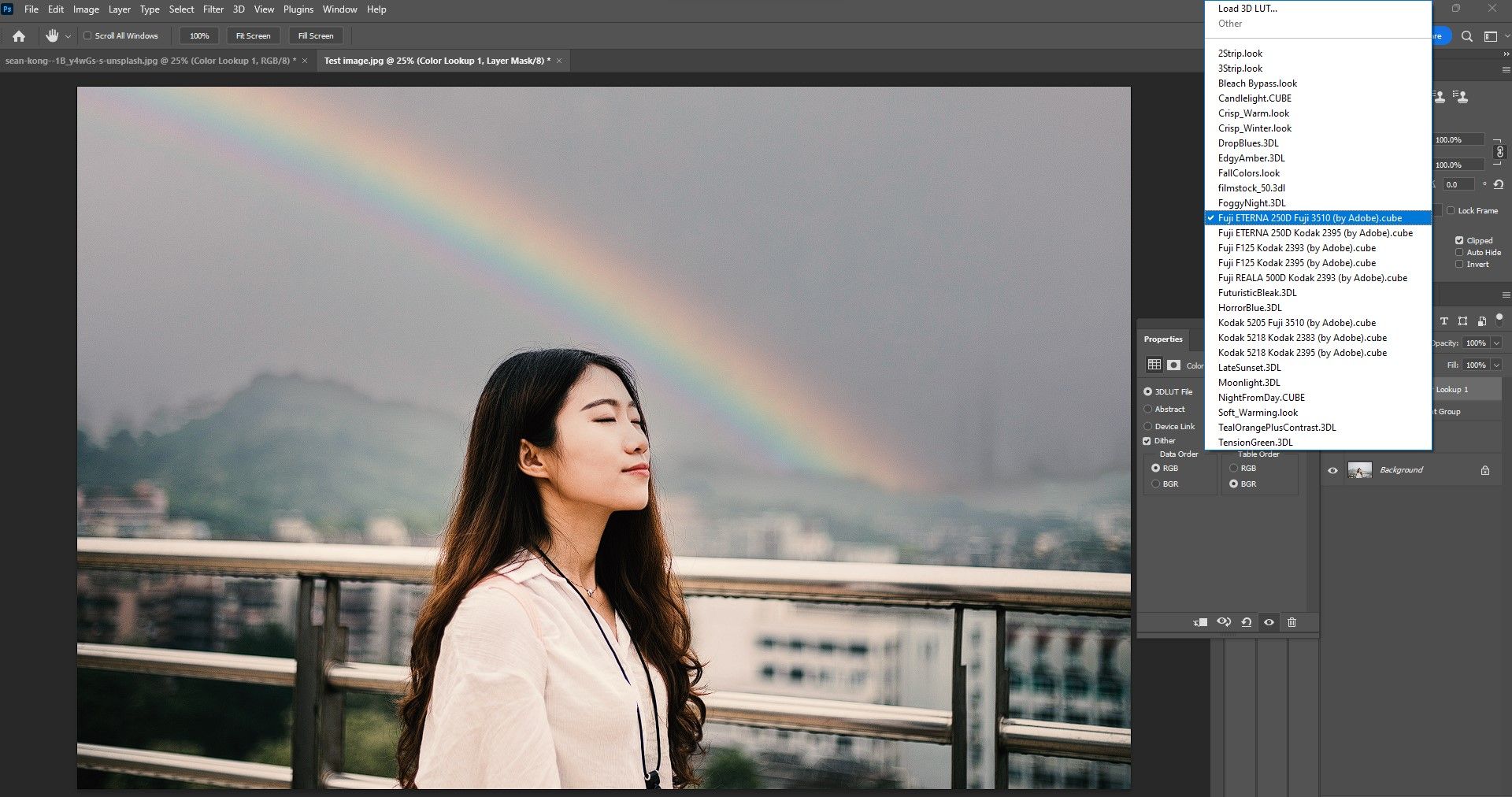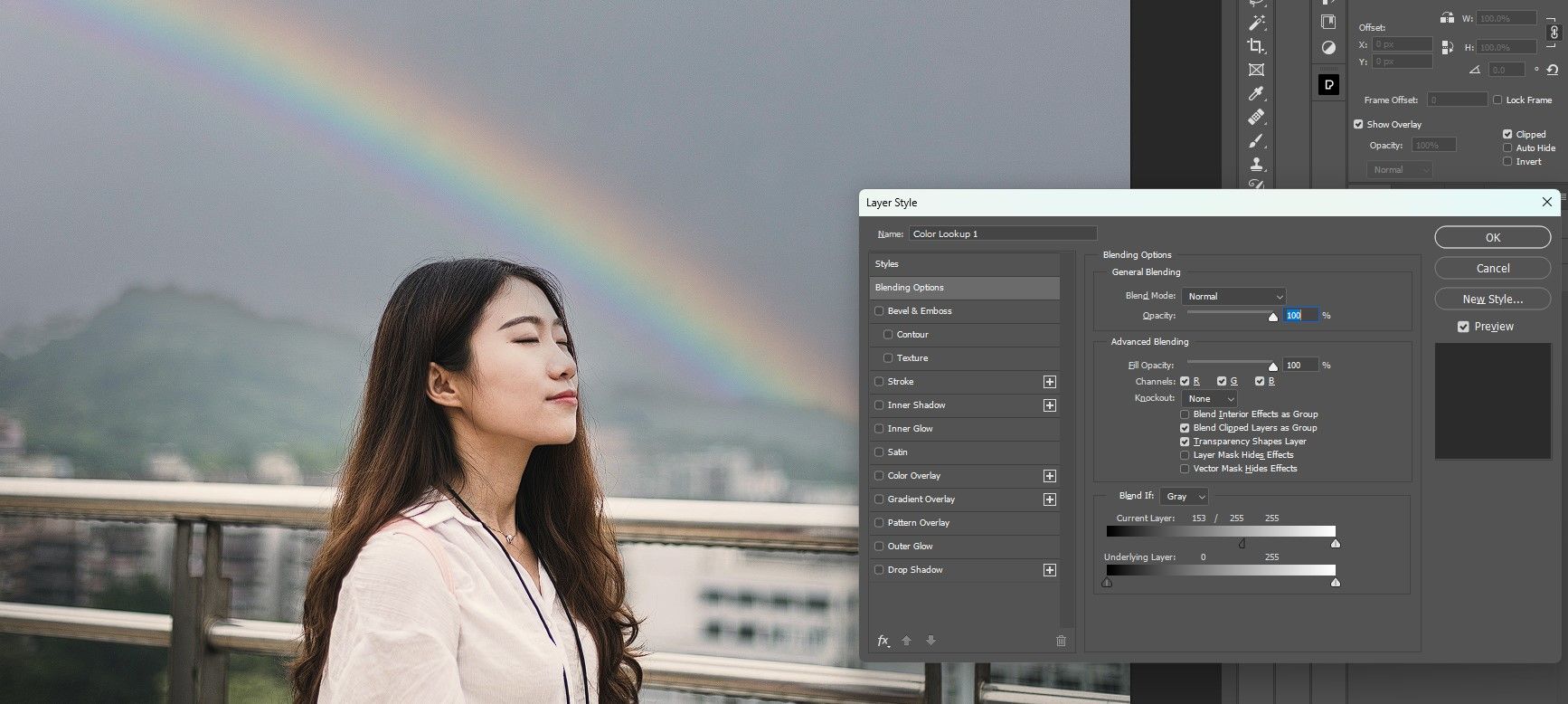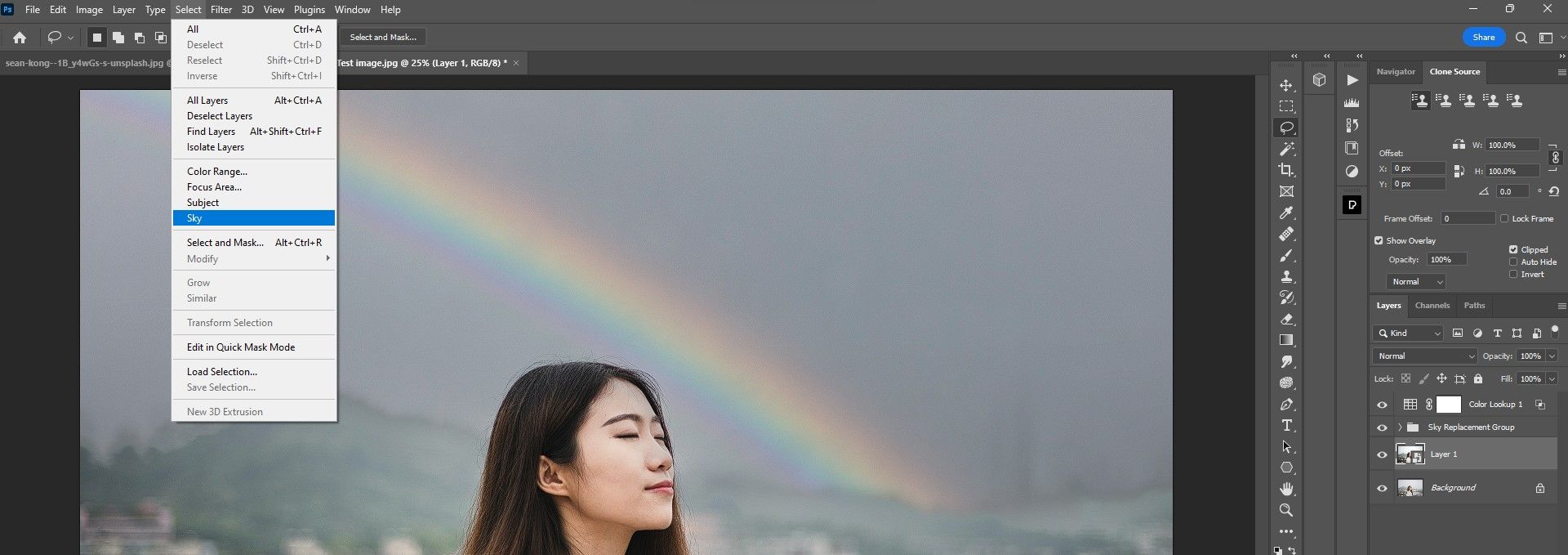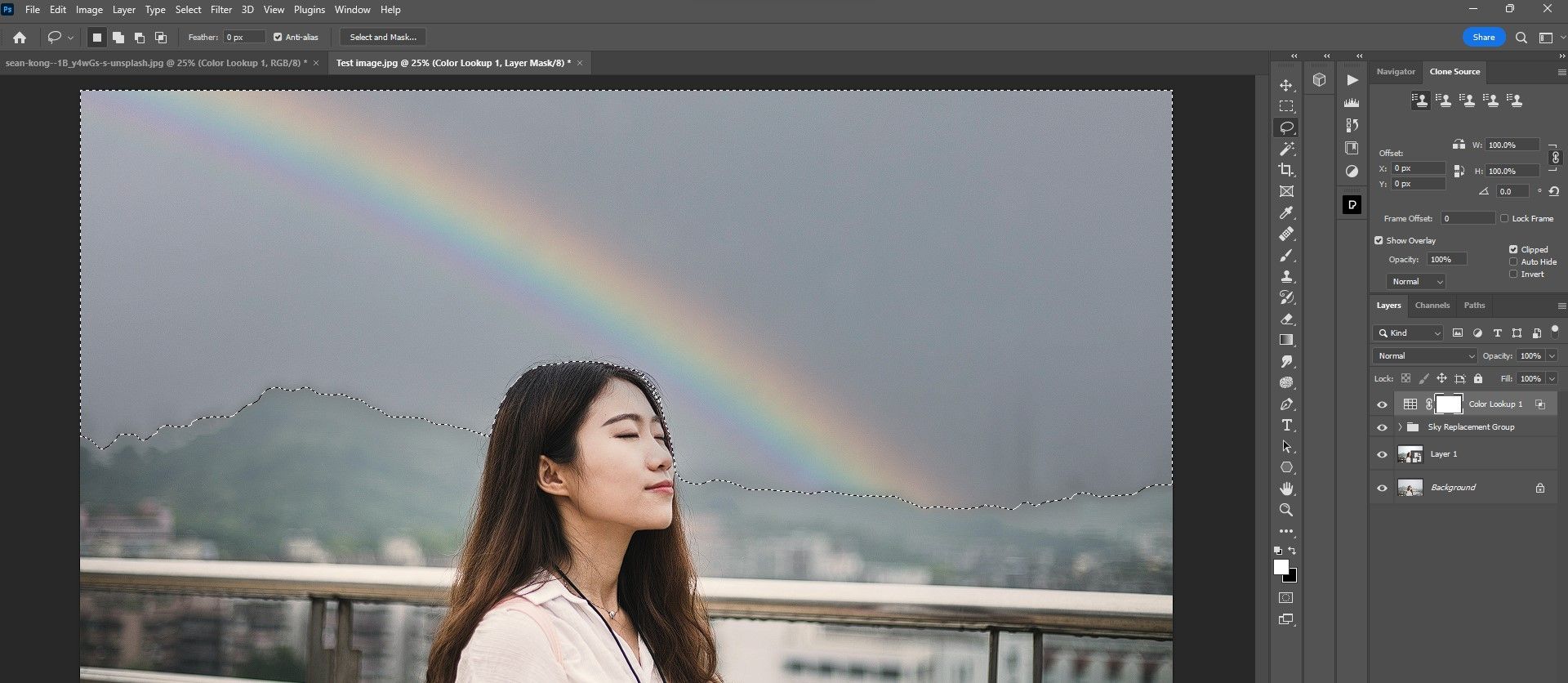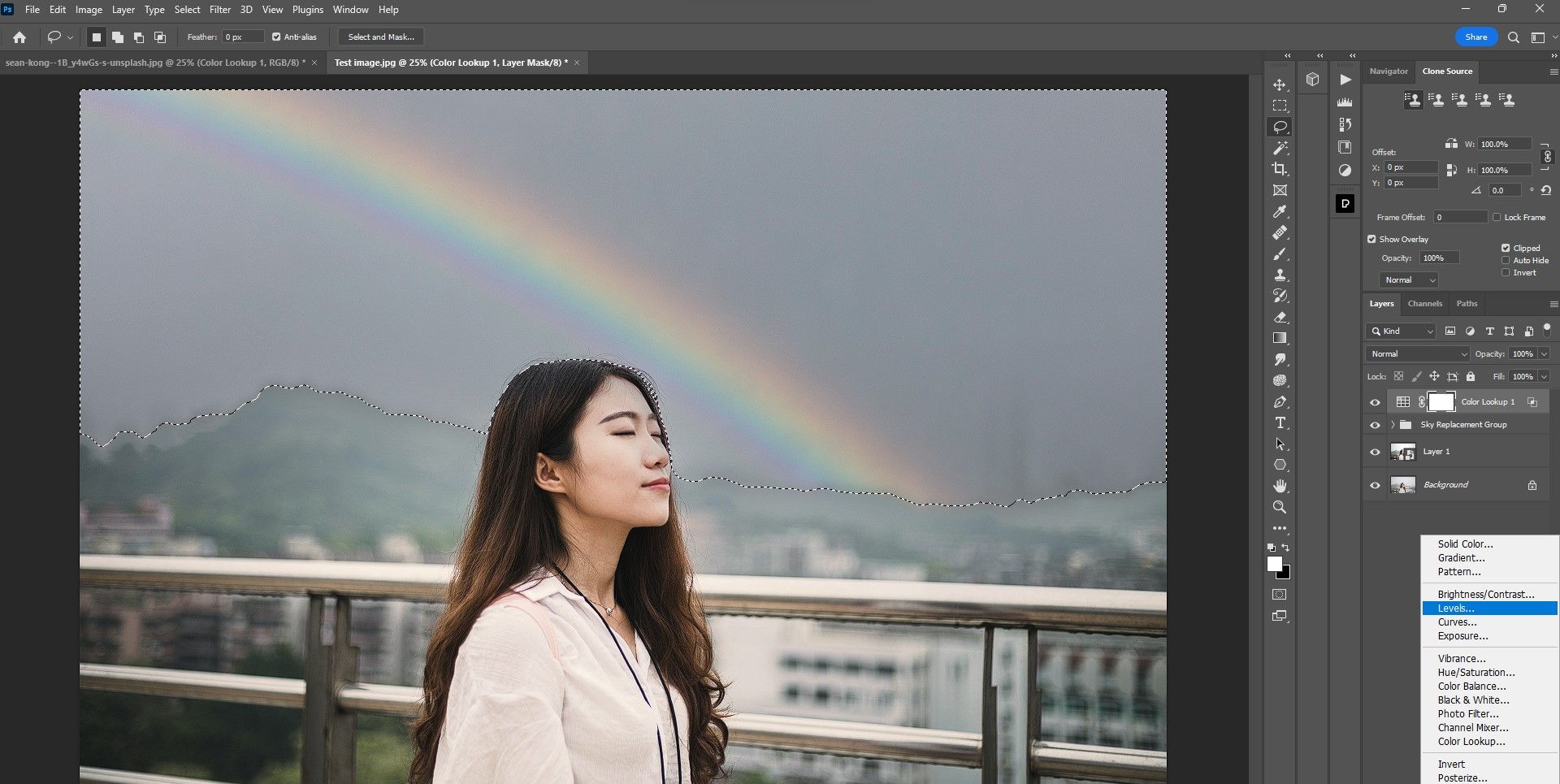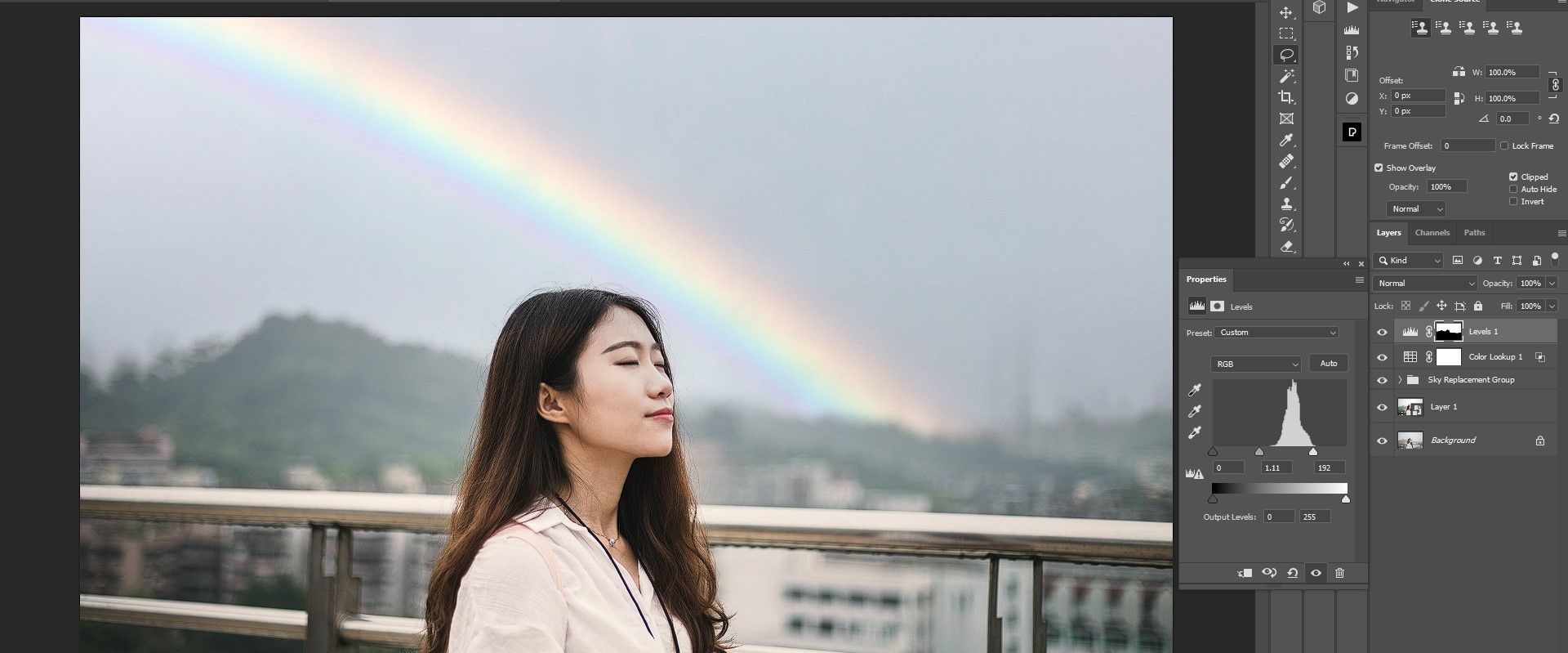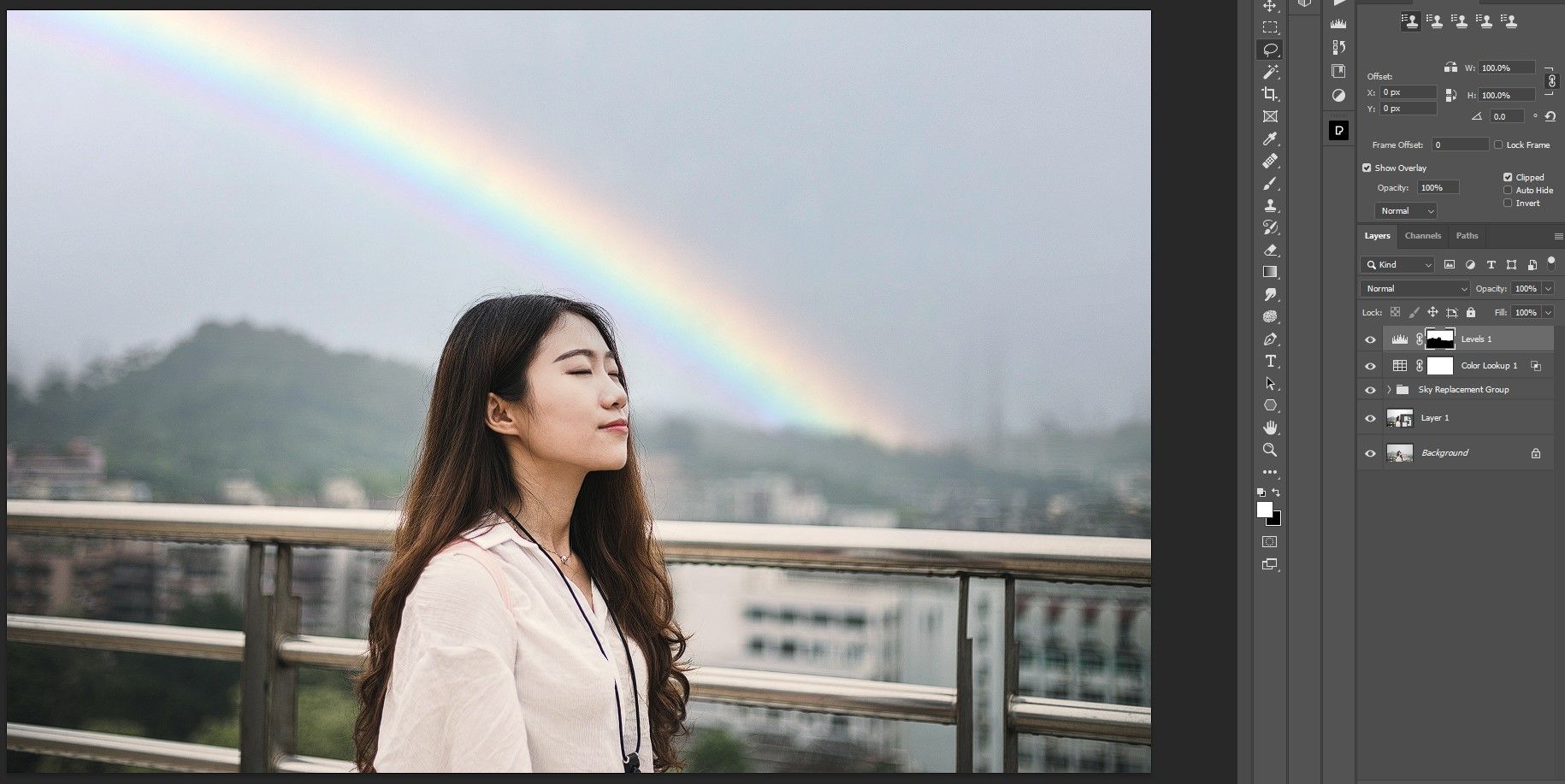Il est facile d’oublier que quelques effets dans Photoshop peuvent grandement contribuer à améliorer une image d’apparence plate. Et parfois, il s’agit d’un outil dont on parle rarement, mais qui est très efficace pour donner du peps à une image.
Dans ce tutoriel, nous allons vous montrer comment utiliser l’ajustement de tonalité HDR, rarement mentionné, pour améliorer une image plate. Nous ajouterons également quelques autres touches créatives qui constituent un flux de travail simple pouvant être utilisé pour les images manquant de contraste et d’éclat. C’est parti !
1. L’un des secrets les mieux gardés de Photoshop : les tonalités HDR
Il y a un outil très utile et transformateur caché sous le capot de Photoshop. Image > ; Ajustements dans le menu Photoshop appelé Tonalité HDR. Ce petit bijou est capable de prendre une image d’apparence plate, manquant de contraste et d’éclat, et de lui donner un éclat qui nécessiterait normalement la combinaison de plusieurs outils.
Le plus intéressant, c’est qu’il ne produit pas le look HDR typique qui a donné une mauvaise réputation à l’édition à gamme dynamique élevée.
Cet outil peut être utilisé sur n’importe quelle image, mais nous allons appliquer l’effet à une image plate qui a besoin d’un coup de pouce. Vous pouvez télécharger cette image sur Unsplash si vous voulez suivre le mouvement et voir par vous-même comment cet outil peut améliorer l’apparence d’une image.
Dupliquons le calque d’arrière-plan en appuyant sur Ctrl + J. Ensuite, cliquez avec le bouton droit de la souris sur le calque d’arrière-plan et sélectionnez Convertir en objet intelligent. Cela nous permettra d’utiliser l’édition non destructive, de sorte que nous pourrons toujours revenir en arrière et apporter des modifications si nécessaire.
Double-cliquez ensuite sur le calque 1 pour ouvrir l’image dans un document séparé.
Et maintenant, la magie : allez à Image > ; Ajustements > ; Tonalité HDR.
Vous serez probablement invité à poursuivre. Cliquez sur Oui.
Le menu Tonalité HDR s’affiche. À partir de là, vous pouvez effectuer un certain nombre de réglages pour améliorer l’image. Chaque image peut nécessiter des réglages différents, mais l’ajustement que vous voudrez faire est la vérification de l’option de réglage des couleurs. Bords lisses boîte.
Pour cette image, nous n’avons coché que la case « bords lisses », puis cliqué sur OK. Vous remarquerez tout de suite que l’image est plus contrastée et qu’elle est légèrement plus vivante. Mais il y a un problème : il y a beaucoup de pixellisation dans le ciel.
Cela se produit fréquemment avec les fichiers JPEG lorsque certaines techniques d’édition augmentent le contraste dans les zones lumineuses comme le ciel. Mais ce n’est pas un problème car, dans notre prochain effet, nous allons de toute façon remplacer le ciel.
Pour l’instant, appuyez simplement sur Ctrl + S pour sauvegarder le document, puis fermez le document en cliquant sur la touche X comme vous le feriez normalement pour fermer un document dans Photoshop.
2. Remplacement du ciel
Le remplacement du ciel a été introduit pour la première fois dans la version 22.0 de Photoshop en 2020. Depuis lors, des améliorations ont été apportées pour réaliser de meilleures sélections du ciel et pour de meilleures transitions entre le ciel et les autres éléments de l’image.
Pour notre deuxième effet créatif, nous allons rendre le calque 1 actif et aller à Modifier > ; Remplacement du ciel. Dans cette étape, nous allons non seulement nous occuper de la pixellisation du ciel, mais nous allons aussi le remplacer complètement par quelque chose de plus intéressant.
C’est une bonne pratique de remplacer le ciel par un ciel qui ressemble à l’original pour le rendre crédible, et aussi pour éviter beaucoup d’édition supplémentaire. Il n’y a pas beaucoup d’options actuellement, mais il y en a une sous la rubrique Spectaculaire Un dossier qui correspond au ciel gris avec, en prime, un arc-en-ciel.
Pour cette image, nous n’avons pas vraiment besoin d’effectuer des ajustements supplémentaires. Mais l’image a l’air un peu mieux lorsque nous vérifions le paramètre Flip pour changer la position de l’arc-en-ciel.
Pour activer un dossier de groupe de remplacement du ciel, sélectionnez Sortie vers les nouveaux calques et cliquez sur OK.
Maintenant, notre pile de calques est bien organisée, et nous sommes prêts à passer à notre troisième et dernier effet.
Nous vous montrons également comment remplacer le ciel dans Luminar AI, qui est un processus similaire à celui de la nouvelle version, Luminar Neo.
3. Tables de recherche de couleurs (LUT) de Photoshop : Une touche finale créative
Pour notre troisième effet créatif, nous allons visiter les tables de recherche de couleurs de Photoshop. Calques de réglage qui se trouve dans le coin inférieur droit. Vous y trouverez Recherche de couleur parmi les réglages disponibles. Un Color Lookup est l’abréviation de Color Lookup Table, ou LUT.
Les LUT sont très utiles non seulement pour l’étalonnage vidéo, mais aussi pour attribuer des valeurs de luminance et de couleur à une image. Nous expliquons plus en détail ce que sont les LUT, mais pour les besoins de ce tutoriel, considérez-les comme un préréglage qui modifie l’aspect général d’une image.
Choisissons une LUT pour cette image. Celle qui nous semble la meilleure est Fuji ETERNA 250D.
À première vue, cela n’a pas l’air très impressionnant. Mais nous allons double-cliquer sur le calque de recherche de couleur et faire une recherche de couleur. Mélange si pour protéger les ombres et rétablir une certaine luminosité. Vous pouvez utiliser Blend If pour effectuer un étalonnage dans Photoshop, mais nous n’avons effectué qu’un seul ajustement ici, comme indiqué ci-dessous.
Nous pourrions nous arrêter ici, mais si nous revenons à la photo originale, vous remarquerez que le ciel était plus lumineux. Nous pouvons ajouter un Niveaux pour résoudre ce problème. Mais d’abord, nous allons devoir sélectionner le ciel pour que cet ajustement n’affecte pas l’ensemble de l’image. Rendez le calque 1 actif, puis allez dans Sélectionner > ; Sky.
Maintenant, avec la sélection faite, rendez le calque de recherche de couleur actif.
Ensuite, nous allons créer un ajustement des niveaux.
Puis, éclaircissez le ciel en utilisant les curseurs des tons moyens et des hautes lumières.
Il n’est pas nécessaire d’ajuster la luminosité du ciel pour toutes les images, mais il est bon de savoir que cela peut être fait facilement si vous devez le faire.
Voyons où nous en sommes avec nos trois effets.
Avant
Après
Comme vous pouvez le constater, ces trois effets très simples peuvent faire une grande différence pour une image dans Photoshop ! Vous pouvez les utiliser séparément si nécessaire, ou les combiner tous les trois pour faire ressortir votre image.
Améliorez vos images plates grâce à ces effets Photoshop simples.
Si vous avez suivi l’évolution de cette image ou de l’une des vôtres, vous avez probablement remarqué l’efficacité de ces trois techniques pour améliorer les images plates. Vous n’avez plus à vous contenter de photos d’extérieur ennuyeuses qui manquent d’un petit quelque chose. Utilisez ce flux de travail pour les améliorer.