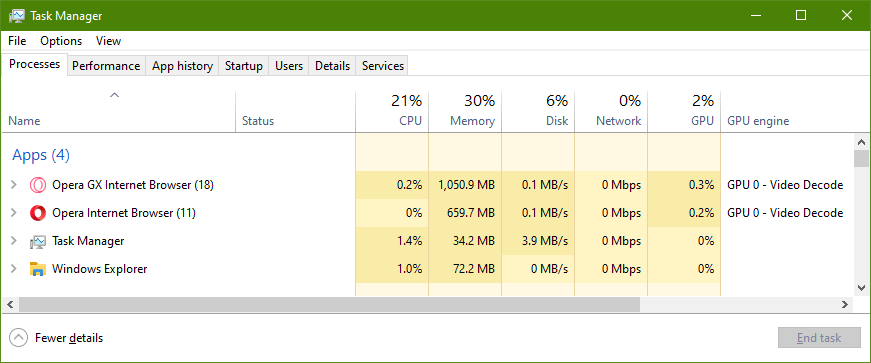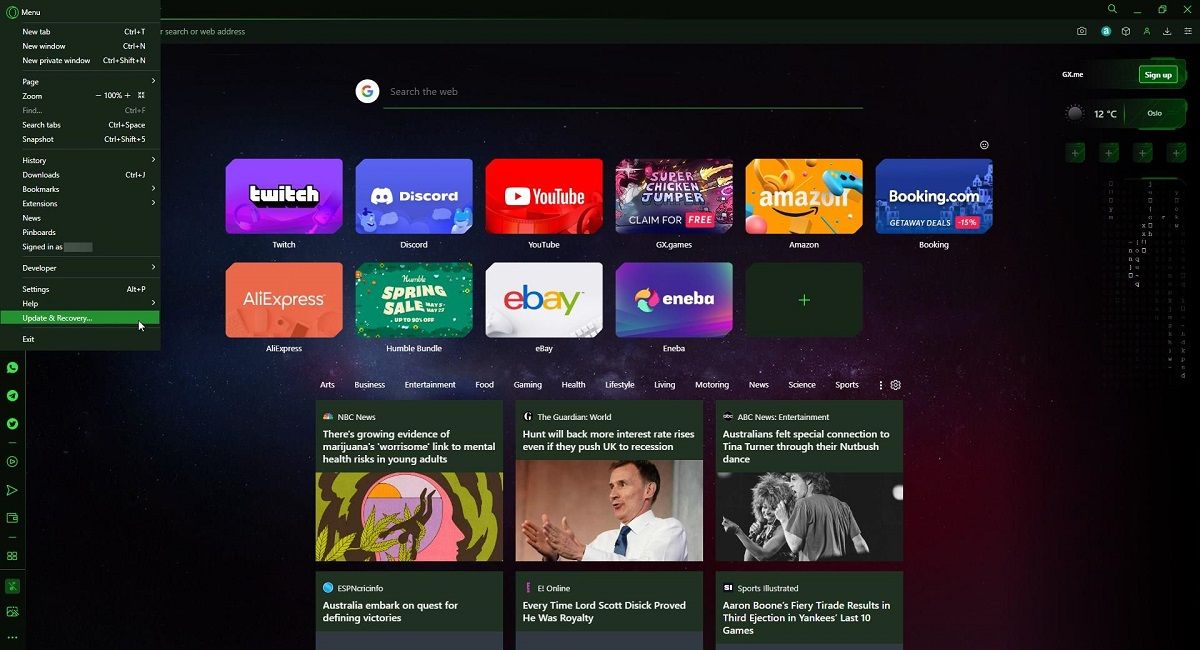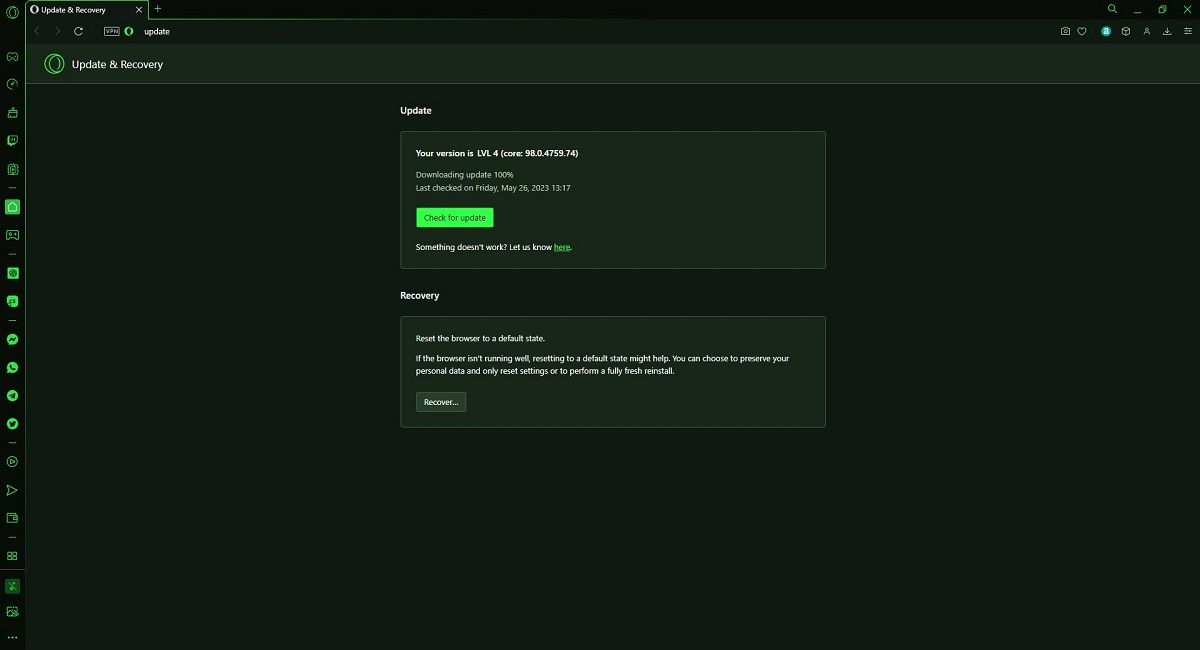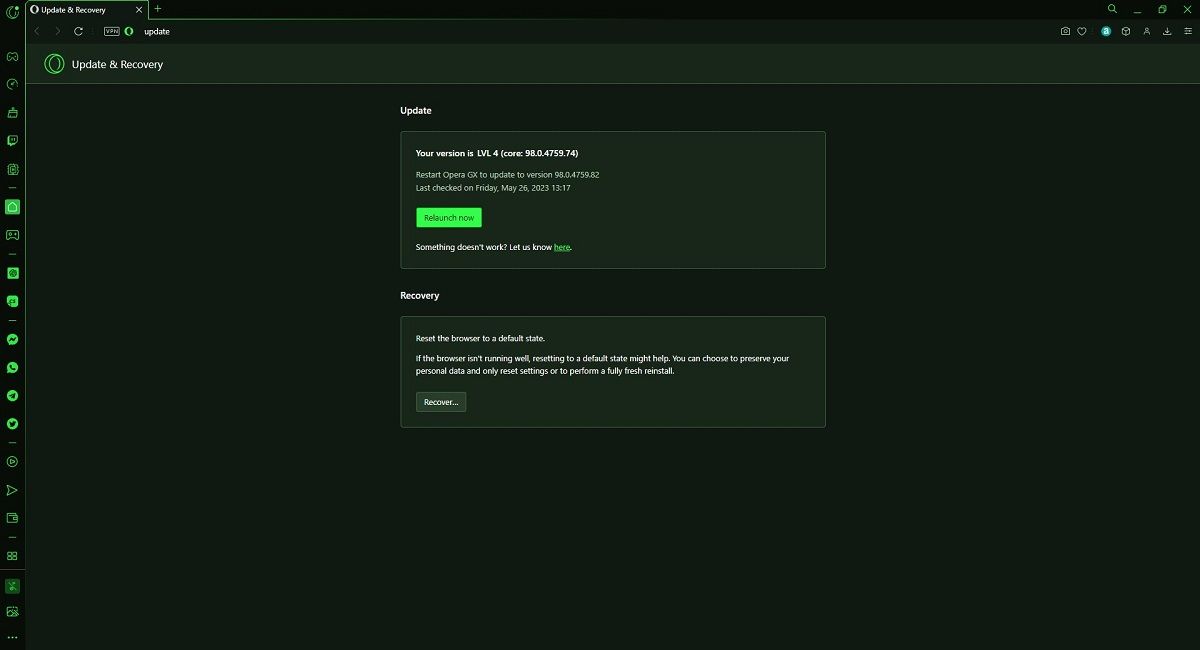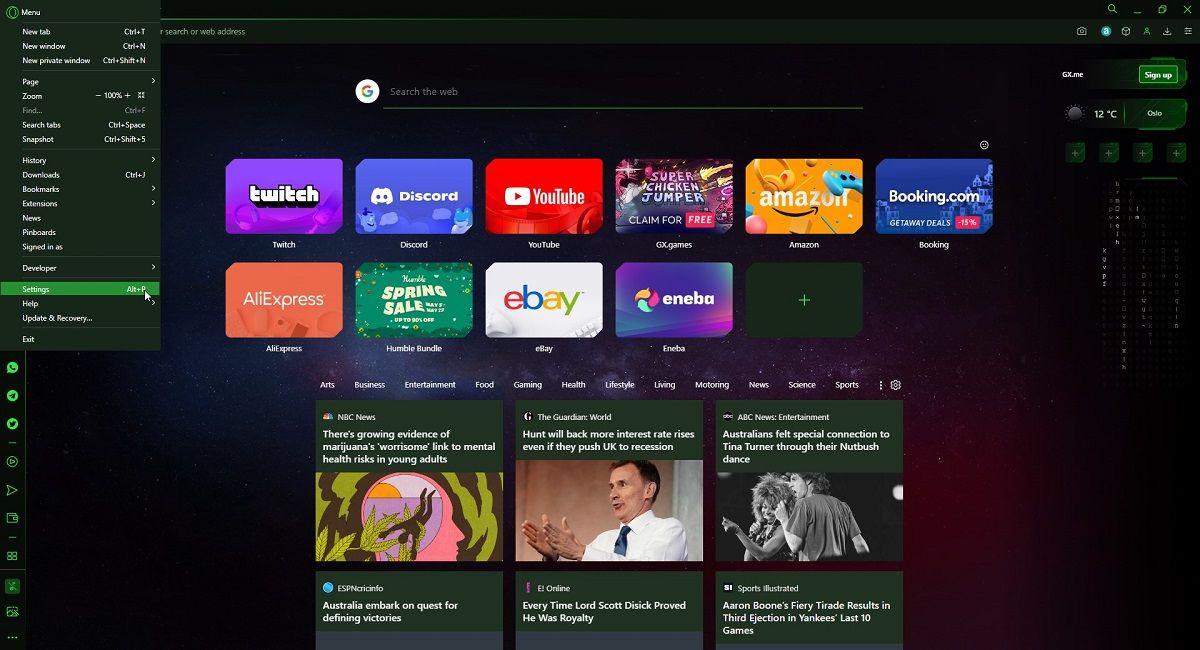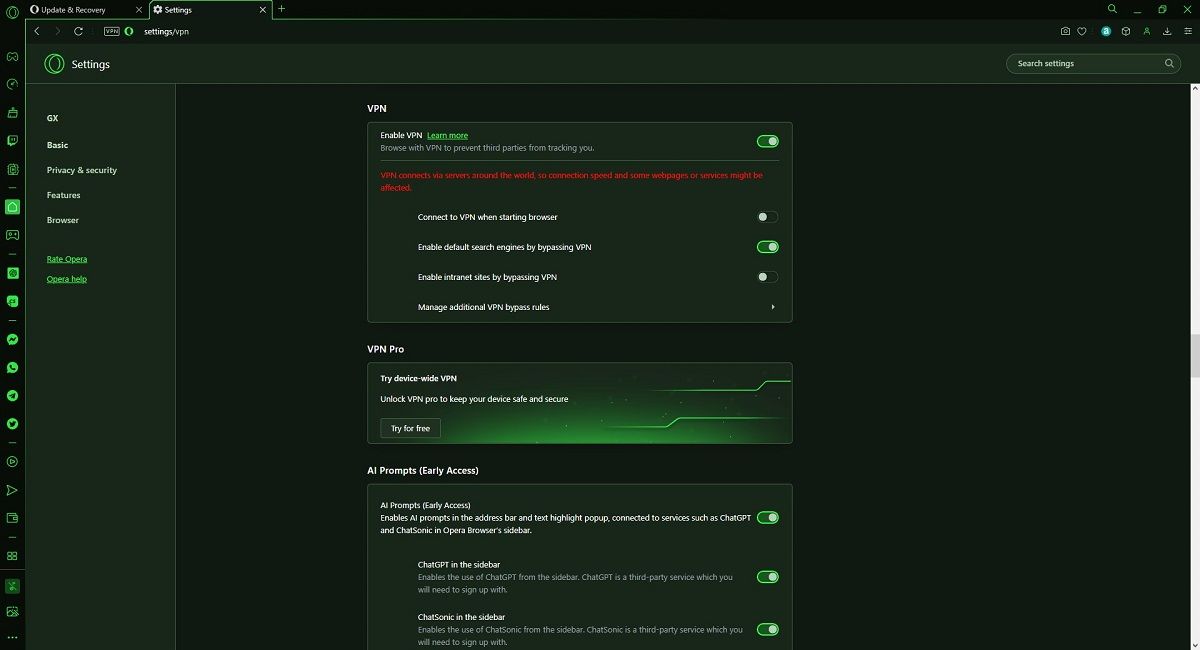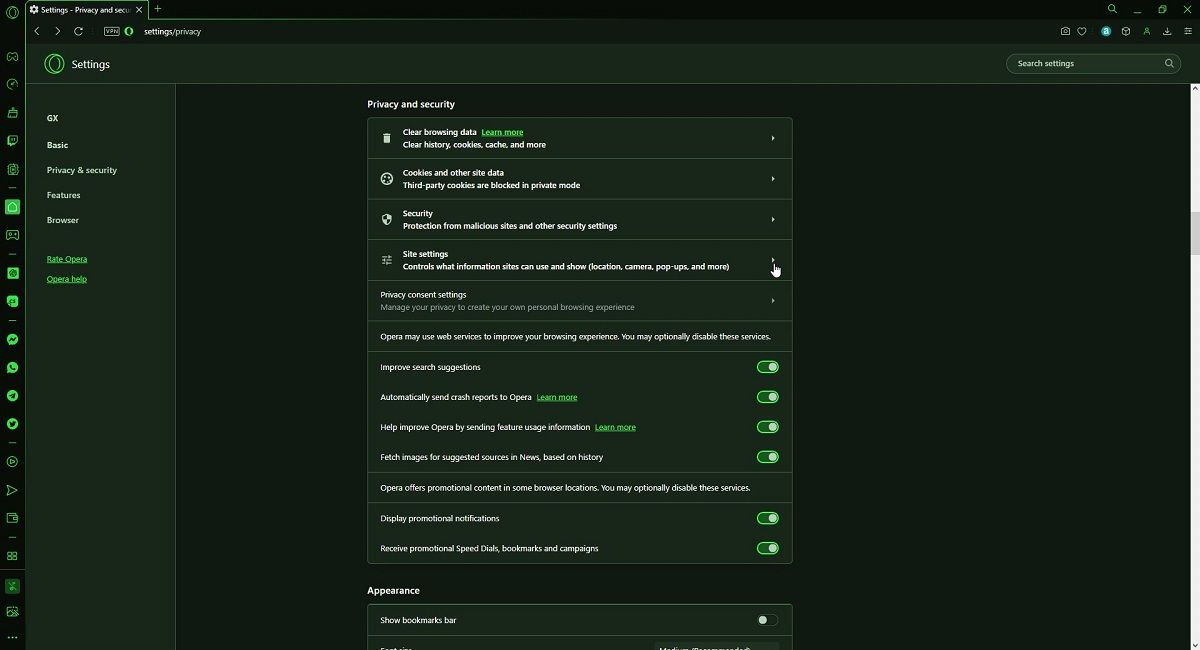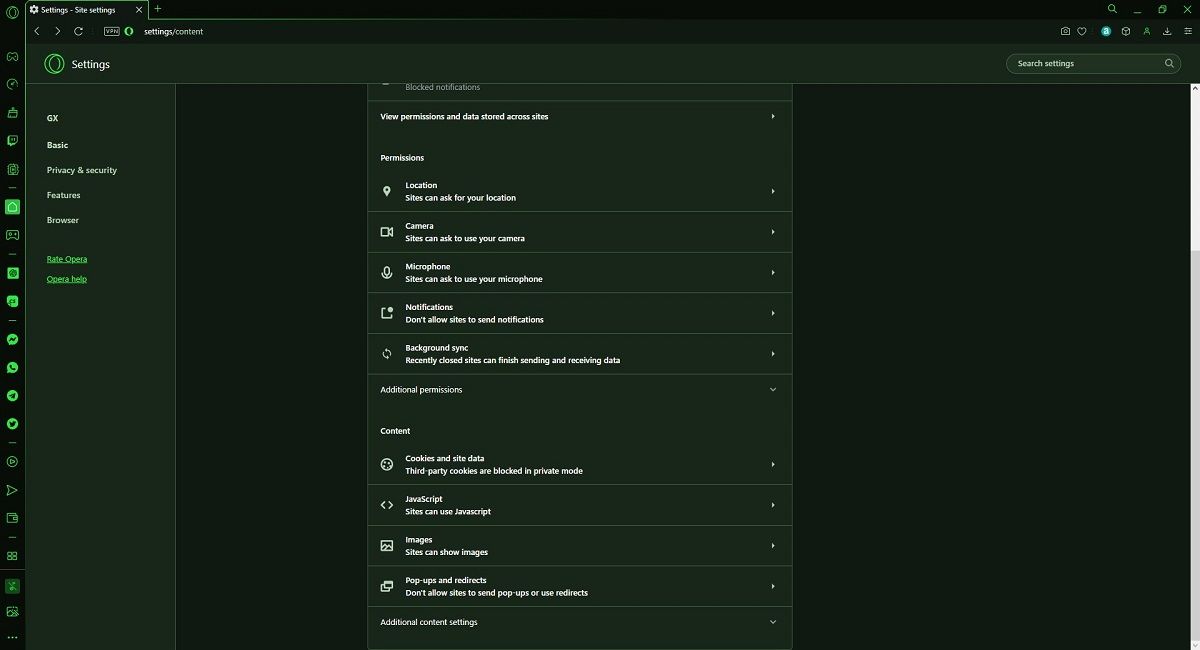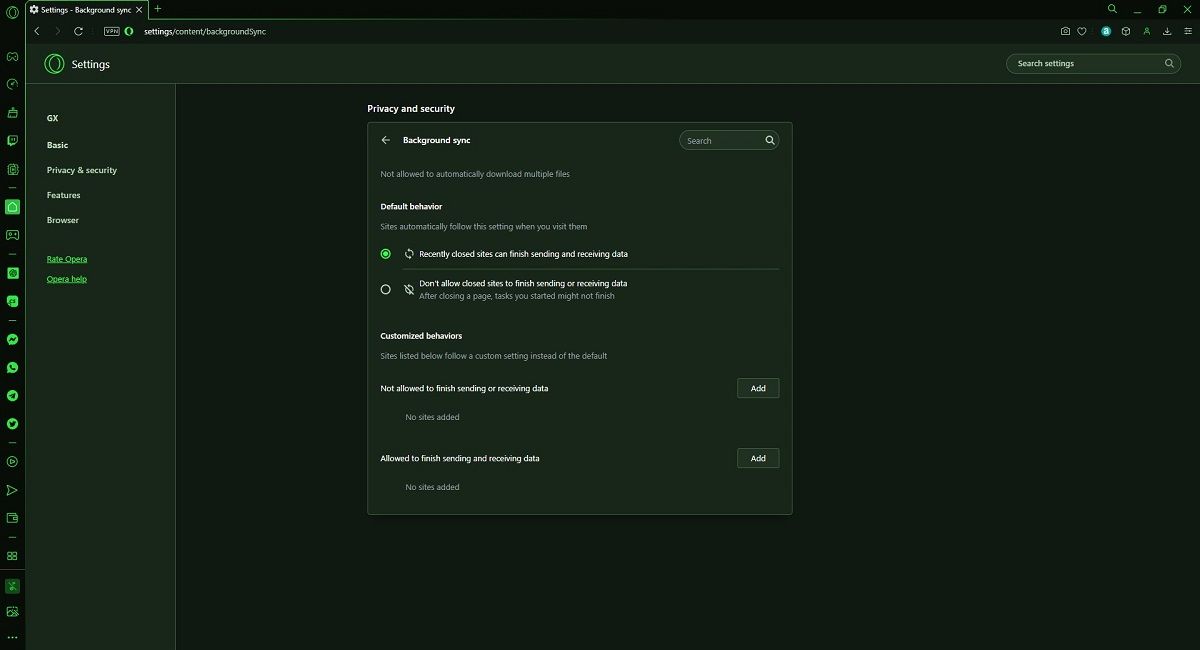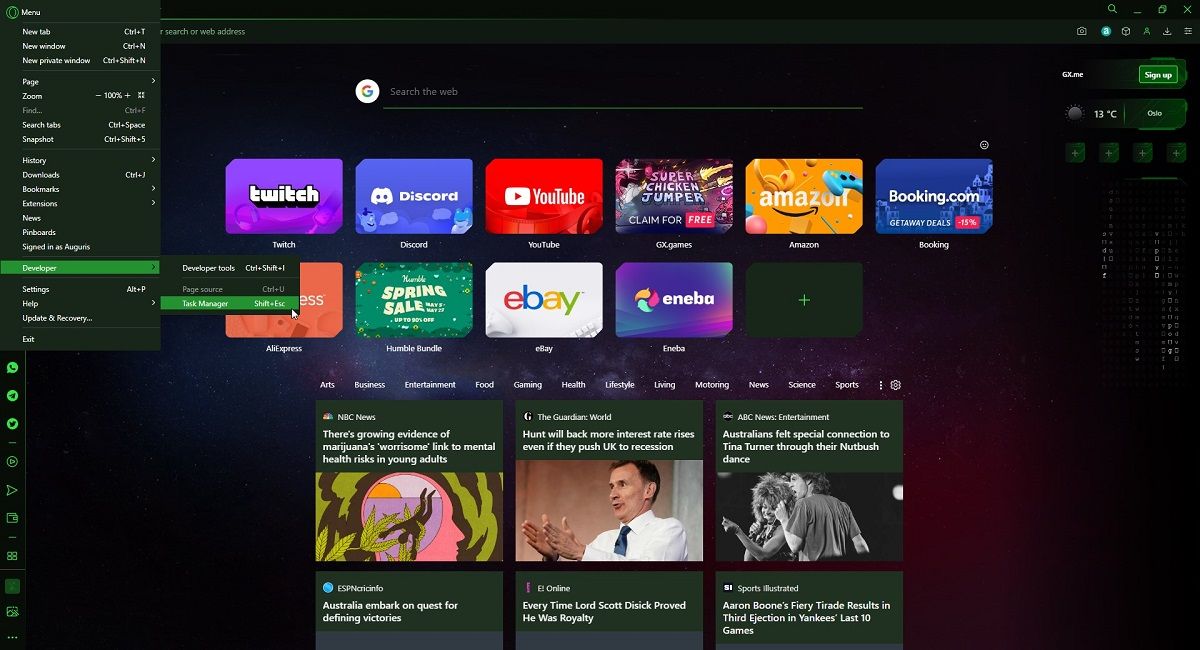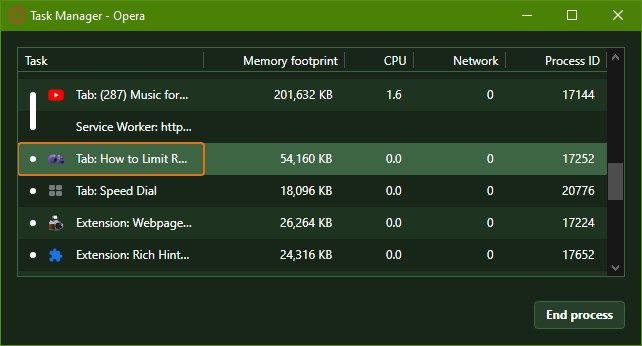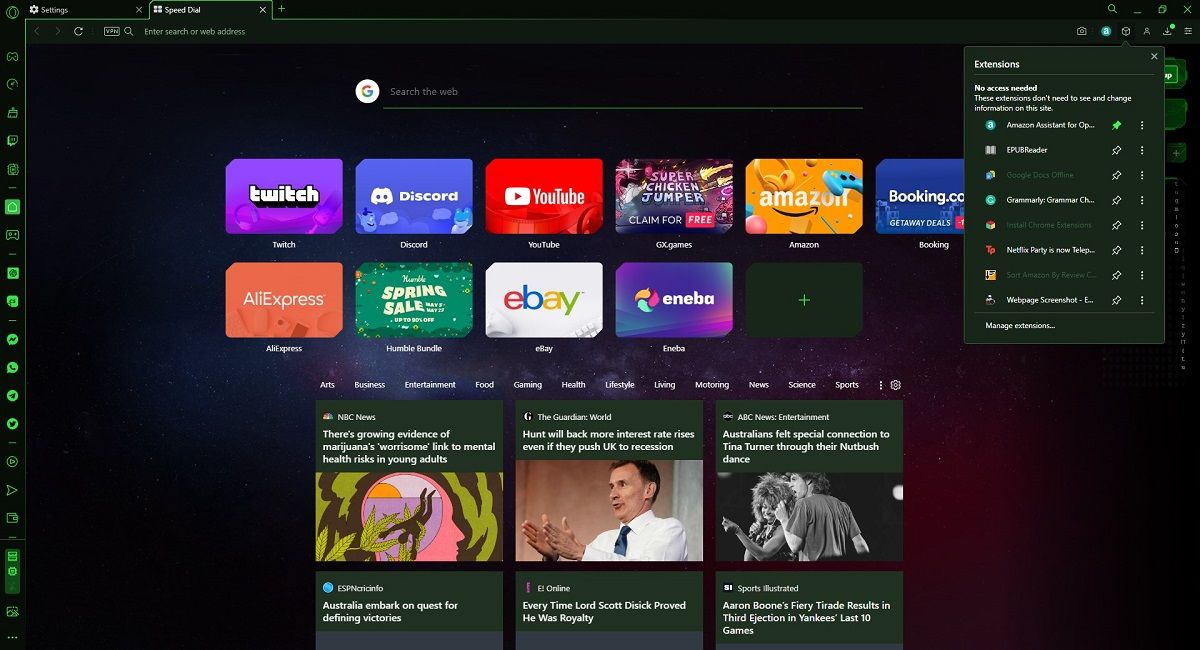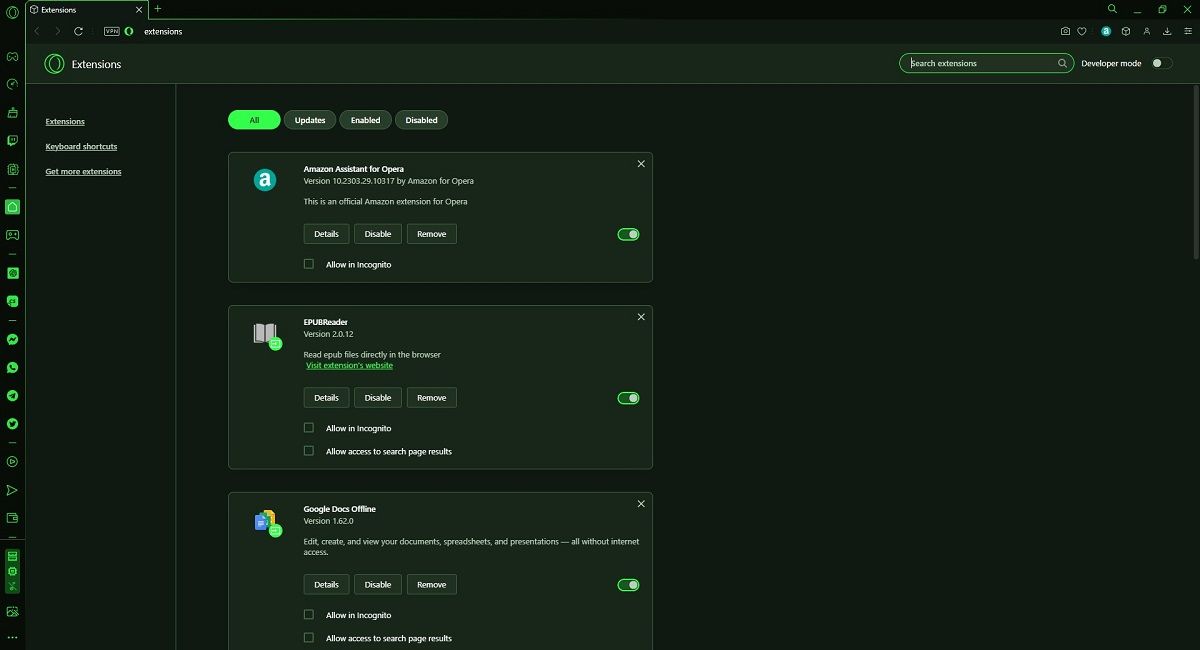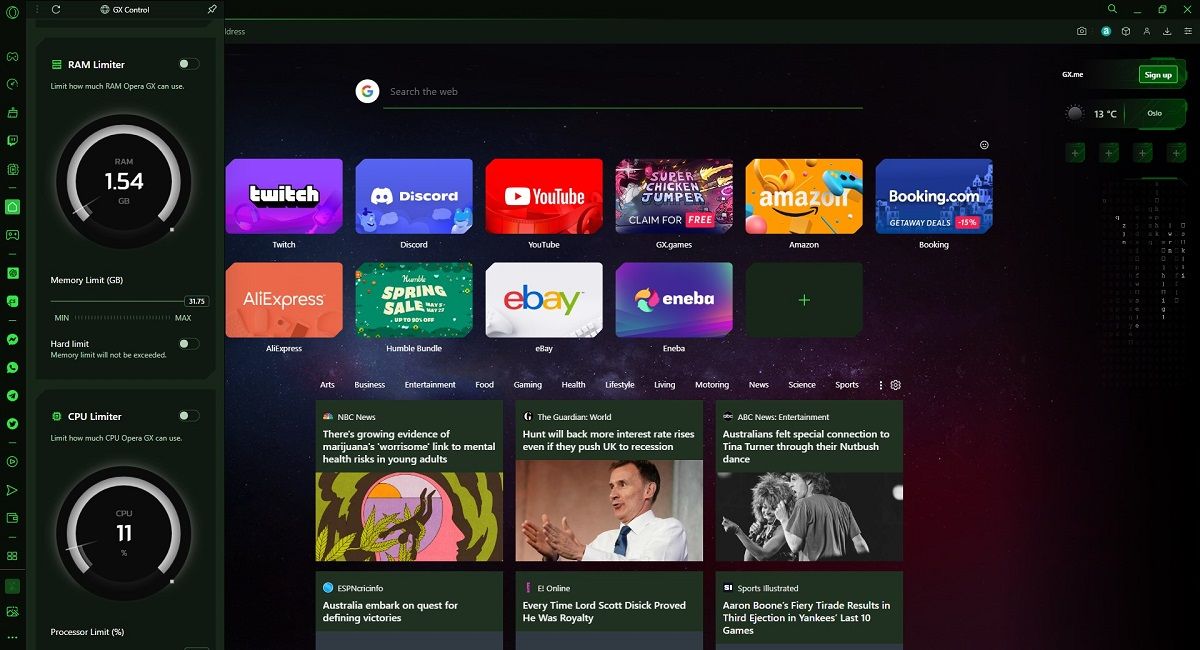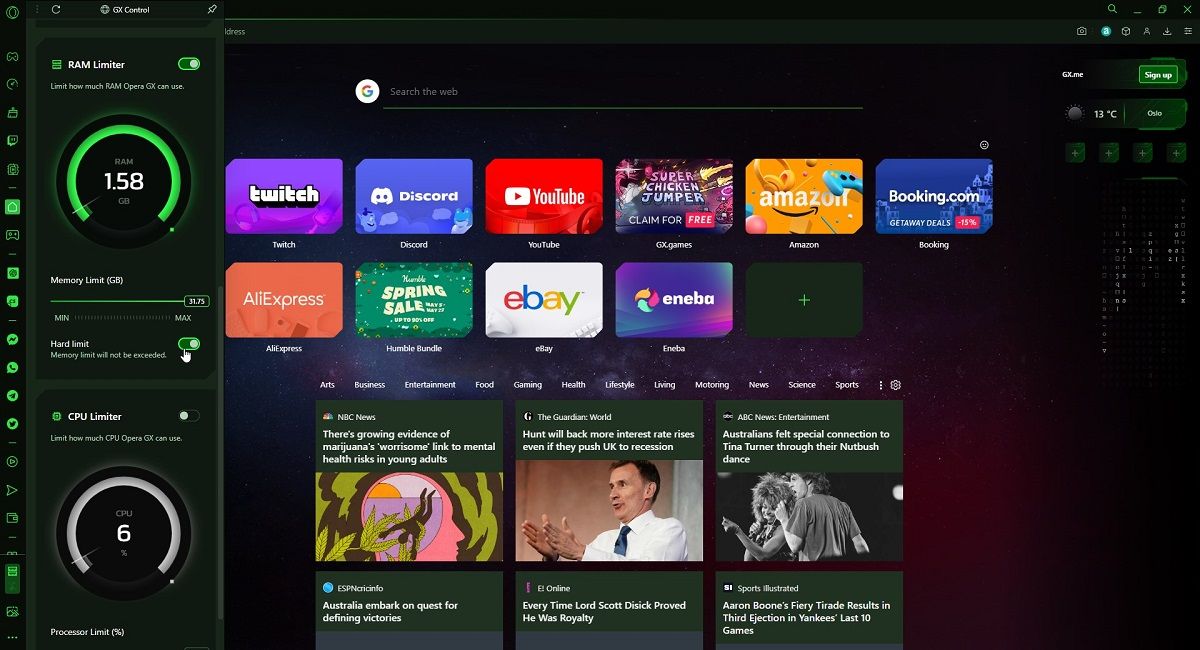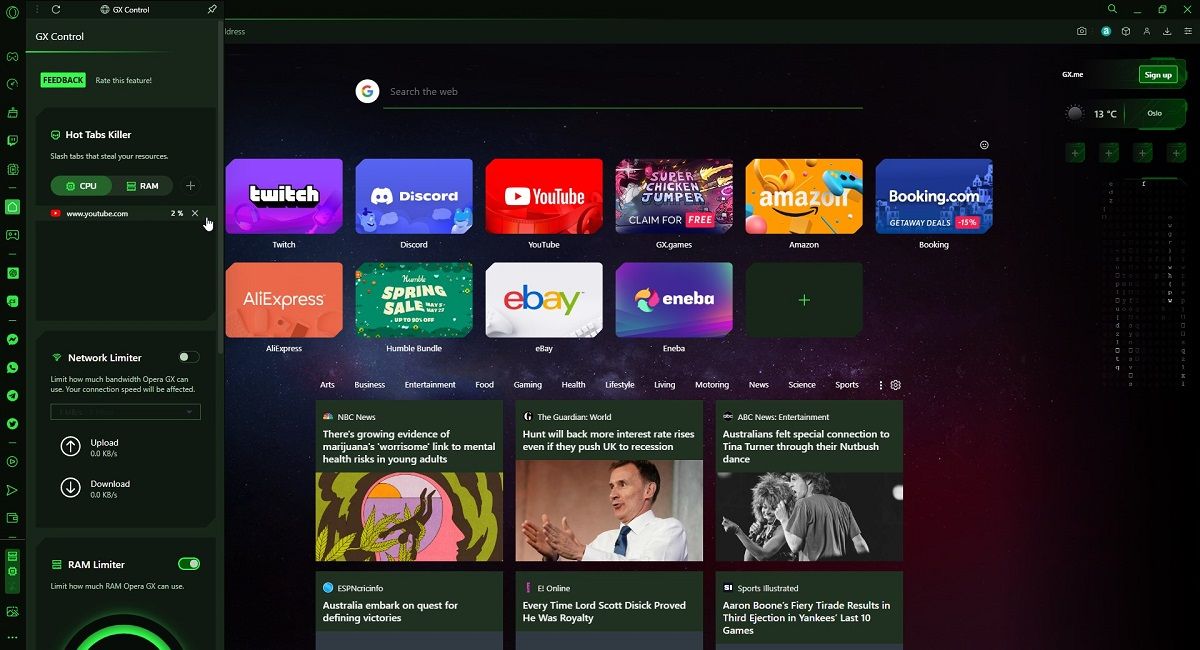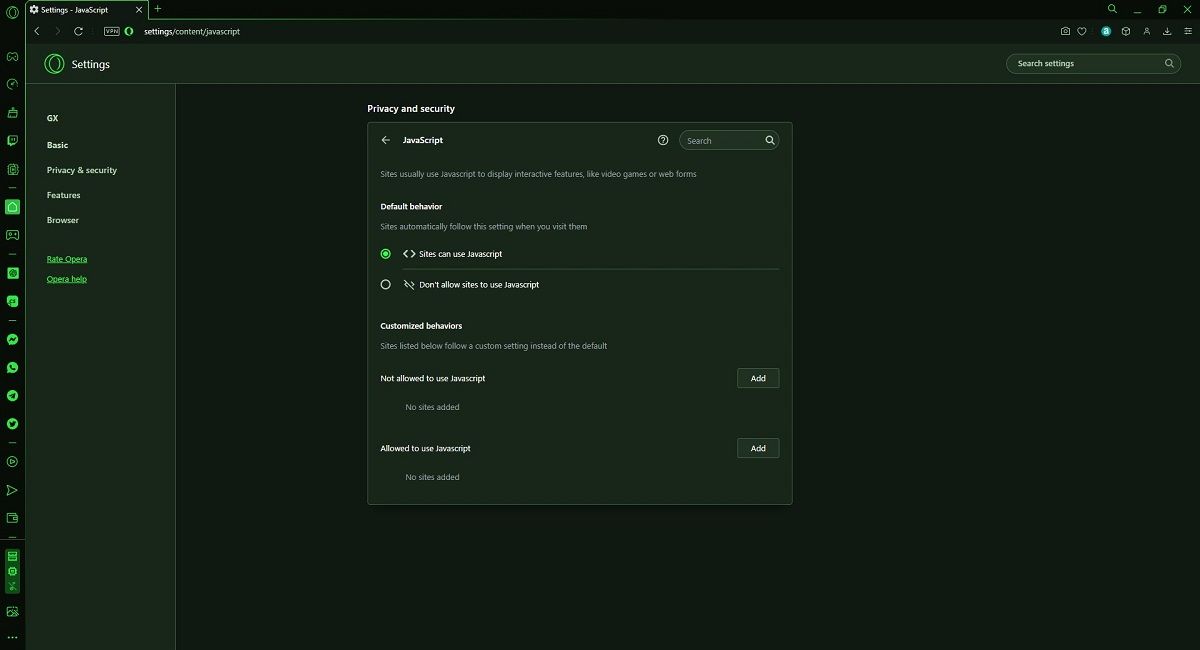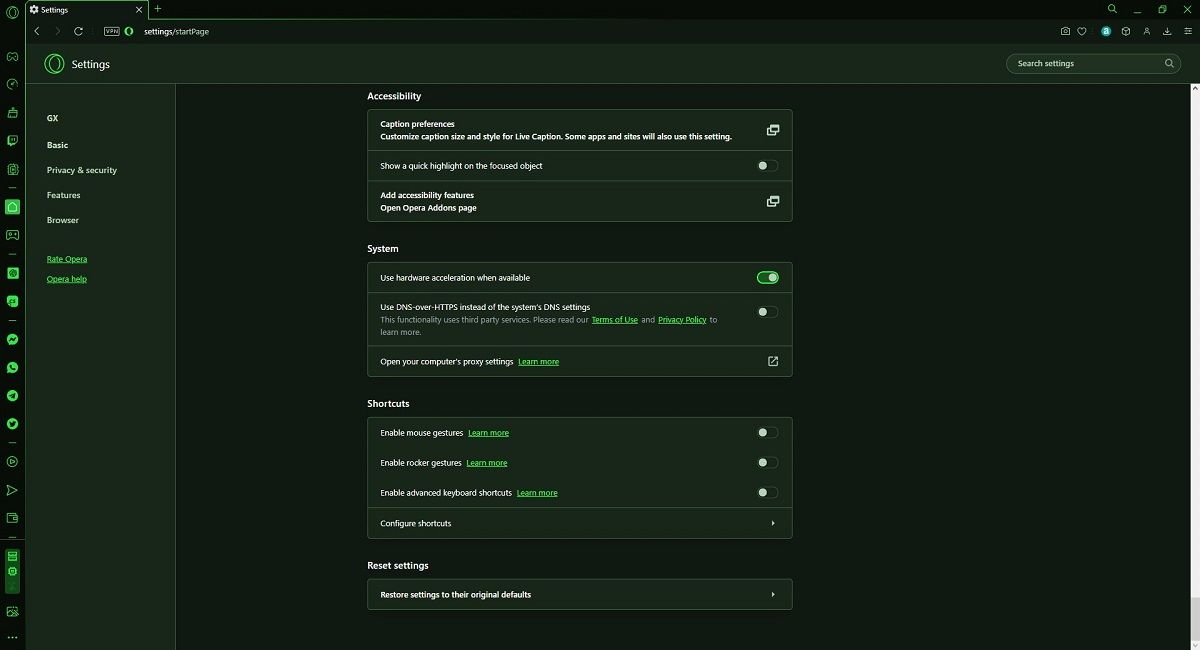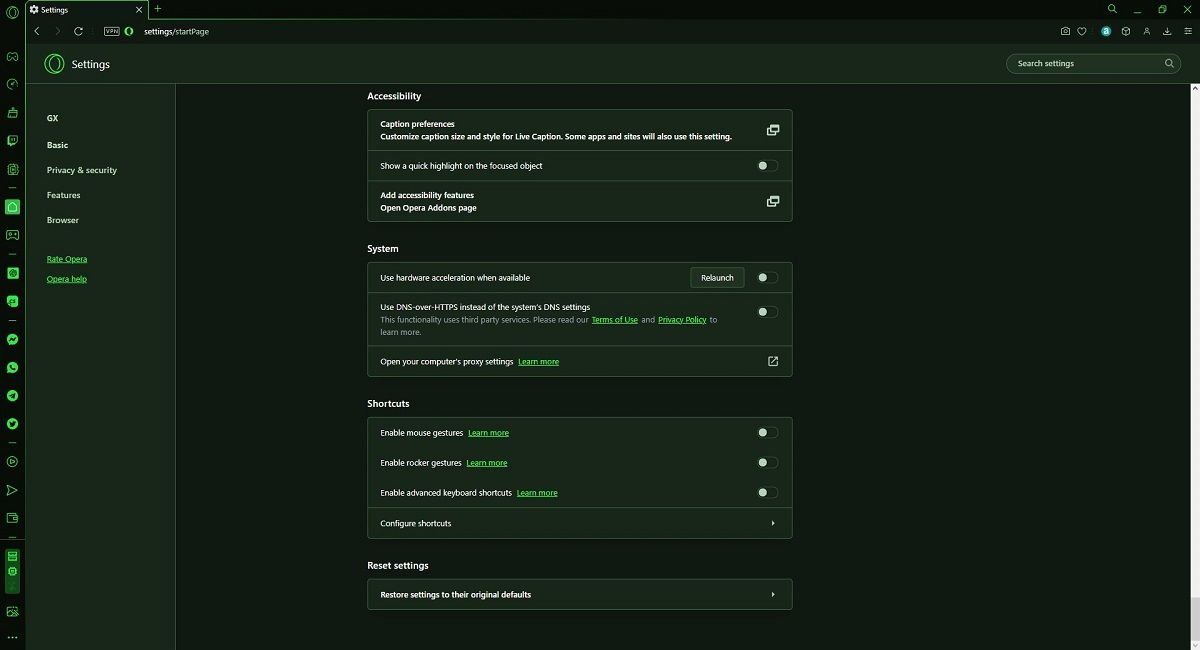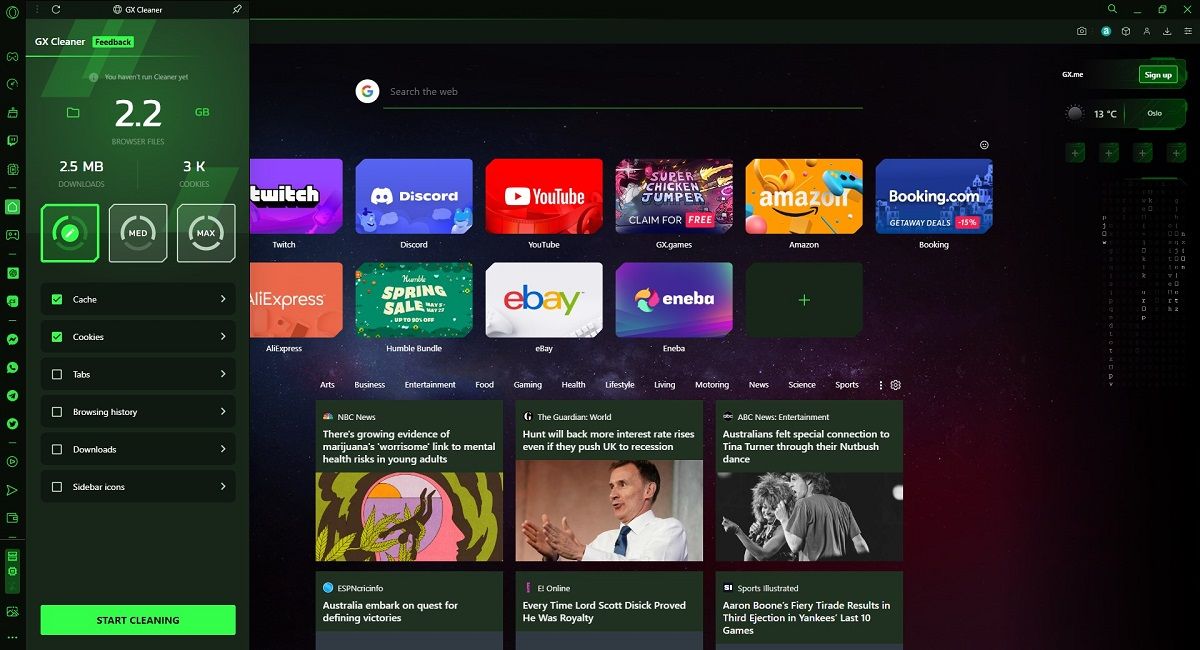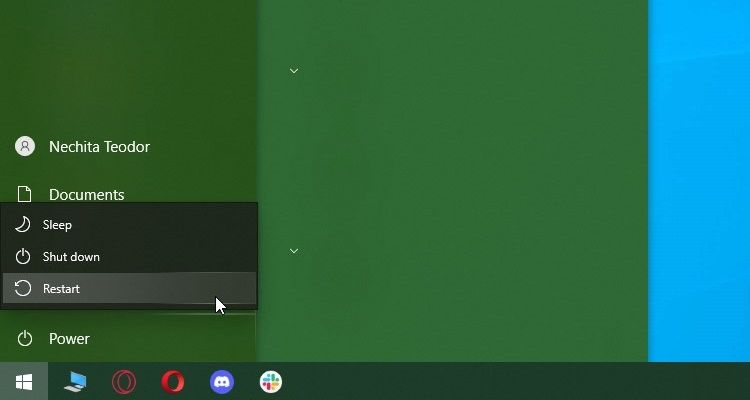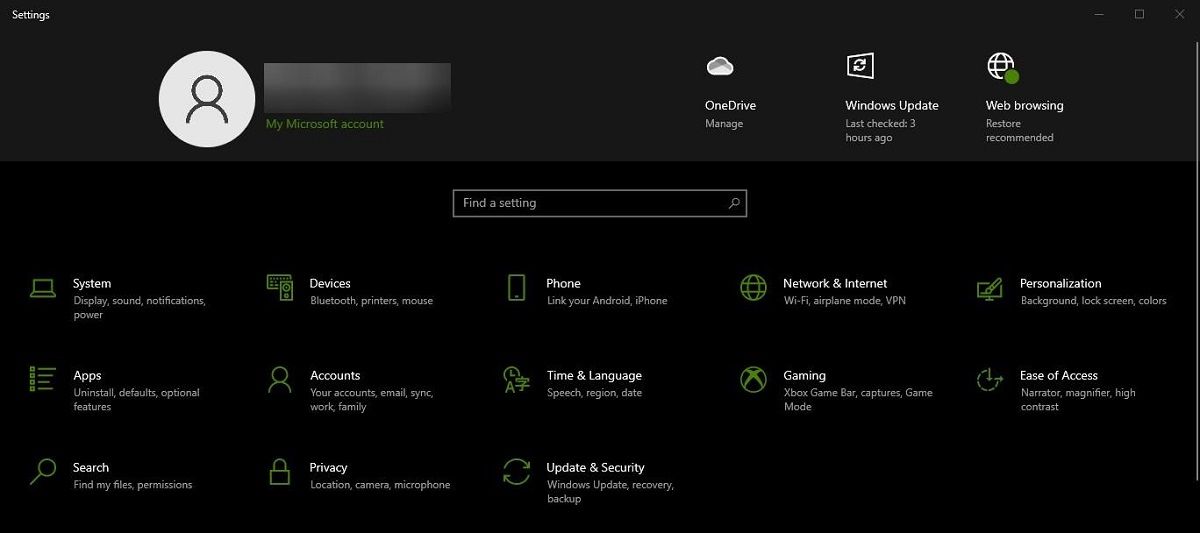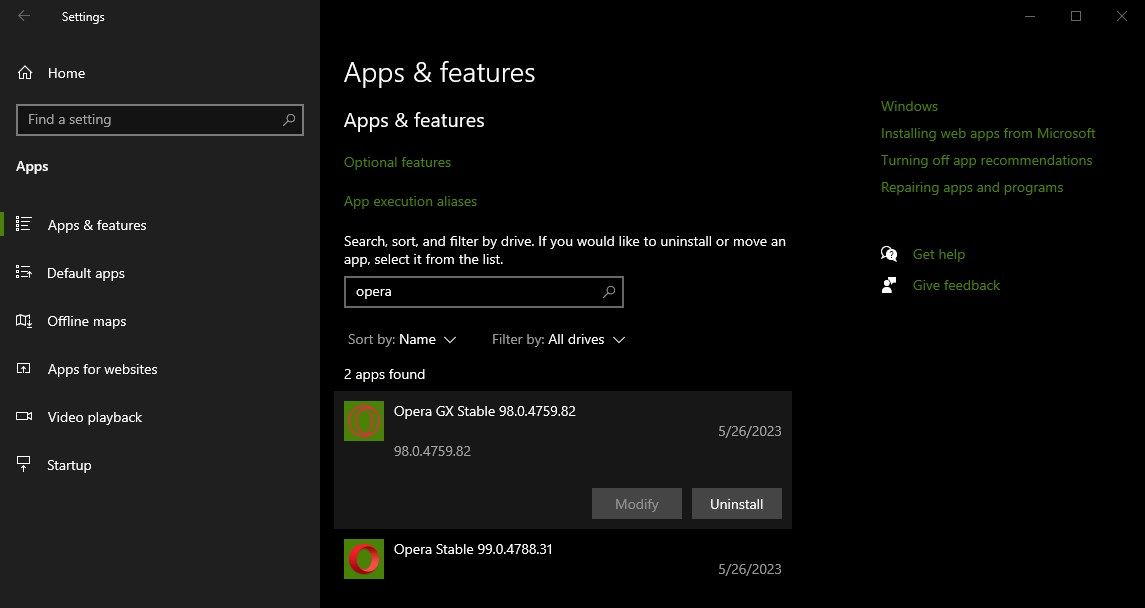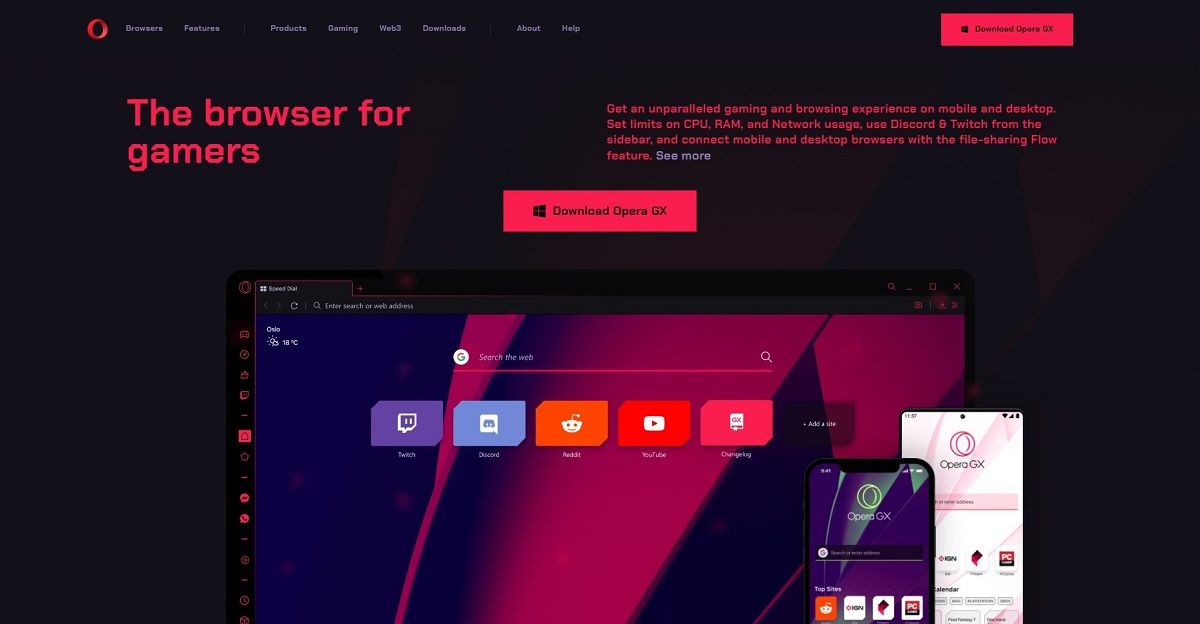Tous les navigateurs utilisent la mémoire vive de votre ordinateur, certains plus que d’autres. Mais chaque navigateur Web dispose de paramètres et de fonctionnalités différents qui vous permettent de contrôler la quantité de mémoire vive qu’il consomme, même lorsque plusieurs onglets sont ouverts.
Opera GX est un navigateur Web conçu pour les joueurs, il est donc essentiel de s’assurer qu’il fonctionne en utilisant le moins de ressources possible. Il existe plusieurs façons de réduire la consommation de RAM d’Opera GX, et nous allons examiner 13 méthodes qui ont fait leurs preuves.
1. Redémarrer Opera GX
Au lieu de fermer simplement votre fenêtre Opera GX, nous vous recommandons d’utiliser le Gestionnaire des tâches de Windows pour fermer complètement le navigateur Web. Cela fermera également tous les autres processus connexes qui peuvent entraîner une consommation élevée de RAM. Vous pouvez utiliser des outils similaires sous macOS et Linux.
- Dans Opera GX, appuyez sur Ctrl + Shift + Esc pour ouvrir le gestionnaire des tâches.
- Parcourez la liste des applications en cours d’exécution, trouvez Opera GX et cliquez sur Terminer la tâche.
- Relancez Opera GX pour vérifier sa consommation de mémoire vive.
2. Mettre à jour Opera GX
Outre les correctifs de sécurité et les corrections de bogues, la plupart des mises à jour sont également accompagnées d’améliorations des performances qui peuvent contribuer à accroître la vitesse du navigateur et à réduire la consommation de ressources.
Normalement, Opera GX se met à jour à intervalles réguliers, mais il existe également un moyen de forcer le navigateur à rechercher les mises à jour et à les installer immédiatement.
- Lancez Opera GX.
- Cliquez sur l’icône de menu dans le coin supérieur gauche.
- Dans la liste déroulante, sélectionnez Mise à jour & ; Récupération…
- Sélectionner Vérifier la mise à jour.
- Cliquez sur Relance maintenant.
- Relancez Opera GX et vérifiez l’utilisation de la RAM.
3. Désactiver le VPN intégré d’Opera GX
En raison de leur fonctionnement, les VPN augmentent la consommation de RAM, de CPU et de bande passante de votre navigateur web. Étant donné qu’Opera GX est doté d’un VPN intégré, sa désactivation peut contribuer à réduire l’utilisation de la mémoire vive du navigateur.
- Ouvrez Opera GX.
- Cliquez sur l’icône Opera dans le coin supérieur gauche.
- Dans le menu déroulant, cliquez sur Paramètres.
- Sélectionner Caractéristiques dans le menu de gauche.
- Cliquez sur le bouton du curseur qui se trouve à côté de Activer le VPN.
4. Désactiver la synchronisation en arrière-plan
Opera GX dispose d’une fonctionnalité appelée Synchronisation en arrière-plan, qui permet aux sites Web que vous avez visités de continuer à envoyer ou à recevoir des données même après la fermeture des onglets associés.
Cette fonction est très utile lorsque vous vivez dans une zone où la connexion Internet est faible, mais elle peut également présenter un inconvénient puisque vos onglets fermés continueront à utiliser de la mémoire vive comme s’ils étaient toujours ouverts. Il est donc préférable de la désactiver si vous souhaitez réduire la consommation de mémoire vive.
- Lancer Opera GX.
- Cliquez sur l’icône du menu.
- Dans la liste déroulante, sélectionnez Paramètres.
- Sélectionner Vie privée et sécurité dans le menu de gauche.
- Cliquez sur la flèche à côté de Paramètres du site pour développer le sous-menu.
- Double-cliquer sur Synchronisation de l’arrière-plan pour développer ce sous-menu.
- Cochez la case à côté de Ne pas autoriser les sites fermés à terminer l’envoi ou la réception de données.
5. Utiliser le gestionnaire de tâches d’Opera
Opera GX est livré avec un gestionnaire de tâches intégré qui vous permet de gérer les onglets actifs et les extensions en cours d’exécution dans votre navigateur. Son utilisation est similaire à celle du gestionnaire de tâches de Windows, bien qu’à plus petite échelle.
- Lancer Opera GX.
- Cliquez sur l’icône de menu dans le coin supérieur gauche.
- Sélectionner Outils pour développeurs.
- Cliquez sur Gestionnaire des tâches.
- Sélectionnez le processus que vous souhaitez fermer, puis cliquez sur Terminer le processus.
Une autre façon d’accéder directement au gestionnaire des tâches d’Opera est d’appuyer sur Shift + Esc dans une fenêtre d’Opera GX.
6. Gérer les extensions du navigateur
Chaque extension active augmente la consommation de mémoire vive de votre navigateur, même si vous visitez des sites web qui n’utilisent pas activement ces extensions. La fermeture ou la désinstallation de ces extensions permet de réduire l’utilisation globale des ressources de votre navigateur.
- Ouvrir Opera GX.
- Cliquez sur l’icône Extensions dans le coin supérieur droit.
- Sélectionner Gérer les extensions…
- Naviguez dans chacune de vos extensions et cliquez sur les curseurs correspondants pour les désactiver.
Vous pouvez également utiliser le gestionnaire de tâches d’Opera GX mentionné plus haut pour désactiver chaque extension individuellement.
7. Utiliser le limiteur de RAM d’Opera GX
Opera GX est livré avec de nombreux outils de gestion des ressources, et même une fonctionnalité propriétaire appelée GX Control, qui contient un limiteur de RAM personnalisable. Cette fonctionnalité est l’une des nombreuses différences entre Opera et Opera GX.
- Ouvrez Opera GX.
- Cliquez sur l’icône Contrôle GX dans la barre latérale.
- Faites défiler vers le bas jusqu’à ce que vous atteigniez Limiteur de RAM.
- Activez le limiteur de RAM en appuyant sur le bouton coulissant situé à côté.
- Régler le Limite de mémoire (GB) Le curseur de la mémoire est déplacé vers la valeur maximale.
- Activer Limite stricte en appuyant sur le bouton du curseur correspondant.
8. Utiliser l’outil Hot Tabs Killer d’Opera GX
Un moyen plus simple d’accéder à vos onglets actifs est d’utiliser la fonction Hot Tabs Killer située dans le menu GX Control. Elle se comporte comme le gestionnaire de tâches d’Opera GX, mais elle est plus élégante et plus facile d’accès, ce qui vous permet de gérer vos onglets comme un pro.
- Lancer Opera GX.
- Cliquez sur l’icône Contrôle GX dans la barre latérale.
- Dans le Hot Tabs Killer Déplacez votre souris sur chaque onglet actuellement actif.
- Cliquez sur le petit X à côté de chaque onglet pour les désactiver manuellement.
9. Désactiver JavaScript
Sans JavaScript, il n’y a pas de cookies, de pop-ups ou de traqueurs, ce qui signifie que les pages web se chargent beaucoup plus rapidement. Par conséquent, les pages web se chargent beaucoup plus rapidement. Un effet secondaire est que votre appareil n’a plus besoin d’utiliser autant de mémoire vive pour ouvrir ces pages qu’auparavant.
- Lancer Opera GX
- Cliquez sur l’icône du menu.
- Dans la liste déroulante, sélectionnez Paramètres.
- Sélectionnez le Vie privée et sécurité à partir de la gauche.
- Accéder au Paramètres du site sous-menu.
- Double-cliquer sur JavaScript pour développer ce sous-menu.
- Cochez la case à côté de Ne pas autoriser les sites à utiliser JavaScript.
10. Désactiver l’accélération matérielle
L’objectif de l’accélération matérielle dans les navigateurs est de réduire la charge qui pèse sur le processeur de votre appareil. Elle redistribue la charge sur d’autres composants matériels, tels que le GPU ou la RAM. Toutefois, si l’utilisation de la RAM est beaucoup plus élevée que prévu, il peut être préférable de désactiver complètement l’accélération matérielle.
- Lancer Opera GX.
- Cliquez sur l’icône de menu en haut à gauche.
- Sélectionnez Paramètres dans le menu déroulant.
- Sélectionnez l’option Navigateur à votre gauche.
- Faites défiler vers le bas jusqu’au Système section.
- Cliquez sur le bouton du curseur à côté de Utiliser l’accélération matérielle lorsqu’elle est disponible pour désactiver cette fonctionnalité.
- Cliquez sur le bouton Relance à côté du curseur.
Votre navigateur devrait maintenant se rouvrir sans utiliser l’accélération matérielle sur aucune des pages.
11. Effacer le cache du navigateur
Les cookies et le cache ne sont pas la même chose, mais leur accumulation peut aider à accélérer le chargement des pages web et à mémoriser vos données de navigation. Cependant, ils font également consommer beaucoup plus de mémoire vive à votre navigateur.
- Lancer Opera GX.
- Cliquez sur l’icône Nettoyeur GX dans la barre latérale.
- Cochez les cases pour les deux Cache et Cookies.
- Sélectionner Commencer le nettoyage.
- Attendez que le navigateur efface son historique, puis cliquez sur Terminé.
En fonction de vos habitudes de navigation, nous vous recommandons d’effacer vos cookies et votre cache tous les deux ou trois mois afin de garantir des performances optimales.
12. Redémarrez votre appareil
Le redémarrage de votre appareil permet de rafraîchir complètement toutes les applications et tous les processus en cours d’exécution, y compris Opera GX.
- Appuyez sur la touche Windows de votre clavier.
- Cliquez sur Puissance.
- Sélectionner Redémarrer.
- Attendez que votre appareil redémarre.
Vous pouvez suivre des instructions similaires pour les appareils macOS et Linux.
13. Réinstaller Opera GX
Si aucune des solutions mentionnées ci-dessus n’a fonctionné, la réinstallation complète d’Opera GX devrait suffire. Pour ce faire sous Windows :
- Appuyez sur la touche Windows de votre clavier.
- Cliquez sur le bouton Paramètres bouton
- Aller à Applications.
- Faites défiler la liste des applications installées et cliquez sur Opera GX.
- Cliquez sur Désinstalleret cliquez sur Désinstaller lorsque la confirmation est demandée.
- Une fois que vous avez désinstallé Opera GX, rendez-vous sur le site officiel d’Opera GX et téléchargez une nouvelle copie.
- Double-cliquez sur le fichier et suivez les instructions à l’écran pour installer à nouveau le navigateur web.
Vous pouvez suivre les instructions relatives à votre système d’exploitation.
Consommer moins de RAM dans Opera GX
Opera GX est un navigateur web qui se targue d’utiliser peu de mémoire vive, surtout par rapport à d’autres navigateurs web populaires sur le marché. Cependant, même les navigateurs les plus rapides utiliseront la majeure partie de votre mémoire vive si vous les utilisez de manière intensive.
Heureusement, Opera GX est doté de nombreuses fonctions et paramètres qui vous permettent de réduire encore davantage l’utilisation de la RAM, ce qui en fait l’un des navigateurs Web les plus économes en ressources, surtout si vous utilisez un vieil ordinateur ou un ordinateur bas de gamme.