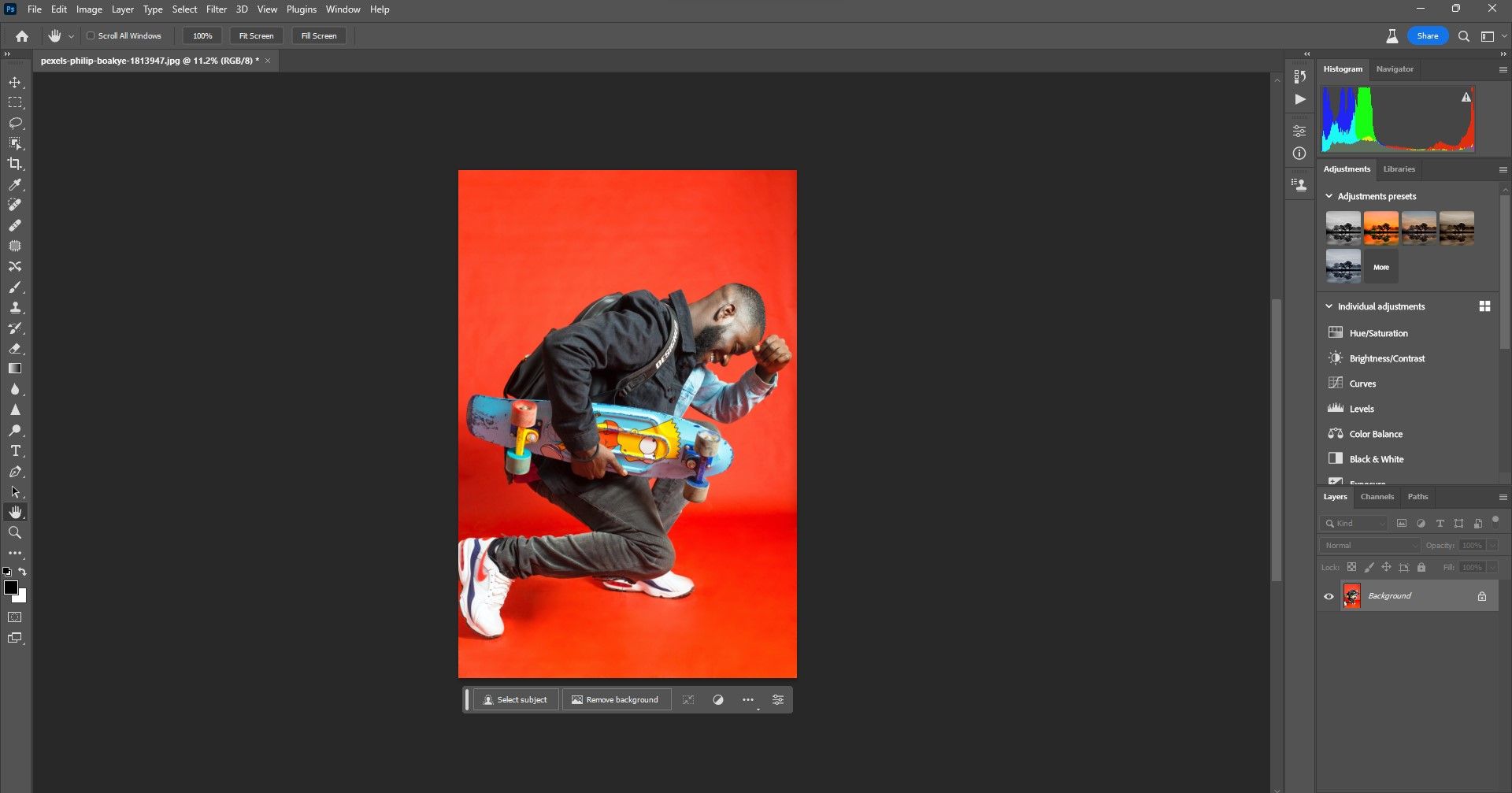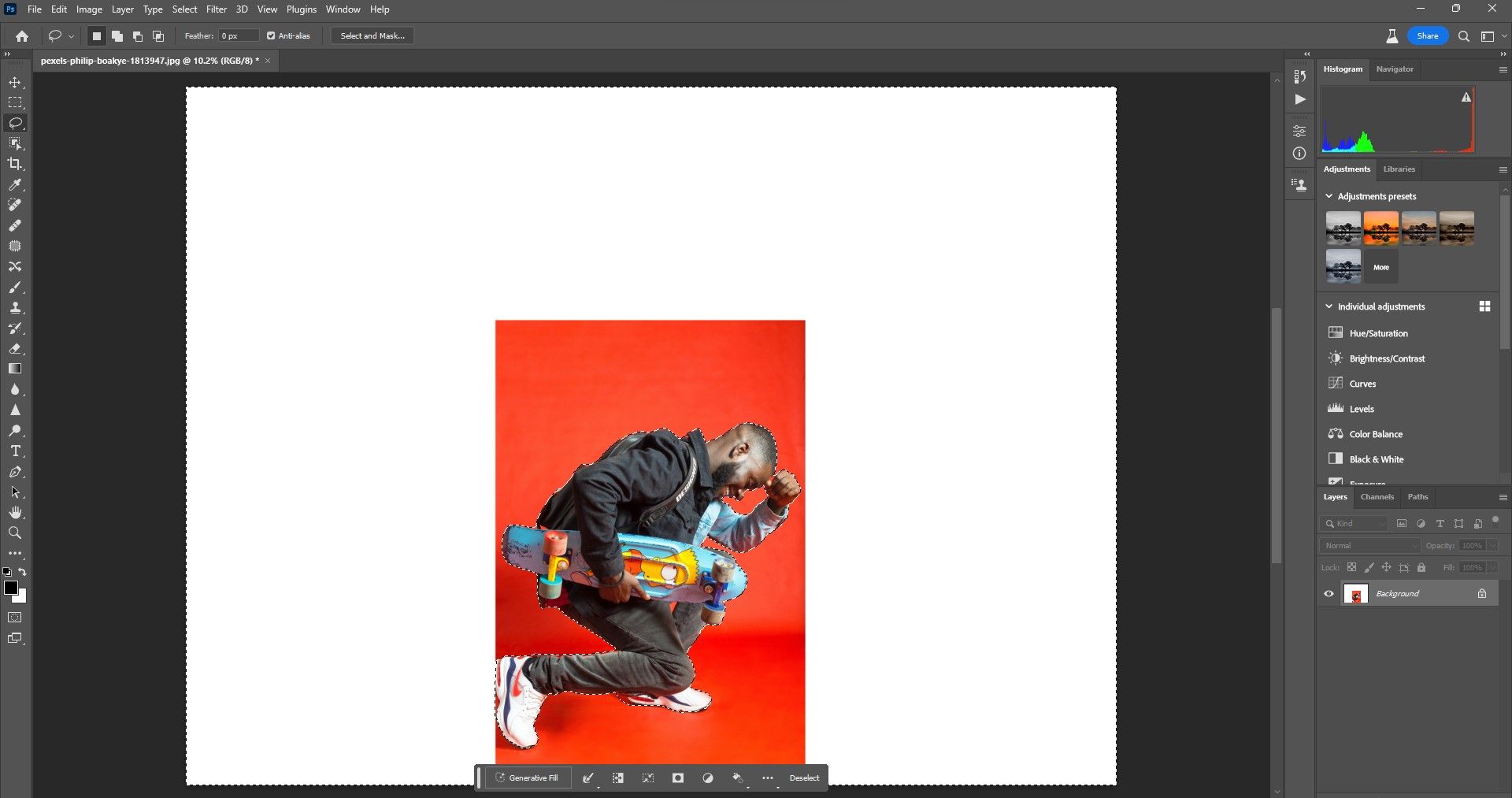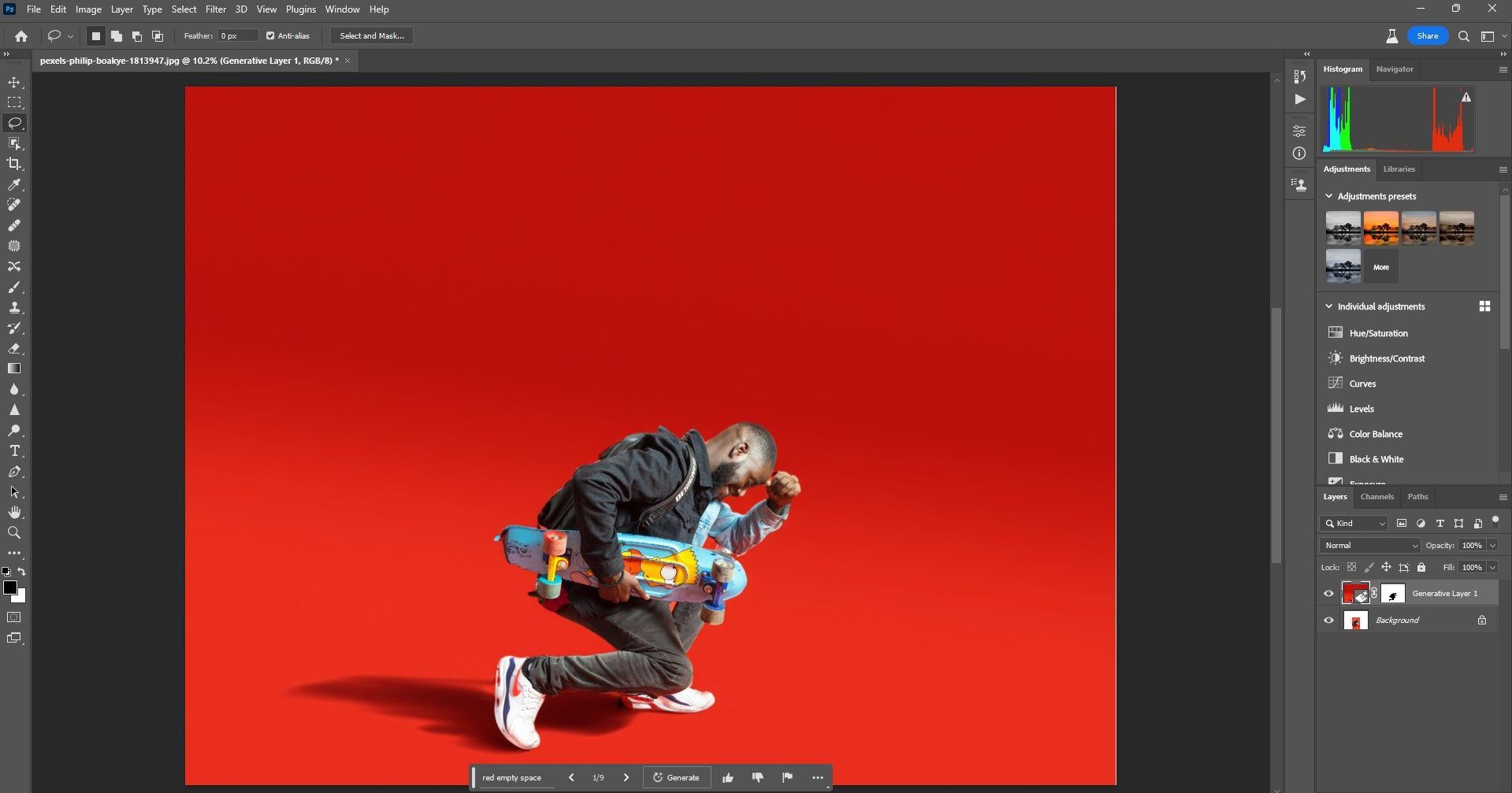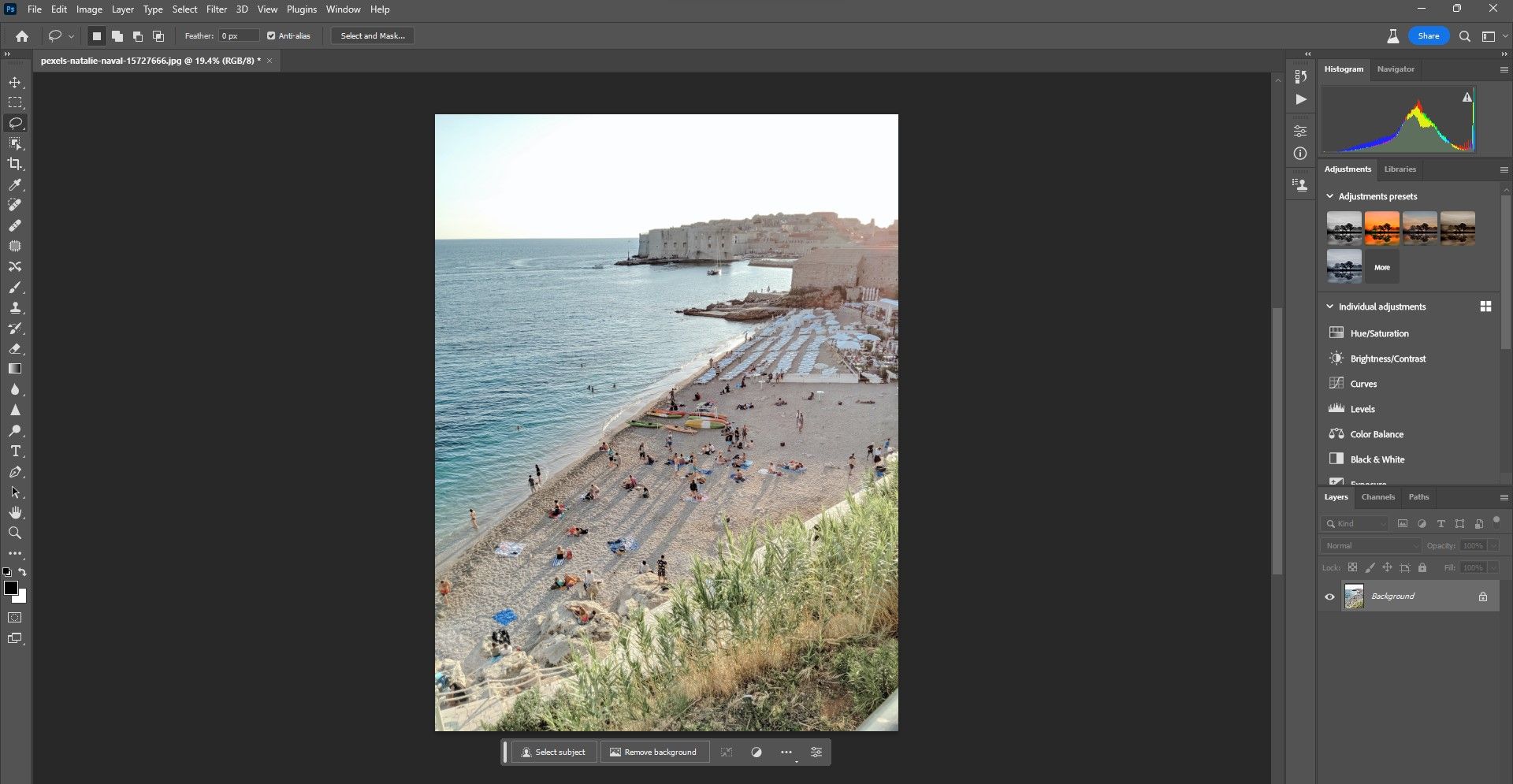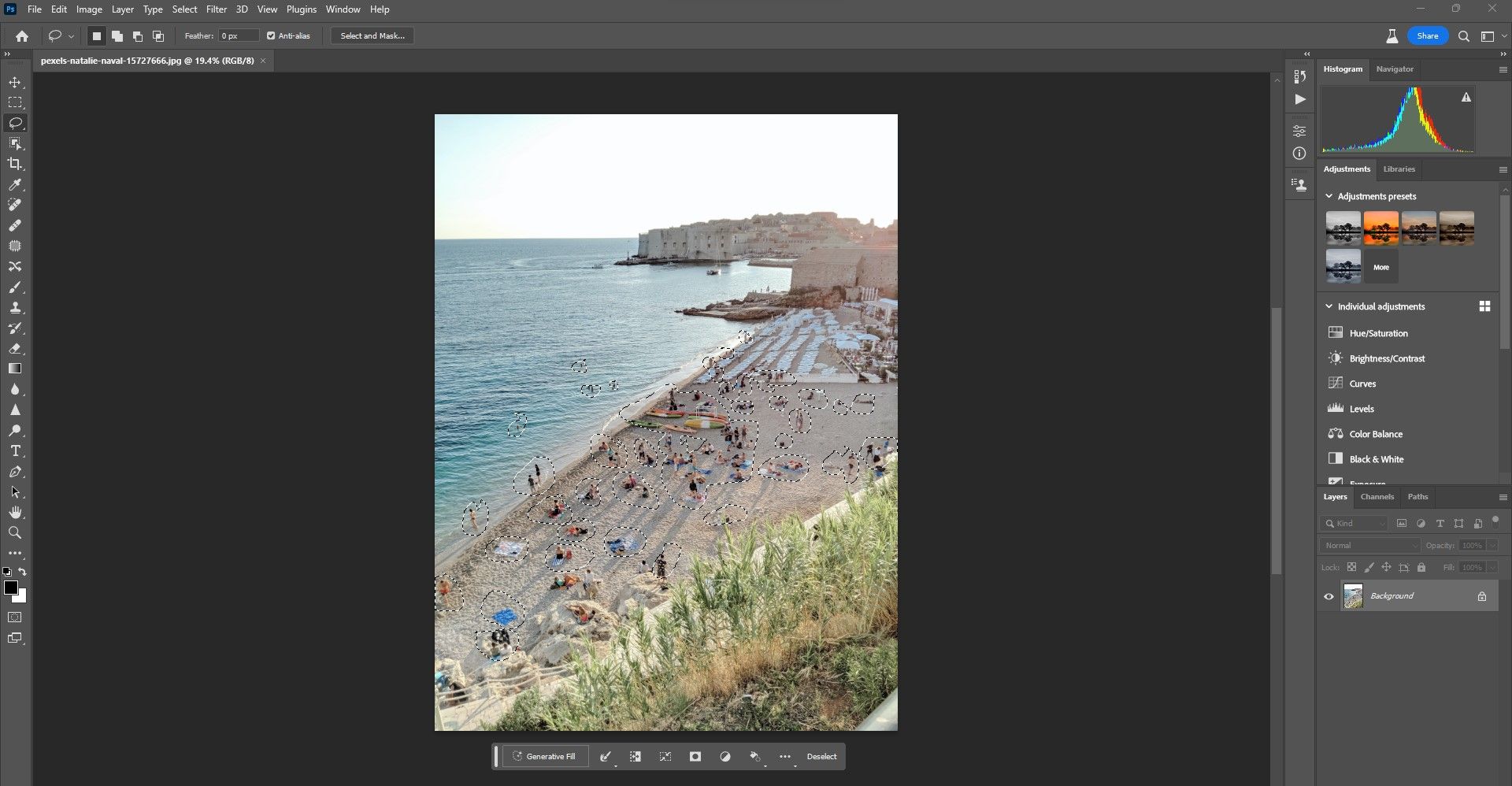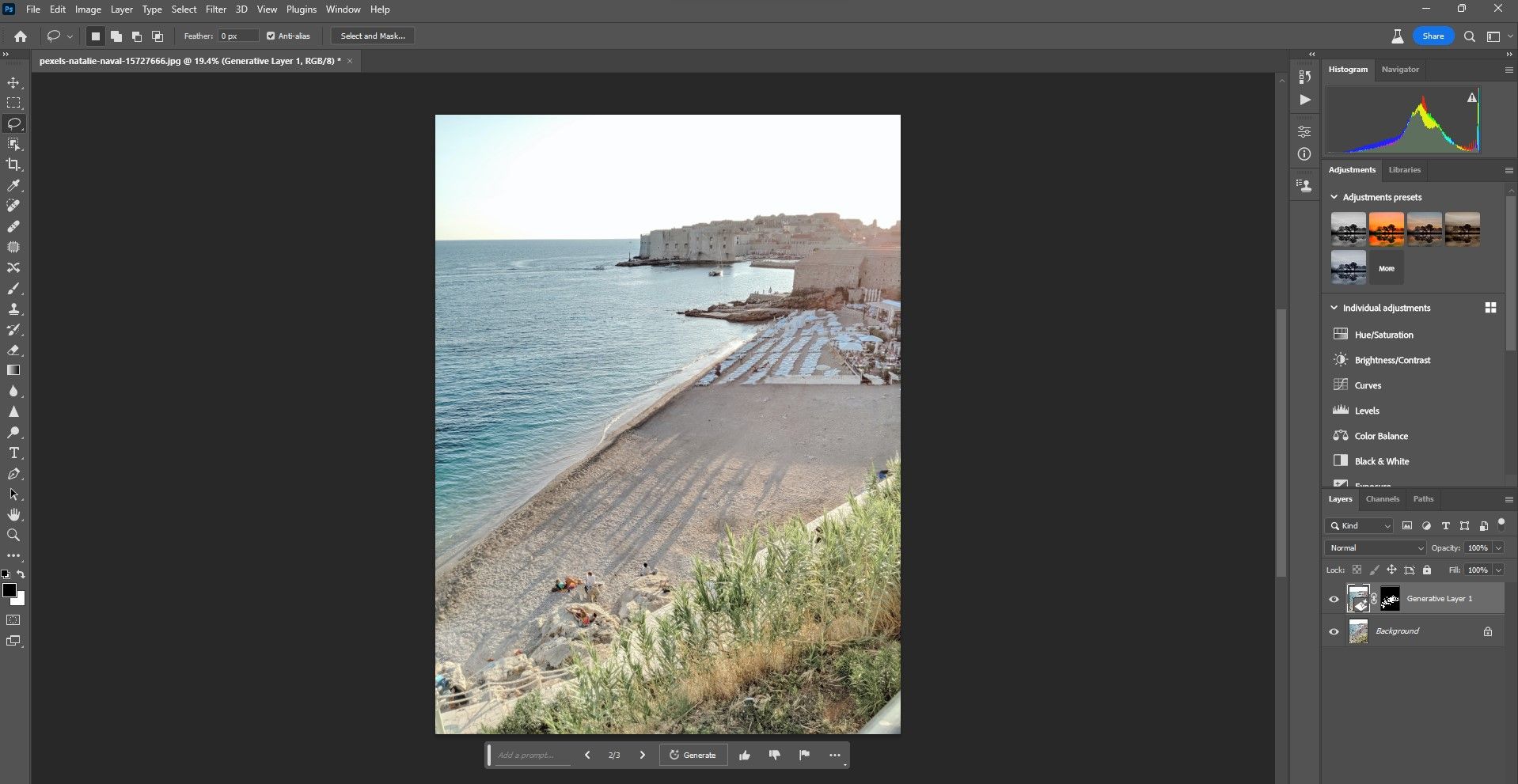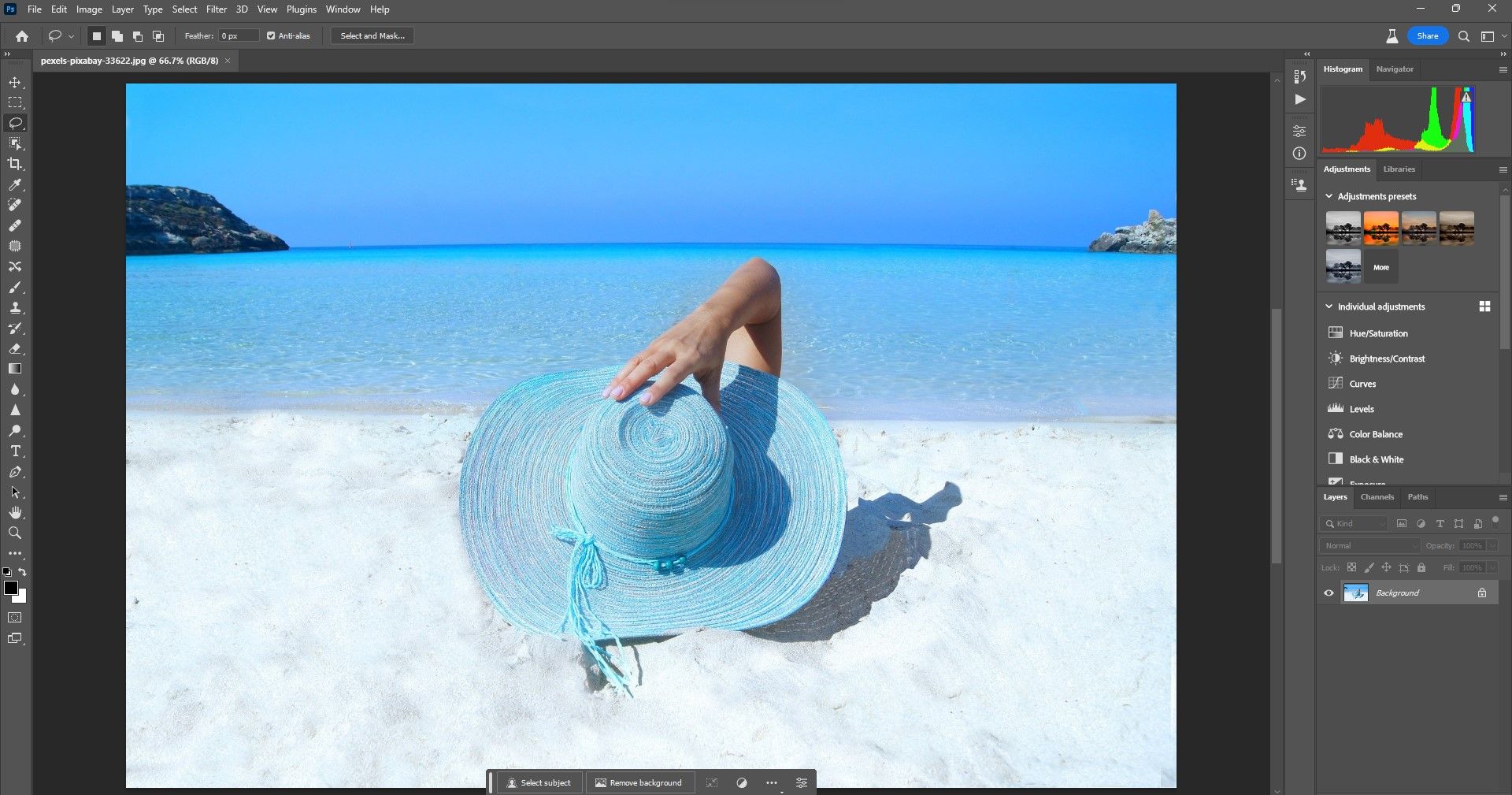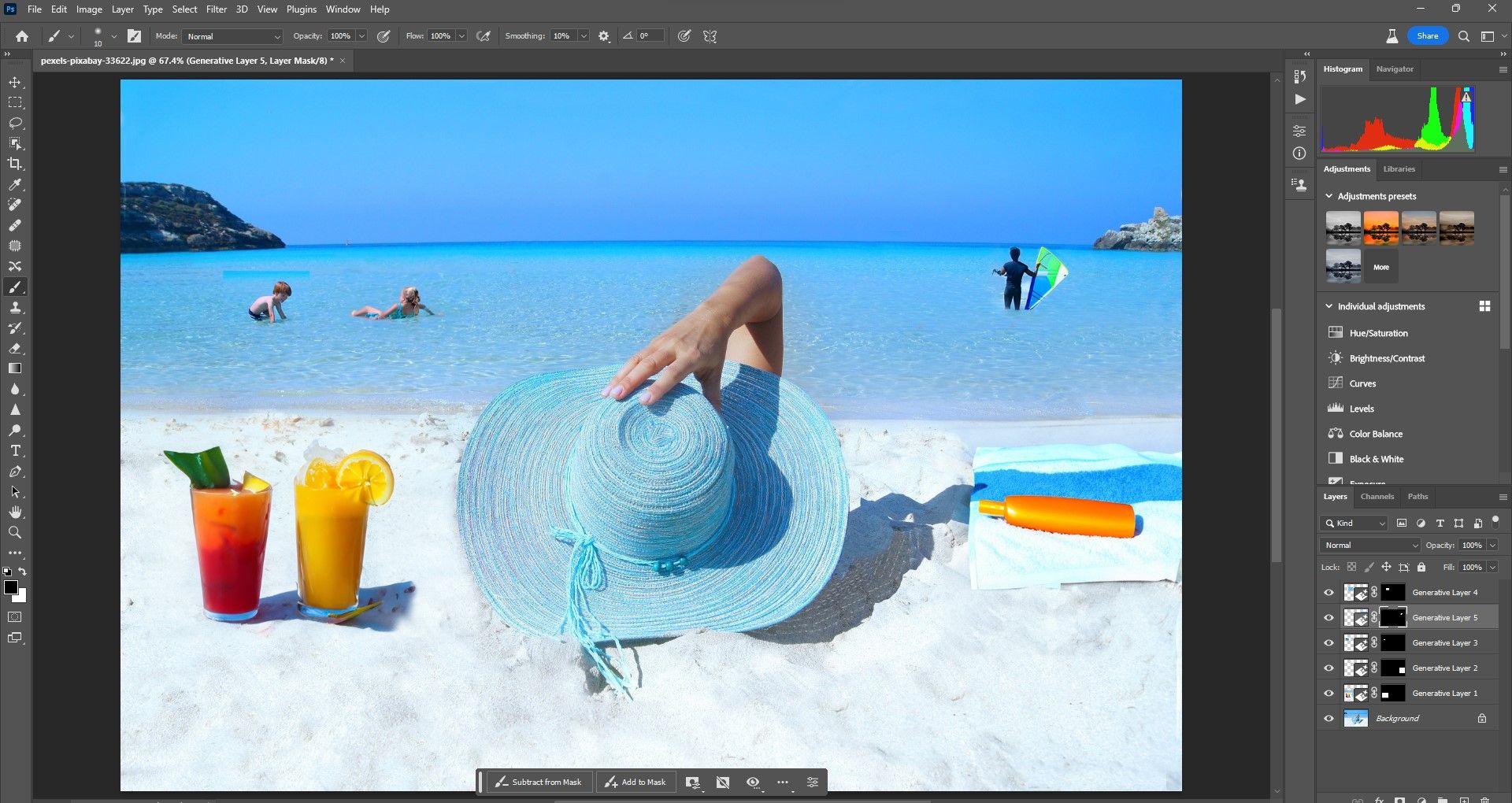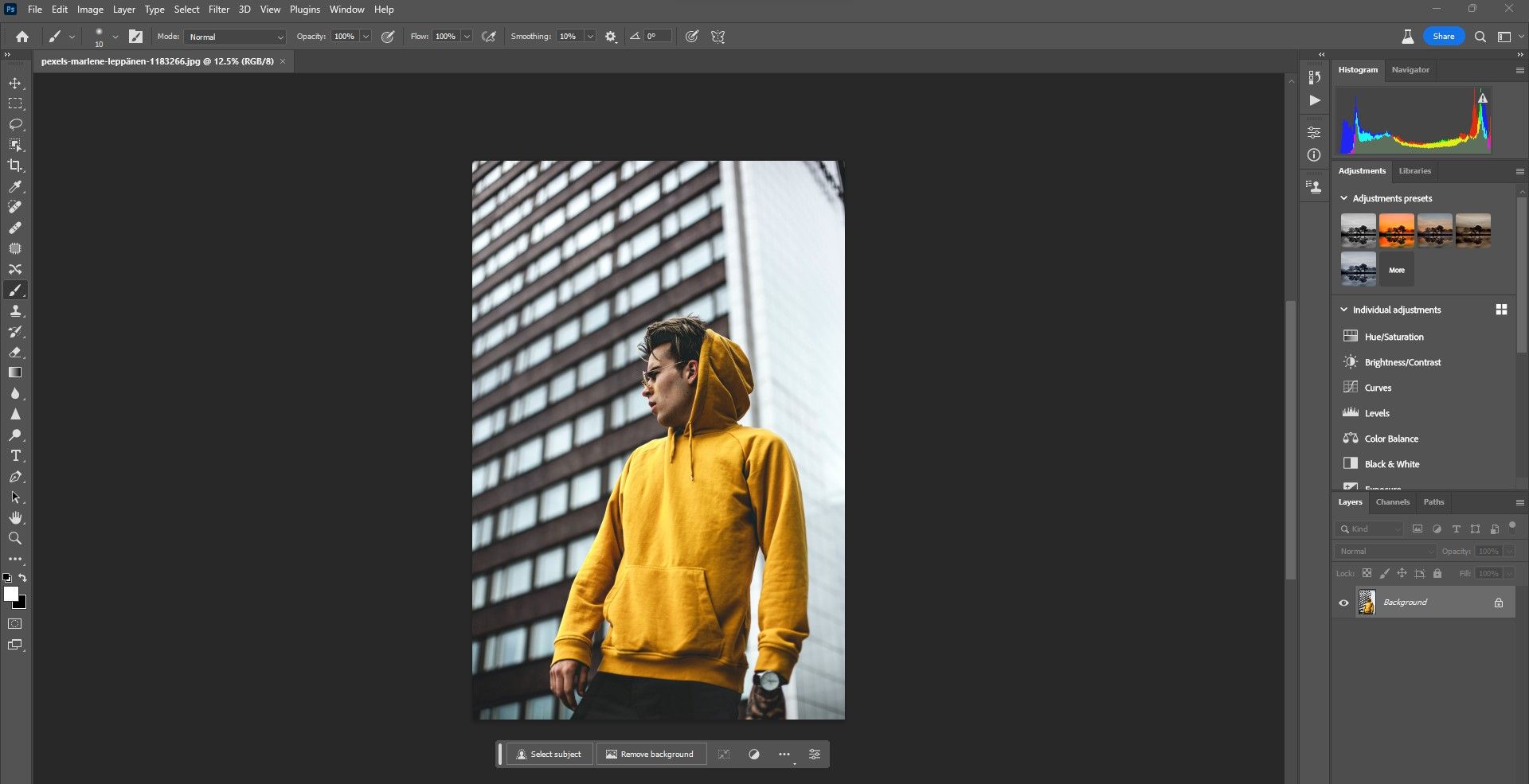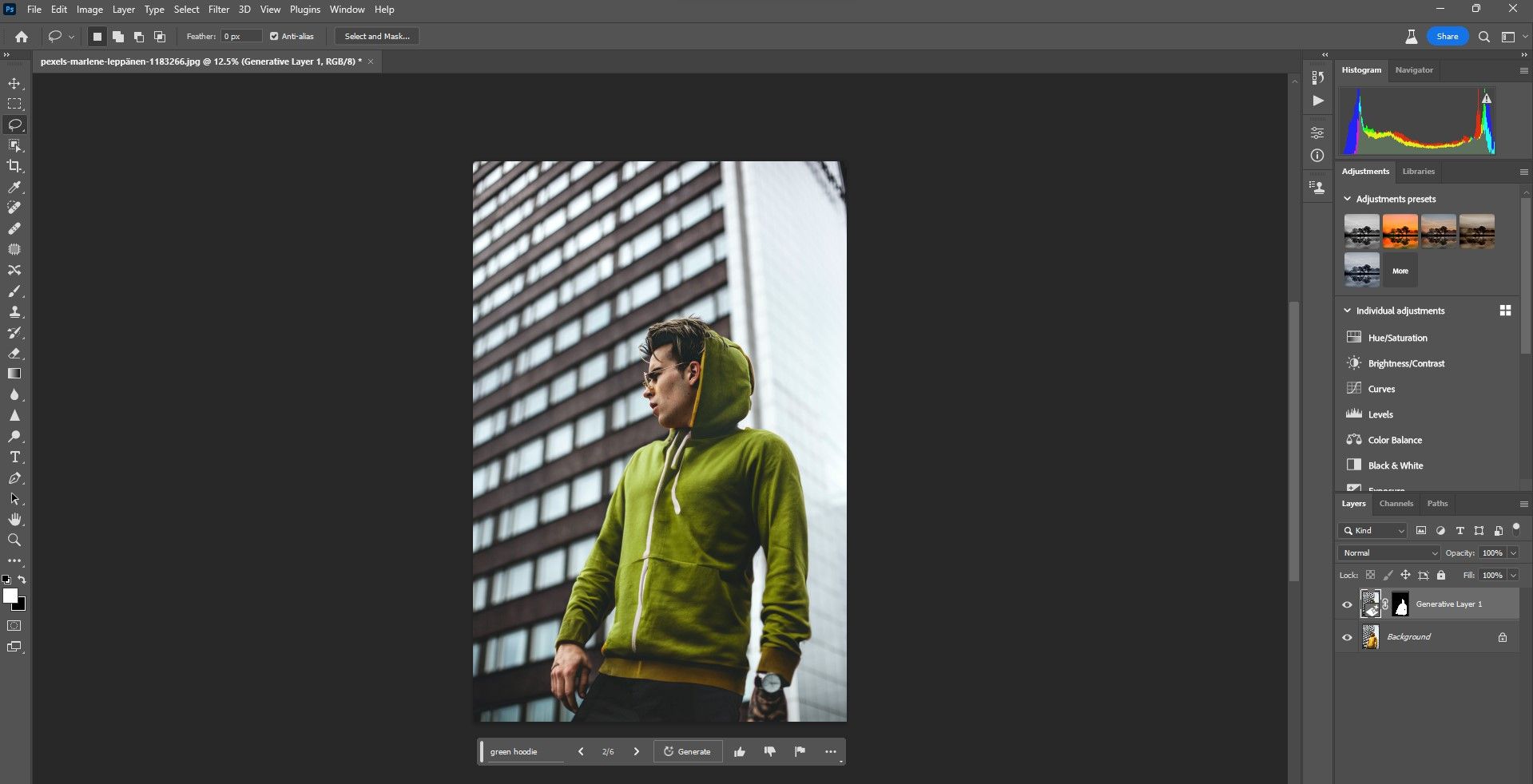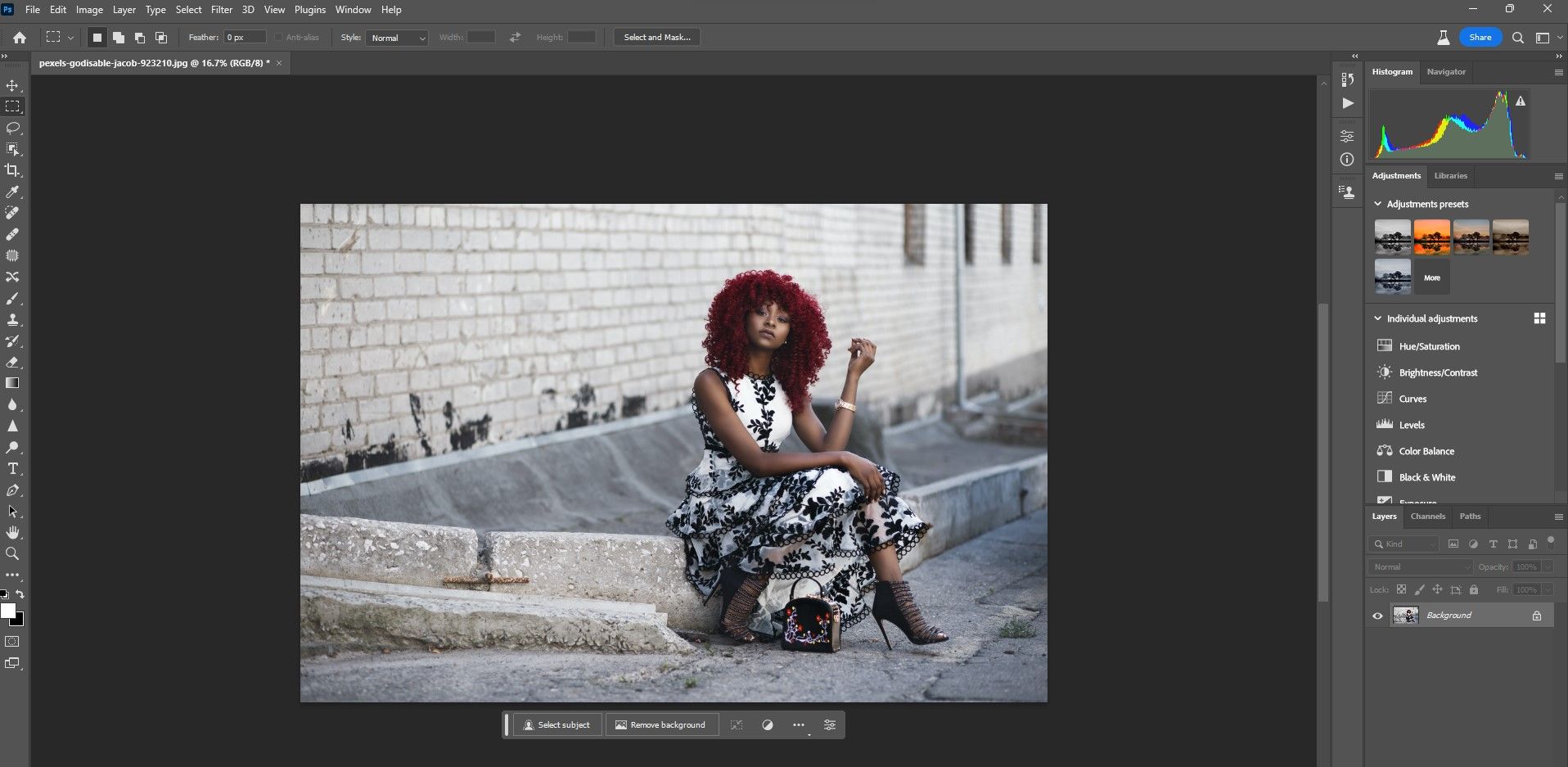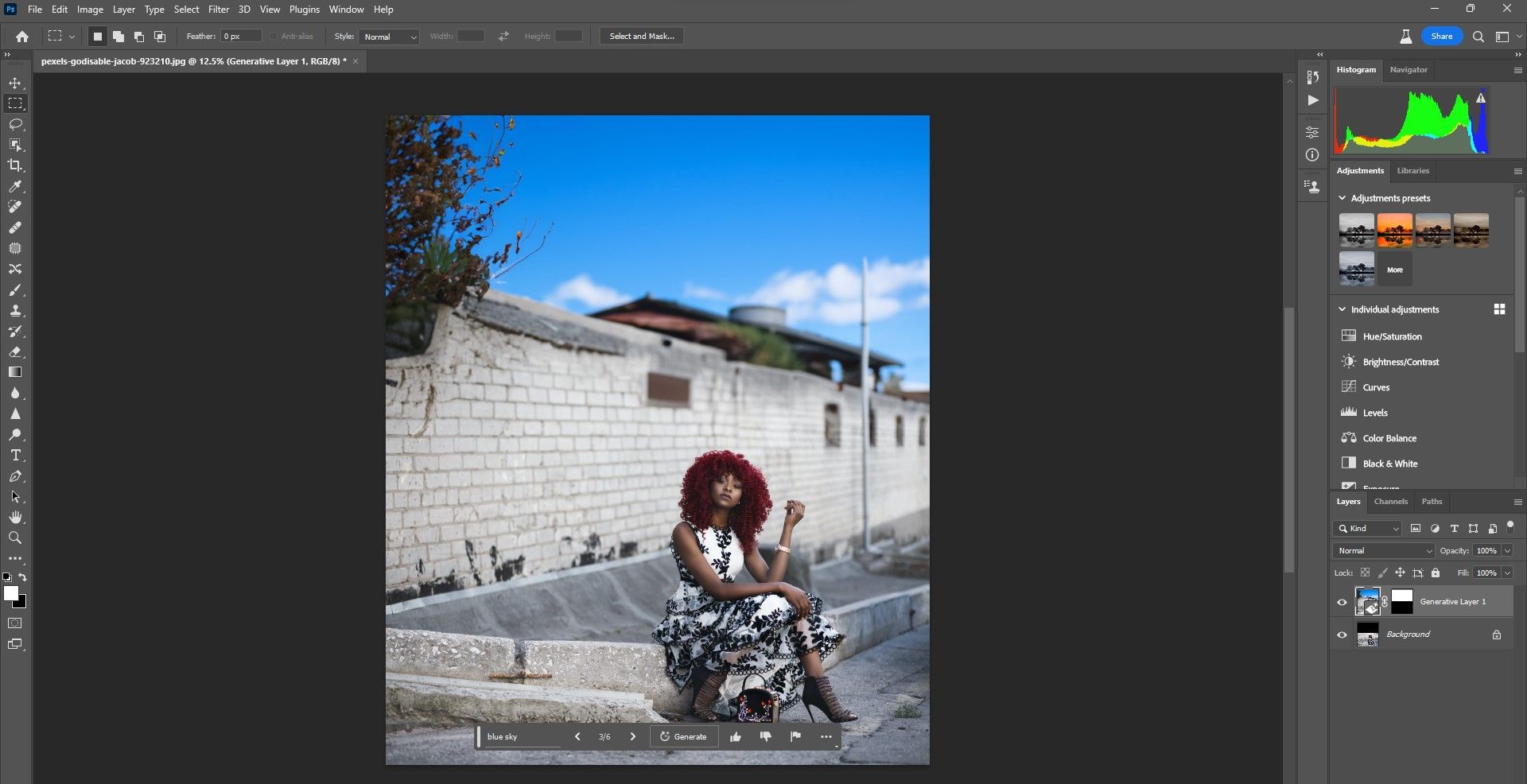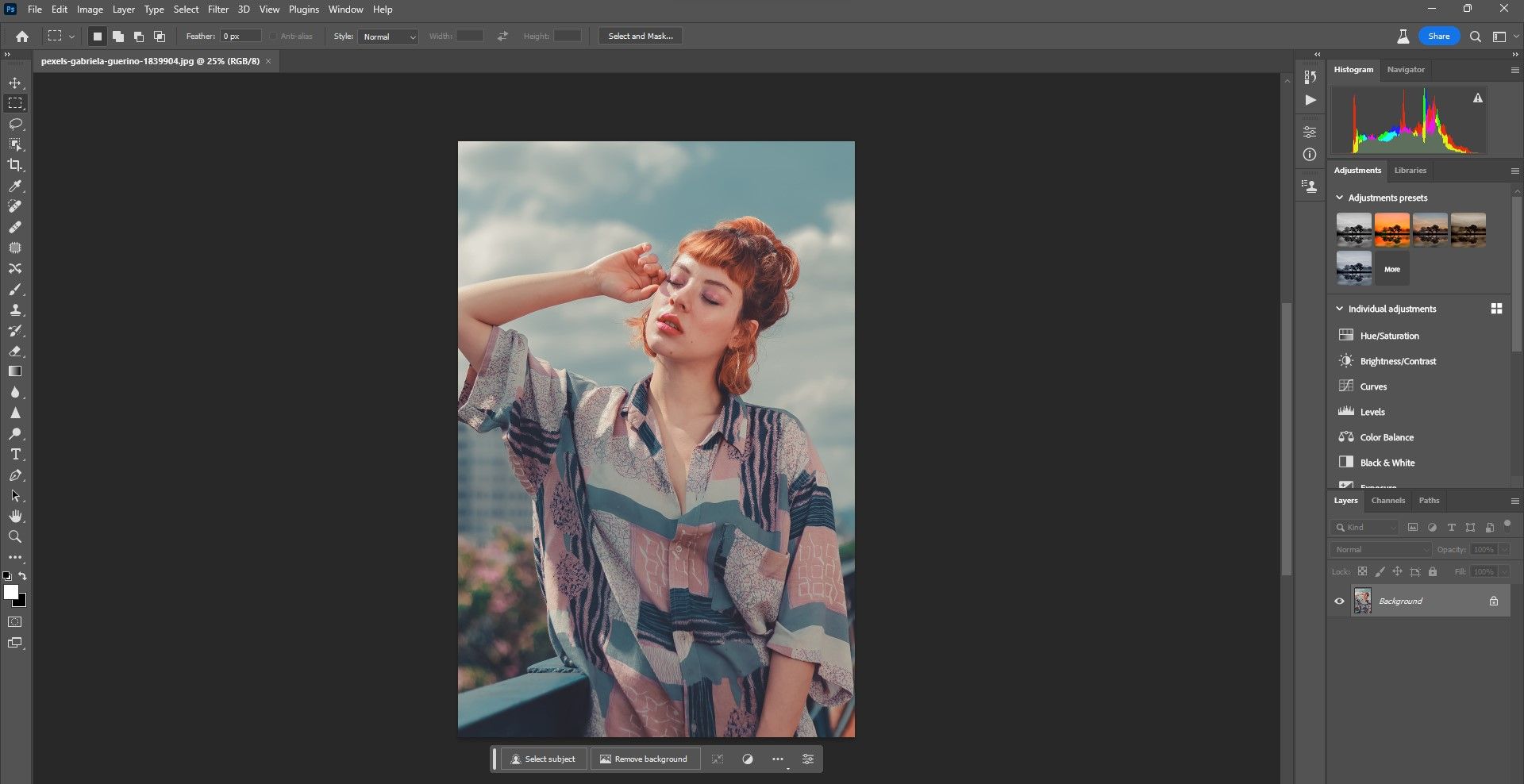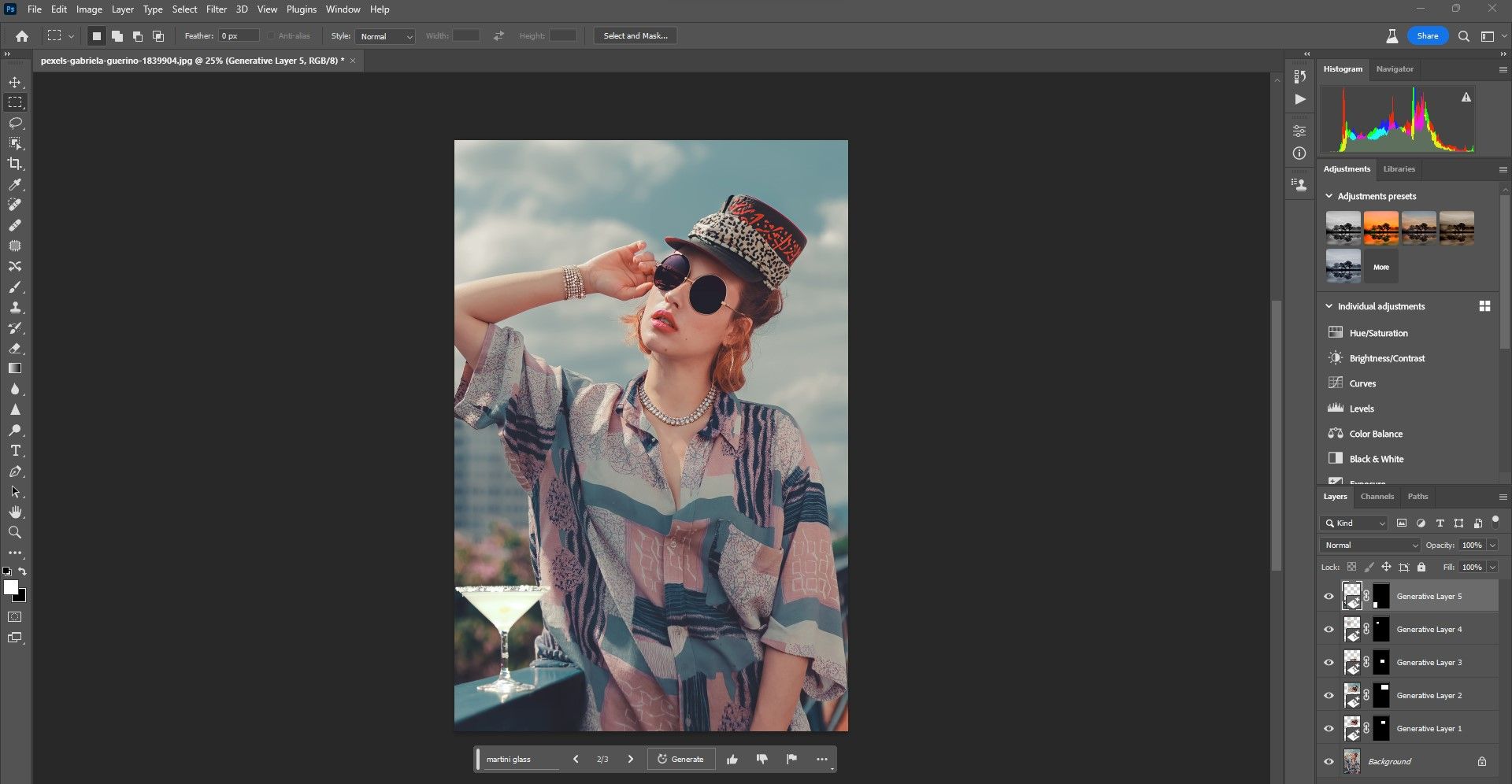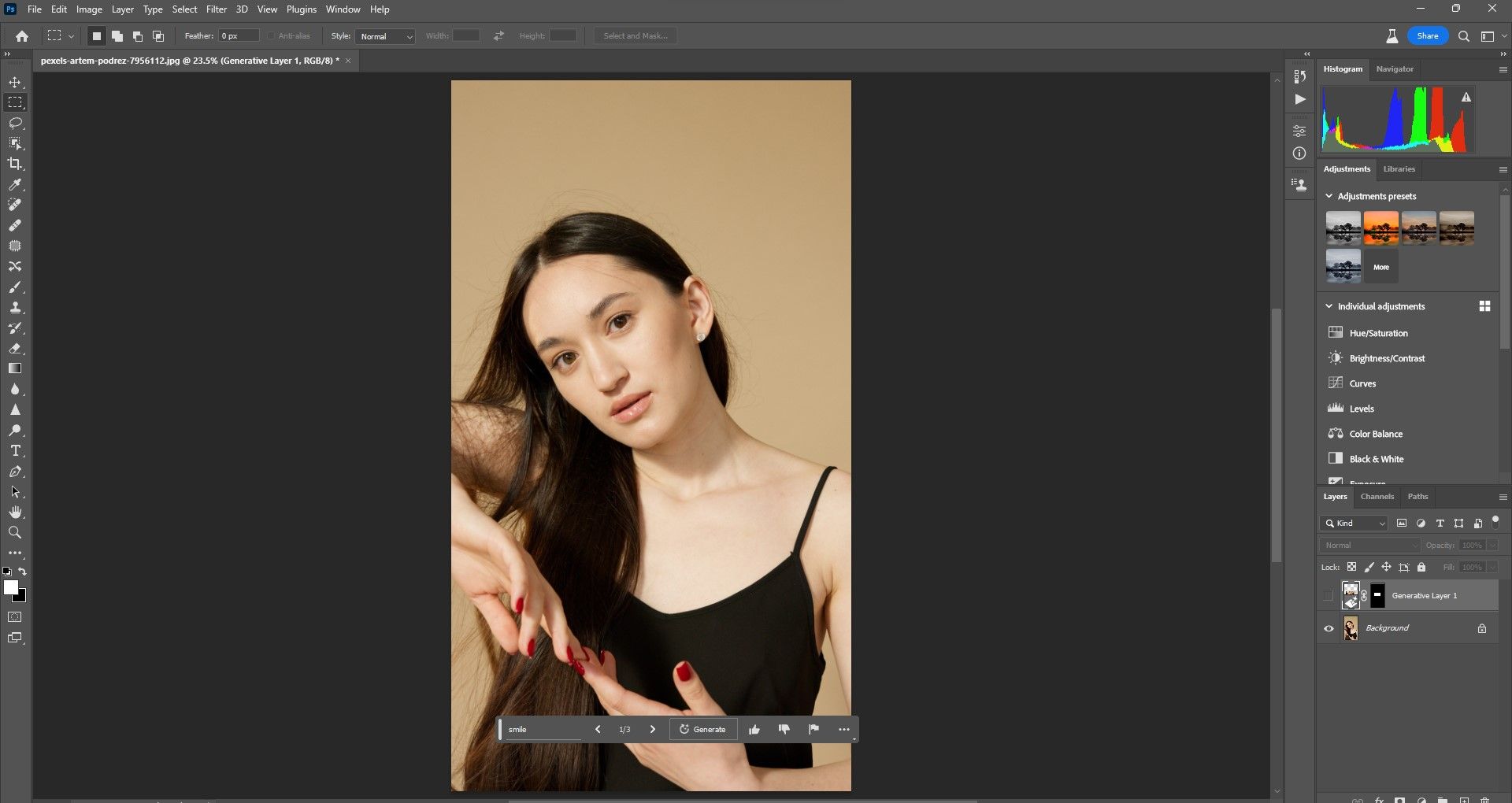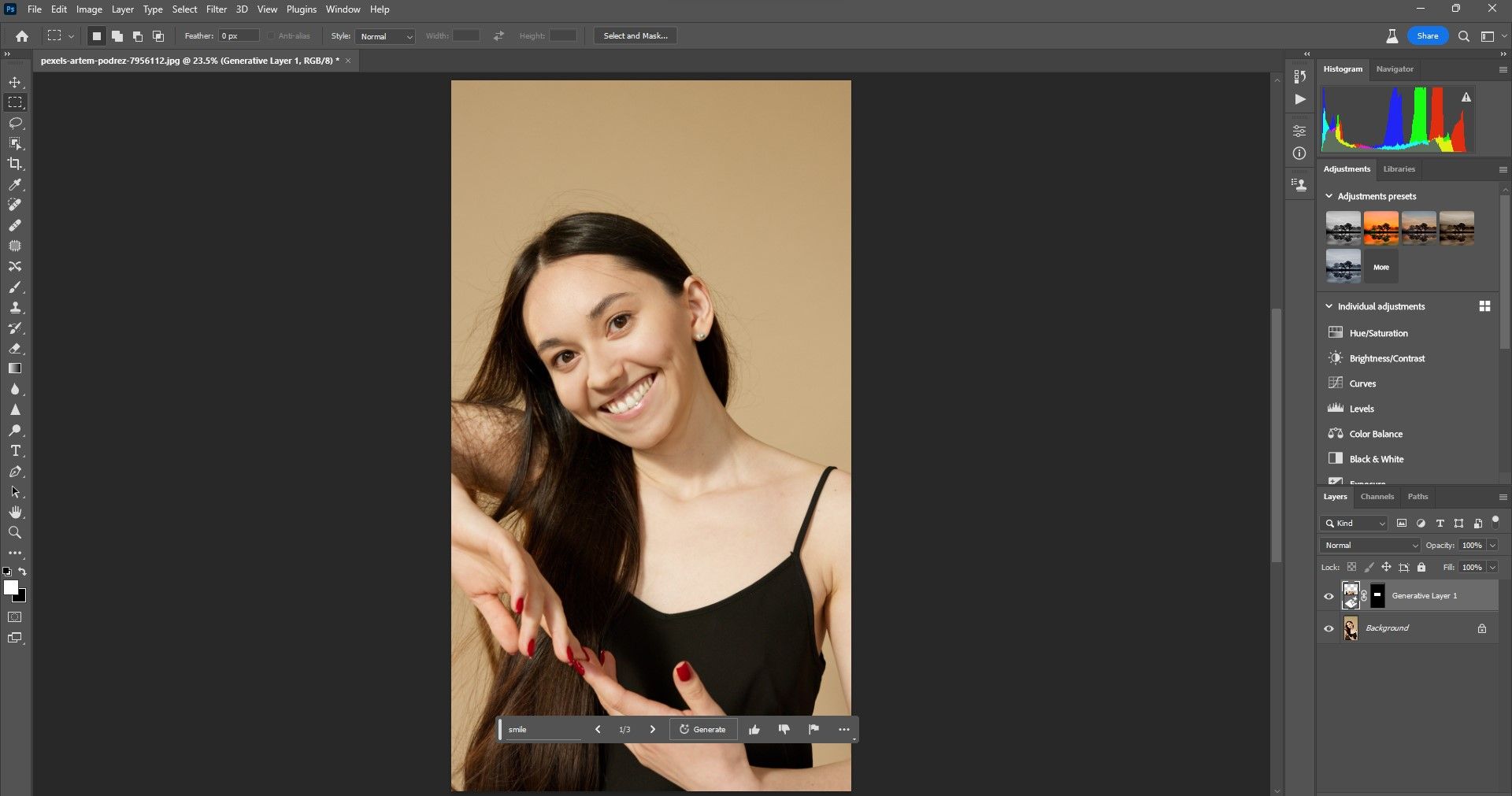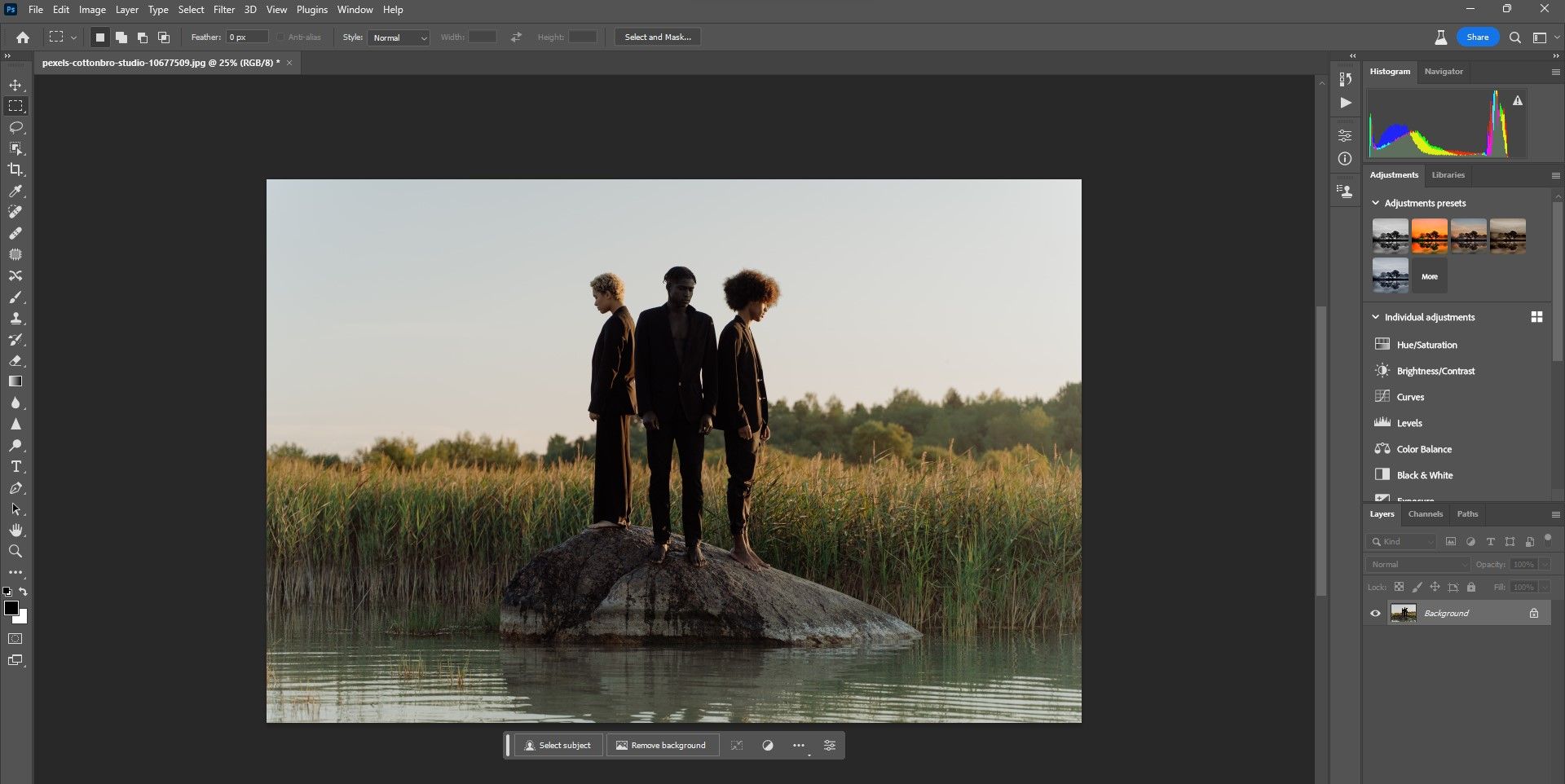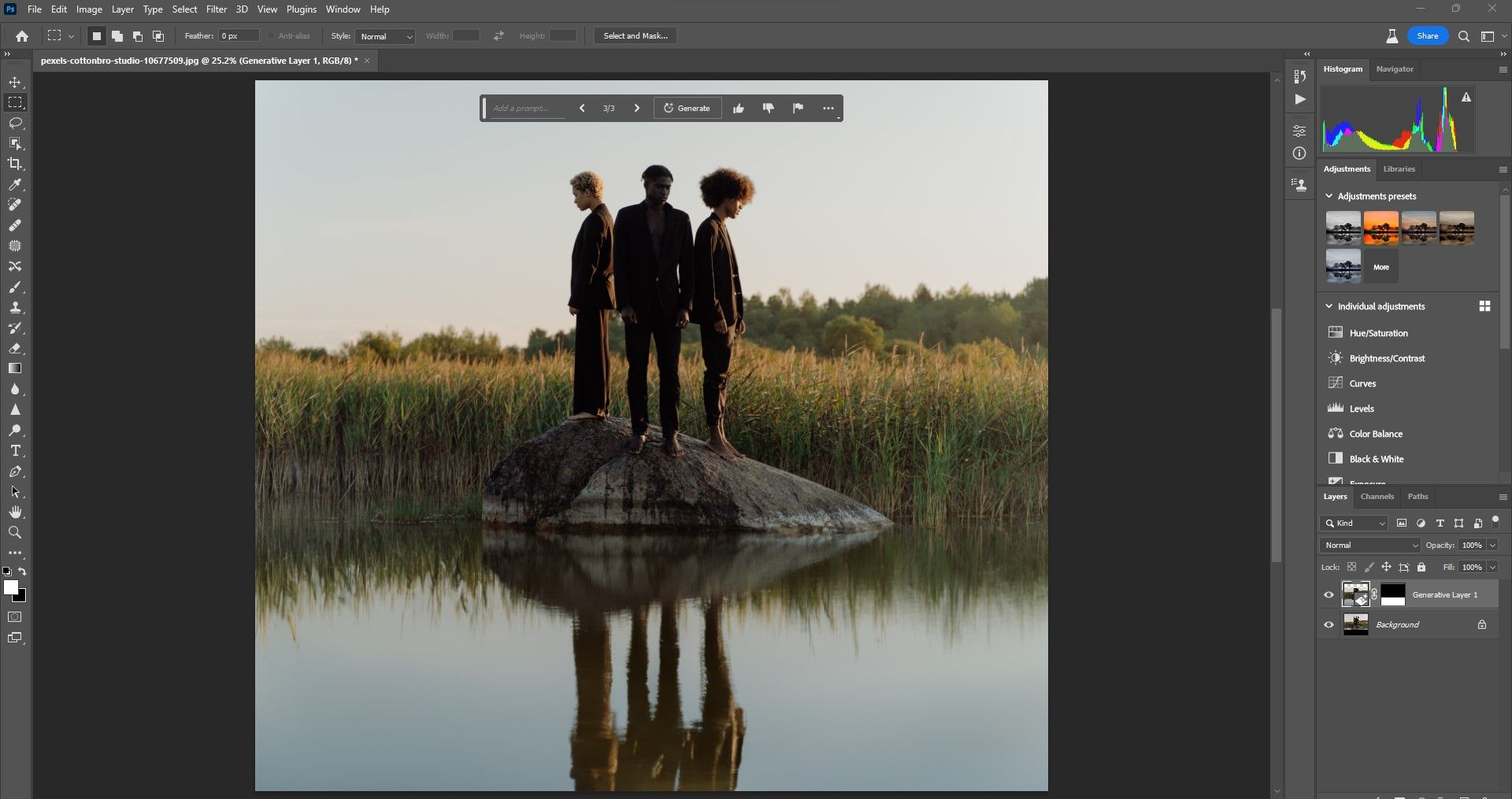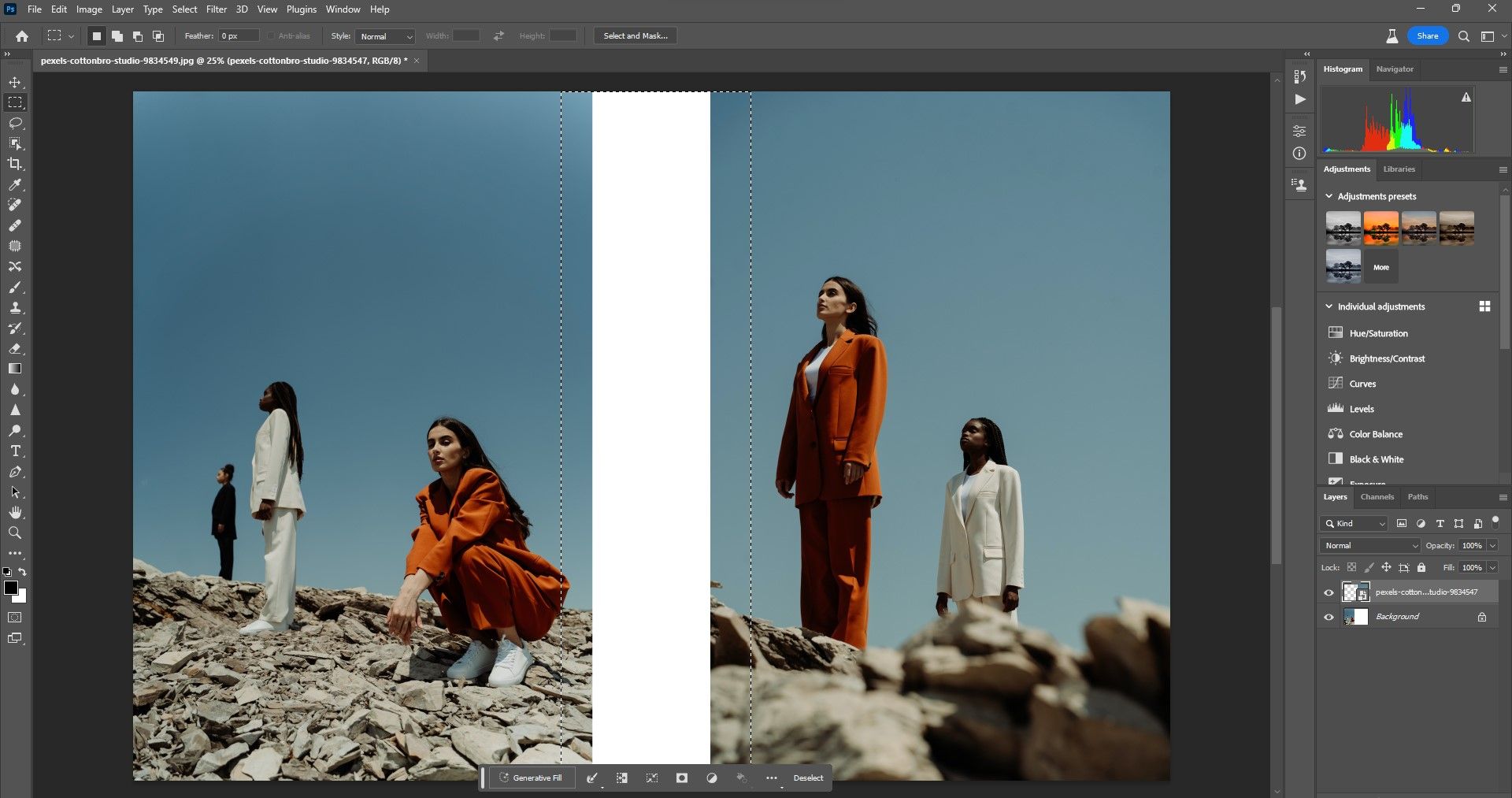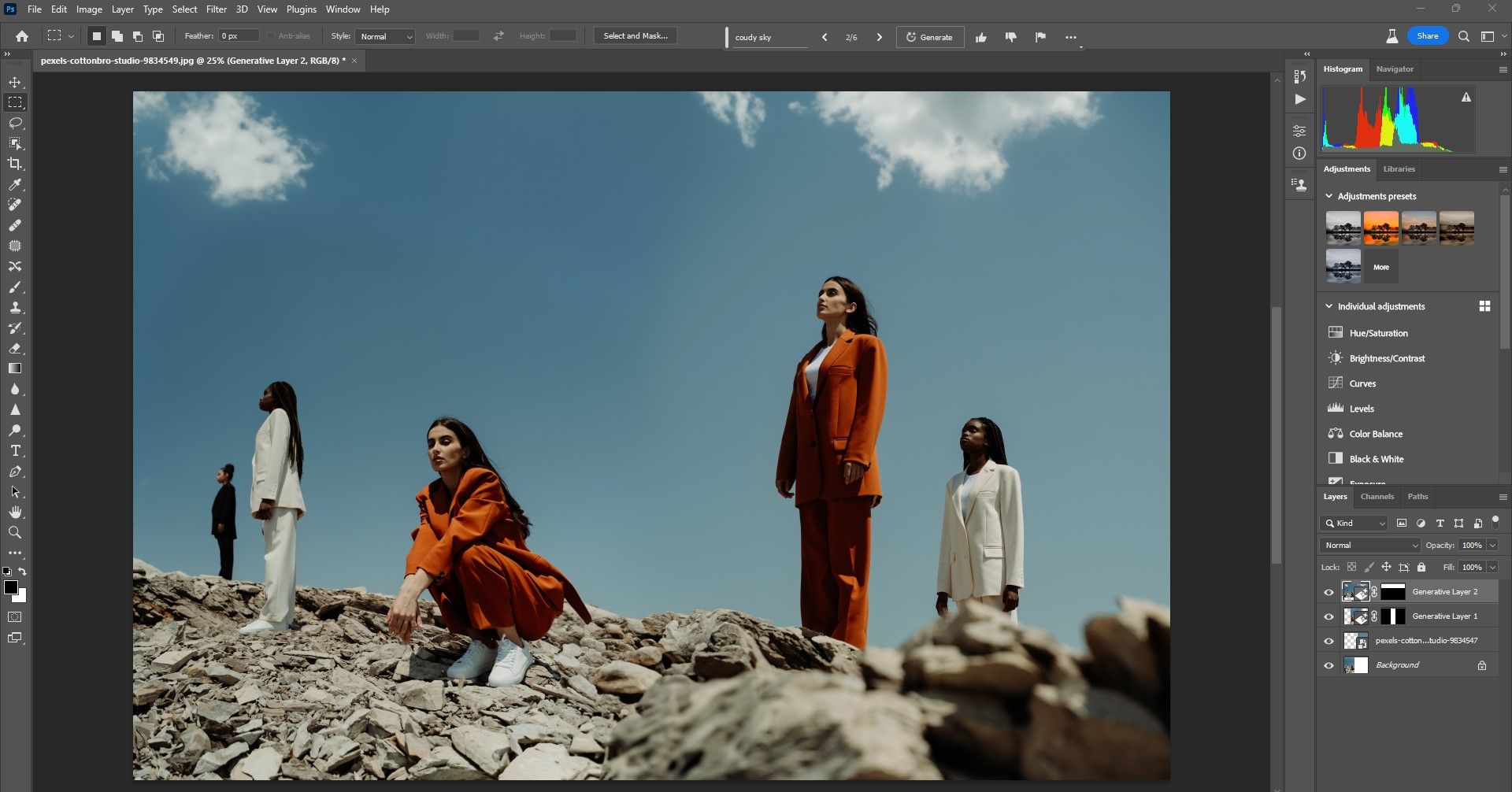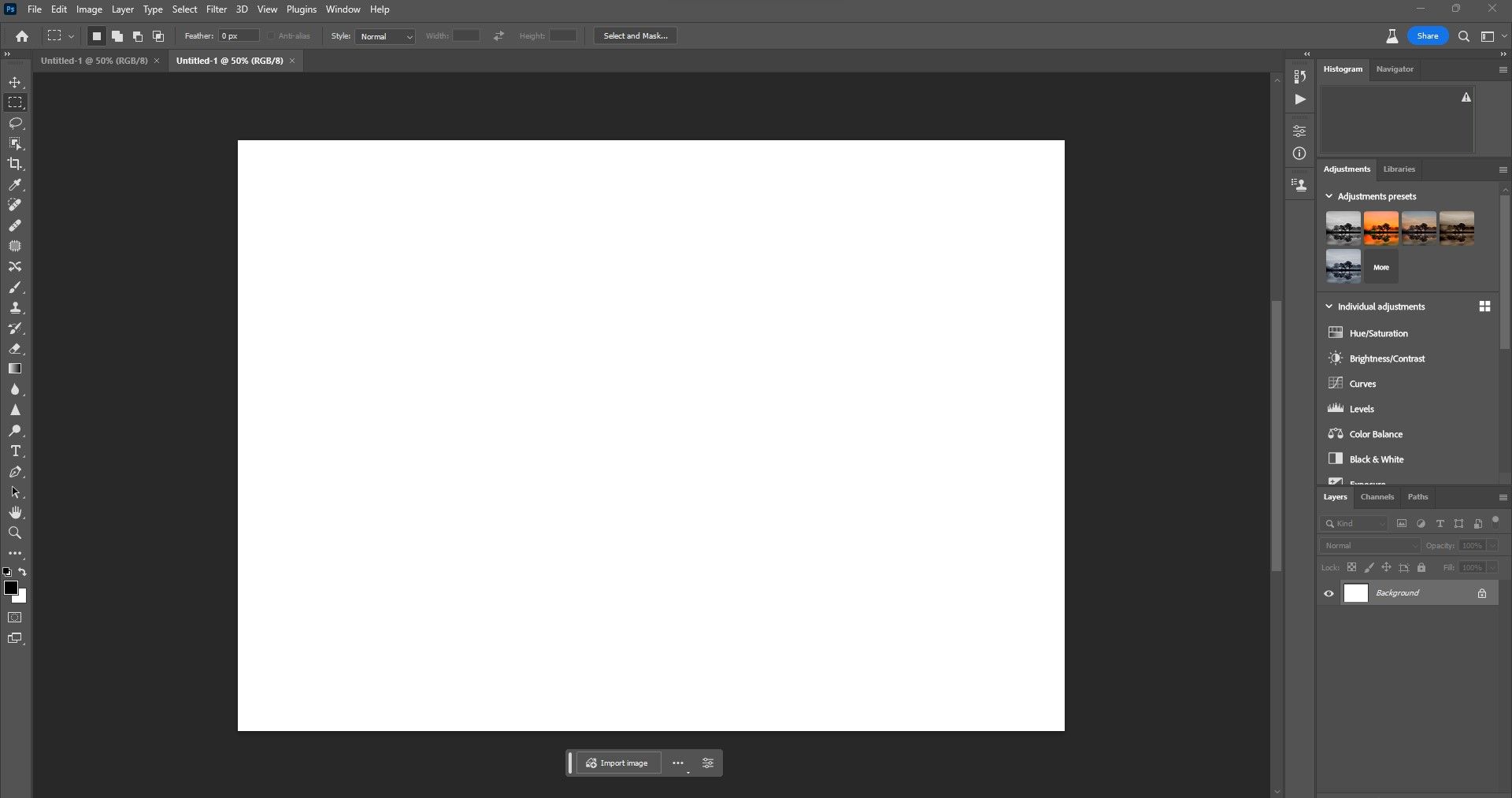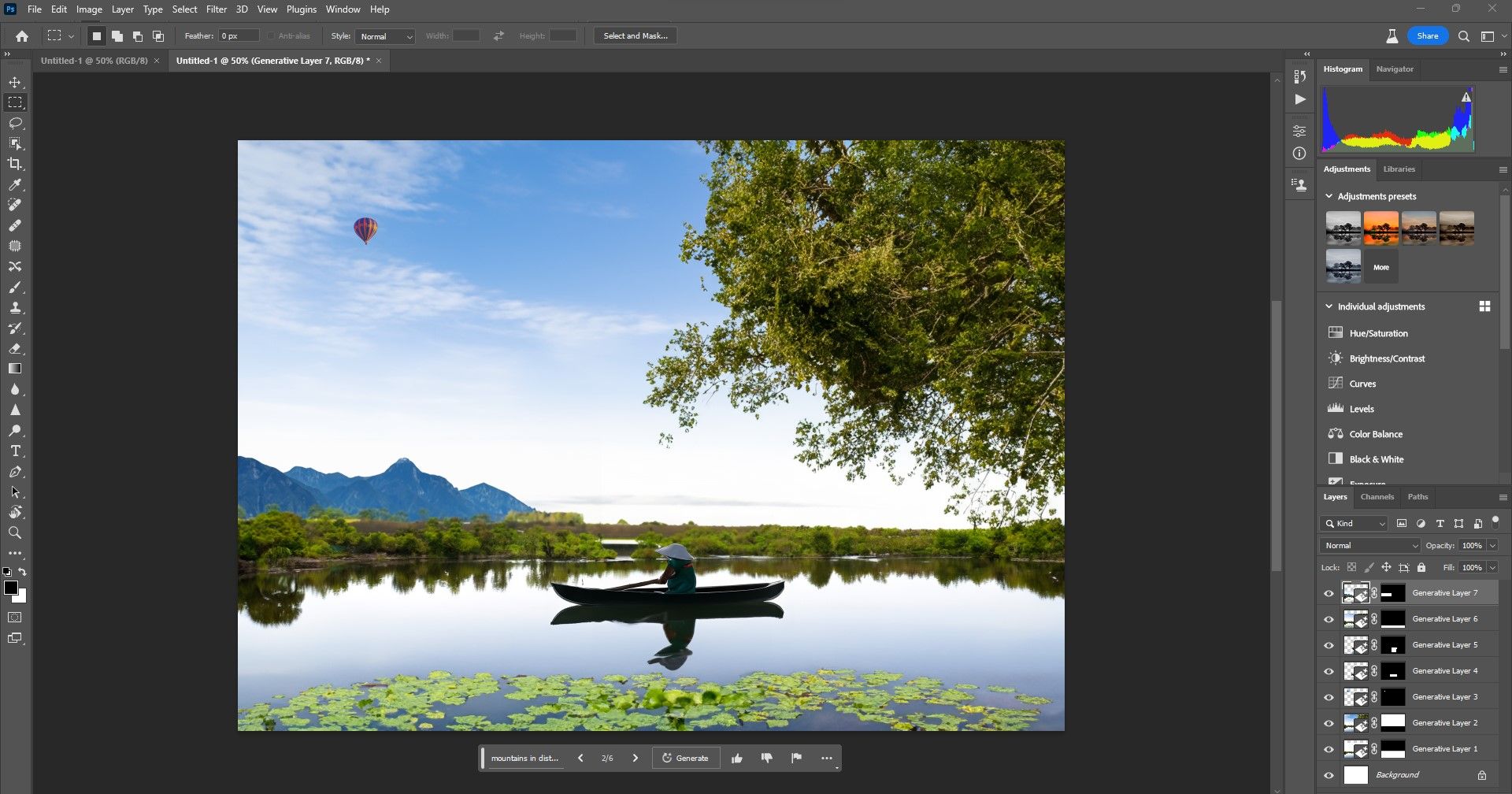L’outil Generative Fill de Photoshop modifie la façon dont nous modifions les images et créons des œuvres dérivées. Grâce au puissant moteur d’intelligence artificielle de Photoshop, l’outil de remplissage génératif utilise des images Adobe Stock pour ajouter des pixels à nos propres images à des fins de retouche photo et de création.
Dans cet article, nous allons explorer les différentes façons d’utiliser le remplissage génératif pour améliorer vos images dans Photoshop. C’est parti !
1. Élargir le cadre pour une meilleure composition
La possibilité d’utiliser le remplissage génératif pour élargir le cadre de votre image est presque inestimable, en particulier si vous disposez d’un espace négatif autour de votre sujet. Comme notre exemple est limité à 1 024 pixels sur le grand côté pour chaque génération, l’élargissement du cadre avec l’espace négatif est l’utilisation parfaite du remplissage génératif, car les détails ne sont pas importants.
Il suffit d’utiliser l’outil de recadrage dans Photoshop pour élargir le cadre et d’utiliser le remplissage génératif pour combler les lacunes.
Cliquer sur Remplissage génératif et ensuite Générer (en laissant le champ de texte vide) et voyez laquelle des trois options fonctionne le mieux. Si vous devez utiliser du texte pour obtenir un résultat différent, faites en sorte que la description soit courte, comme « espace vide rouge », ce que nous avons utilisé ici.
Dans des situations comme celle-ci, il importe peu que la résolution de l’espace négatif soit médiocre car il n’y a pas de détails texturaux, seulement de la couleur et l’ombre agréable que le remplissage génératif a décidé d’ajouter.
2. Effacer les objets et les personnes indésirables
Oubliez les outils traditionnels de Photoshop pour effacer les objets et les personnes indésirables. Avec le Remplissage génératif, il vous suffit de sélectionner tous les pixels indésirables et de cliquer. Pour cet exemple, nous avons entouré tout ce que nous voulions effacer avec l’outil Lasso.
Vous avez compris. Cliquez sur Remplissage génératif, puis sur Générer.
En règle générale, lorsque vous souhaitez que le Remplissage génératif efface simplement, n’entrez rien dans l’invite de texte, sauf si vous n’obtenez pas les résultats souhaités. Sinon, utilisez l’un des outils de sélection de Photoshop pour effectuer la ou les sélections, puis procédez au Remplissage génératif et à la Génération.
3. Créer des objets et des personnes
Vous pouvez également créer des objets et des personnes pour ajouter de l’intérêt à vos images. Il vous suffit d’ajouter autant de cadres de génération que vous le souhaitez et de taper dans la zone de texte ce dont vous avez besoin.
Cela vaut la peine de faire plus de sélections en raison des problèmes de résolution potentiels. Utilisez l’outil de transformation pour réduire la taille des objets ou des personnes si le remplissage génératif n’a pas permis d’obtenir une échelle correcte.
4. Modifier la couleur des vêtements
Vous ne pourrez pas changer la couleur des vêtements que portent vos sujets. Il s’agit d’une fonctionnalité avancée qui sera probablement disponible après la sortie de la version bêta de Generative Fill. Mais au moment où j’écris ces lignes, vous pouvez changer la couleur des vêtements si vous n’avez pas l’intention de changer les vêtements eux-mêmes.
Veillez à ne sélectionner que les vêtements. Utilisez l’outil Pinceau sur le masque si vous avez besoin de faire des ajustements.
5. Ajouter un ciel à votre image
Avec Photoshop et de nombreuses autres applications de retouche photo, vous pouvez remplacer un ciel très facilement. Mais avec Generative Fill, vous pouvez réellement ajouter un ciel.
Il suffit d’élargir le cadre à l’aide de l’outil de recadrage et d’utiliser le remplissage génératif pour créer un ciel.
6. Ajoutez des accessoires tels que des chapeaux et des lunettes de soleil
Le remplissage génératif permet d’ajouter facilement des accessoires tels que des chapeaux et des lunettes de soleil. L’imagination est au rendez-vous.
Dans ce cas, nous avons également ajouté des bijoux et une boisson sur la balustrade. Il est assez étonnant que Photoshop obtienne même le reflet dans les lunettes de soleil ainsi que les ajustements d’éclairage corrects pour chaque objet.
Pour effectuer des corrections plus complexes, il est bon de connaître l’espace de travail Sélection et Masque de Photoshop.
7. Modifier les expressions et les traits du visage
Ce qui prenait autrefois beaucoup de temps peut désormais être réalisé en quelques instants dans Photoshop. Vous pouvez changer l’expression du visage d’une personne à l’aide d’un simple texte, comme « sourire ».
L’astuce consiste à sélectionner plus d’espace qu’il n’en faut pour modifier l’expression avec plus de précision. En effet, lorsque quelqu’un émet une expression, d’autres muscles sont utilisés pour créer cette expression en dehors de la zone de focalisation.
Vous pouvez également utiliser des plugins tiers comme PortraitPro pour améliorer vos images après avoir utilisé Generative Fill.
8. Créer des reflets
Vous pouvez créer des reflets sans avoir à saisir quoi que ce soit dans la section d’invite. En effet, le remplissage génératif prend en compte l’ensemble de l’image. Mais si vous souhaitez obtenir un très beau reflet, il se peut que vous deviez étendre le cadre en le recadrant pour laisser de la place au reflet.
Il s’agit d’une autre tâche qui n’était auparavant possible dans Photoshop qu’après plusieurs étapes, comme dans ce guide Photoshop sur la création de reflets d’eau dans le ciel. Une fois de plus, cela ne prend que quelques instants avec Generative Fill.
9. Fusionner deux images ou plus
Vous pouvez fusionner deux images ou plus de manière transparente à l’aide de Generative Fill (Remplissage génératif). Placez les images côte à côte, puis effectuez une sélection. L’outil de marquage rectangulaire fonctionne bien pour cela.
Pour cet exemple, nous avons également sélectionné une partie du ciel après la sélection initiale pour ajouter quelques nuages. Le remplissage génératif a également fait un très bon travail pour mélanger les premiers plans avec différentes valeurs de mise au point.
10. Créer une image à partir de rien
Vous pouvez utiliser Generative Fill pour créer des images à partir de rien. Il vous suffit de créer un nouveau document dans Photoshop et de choisir les dimensions. Ajoutez ensuite vos sélections et créez votre image, image par image.
Ce que le remplissage génératif permet de créer dans Photoshop Beta est tout simplement incroyable. Nous espérons que les prochaines versions offriront davantage de contrôle et de possibilités.
Le remplissage génératif modifie le paysage de Photoshop
Il ne fait aucun doute que les outils d’IA comme Generative Fill vont changer la façon dont nous éditons et créons dans Photoshop à l’avenir. S’il ne faut pas s’attendre à ce que les outils Photoshop soient remplacés par des substituts IA dans un avenir proche, il sera certainement plus facile pour les débutants d’ouvrir Photoshop et de commencer à l’utiliser dans un avenir relativement proche, sans formation intensive.
Nous recommandons vivement aux utilisateurs de Photoshop et aux débutants de découvrir ce que Generative Fill peut apporter à votre flux de travail créatif.