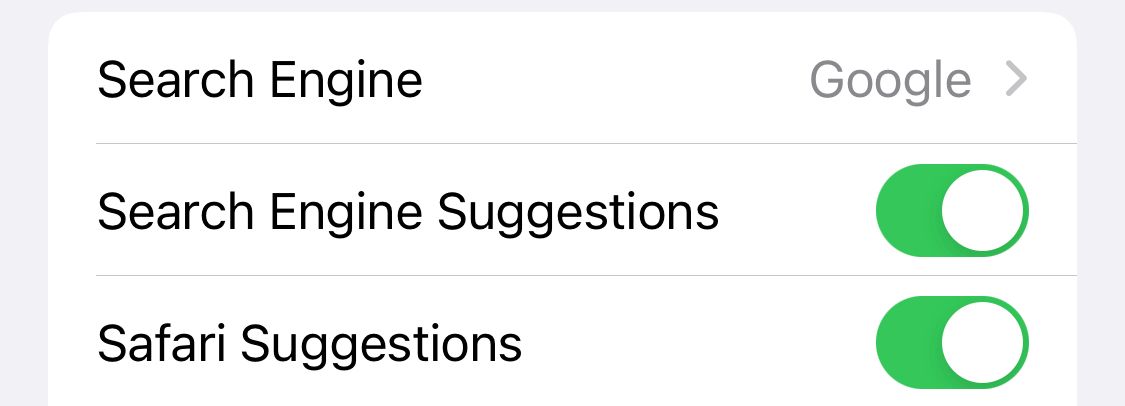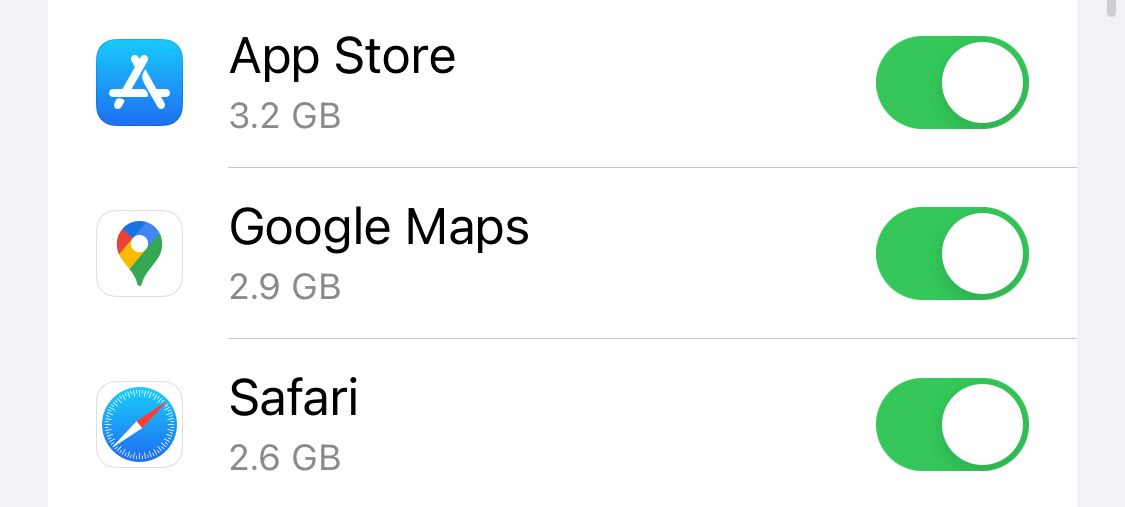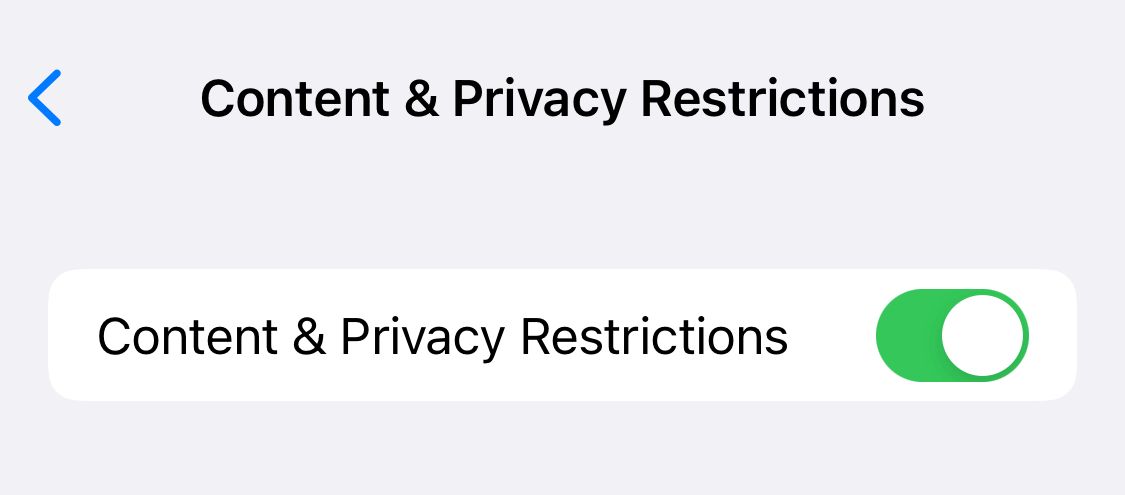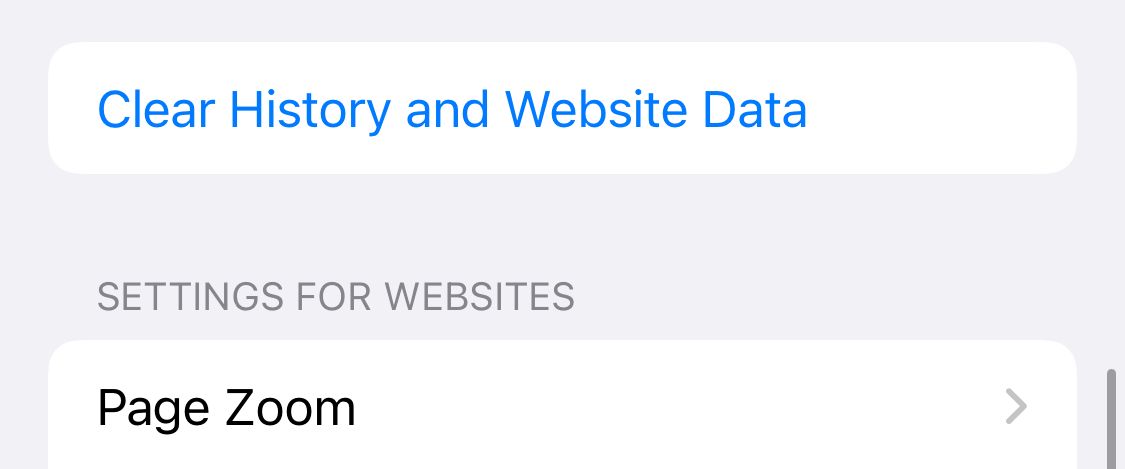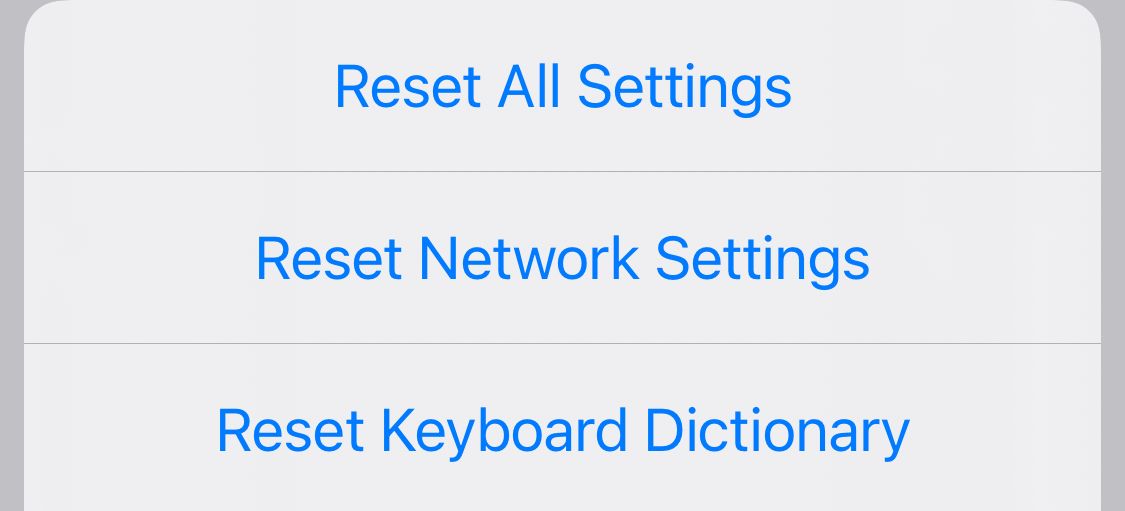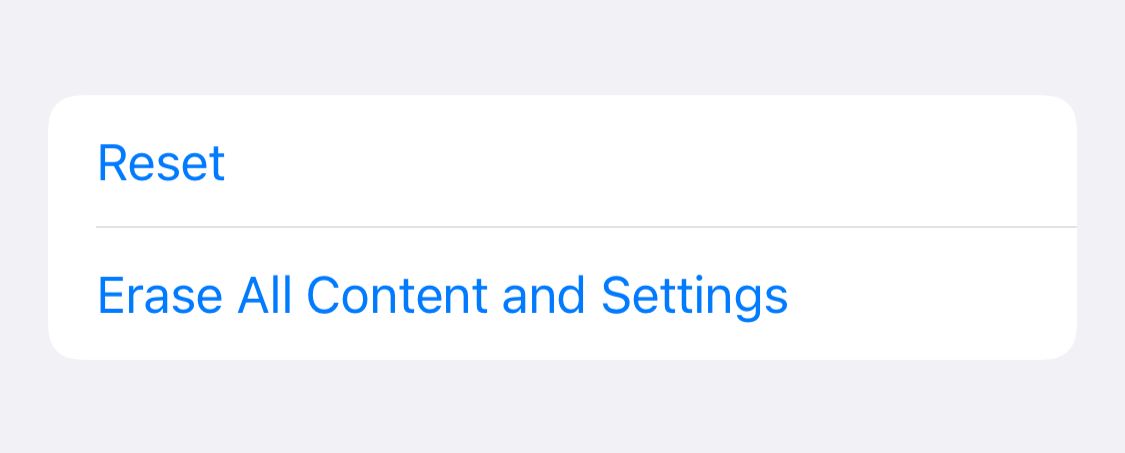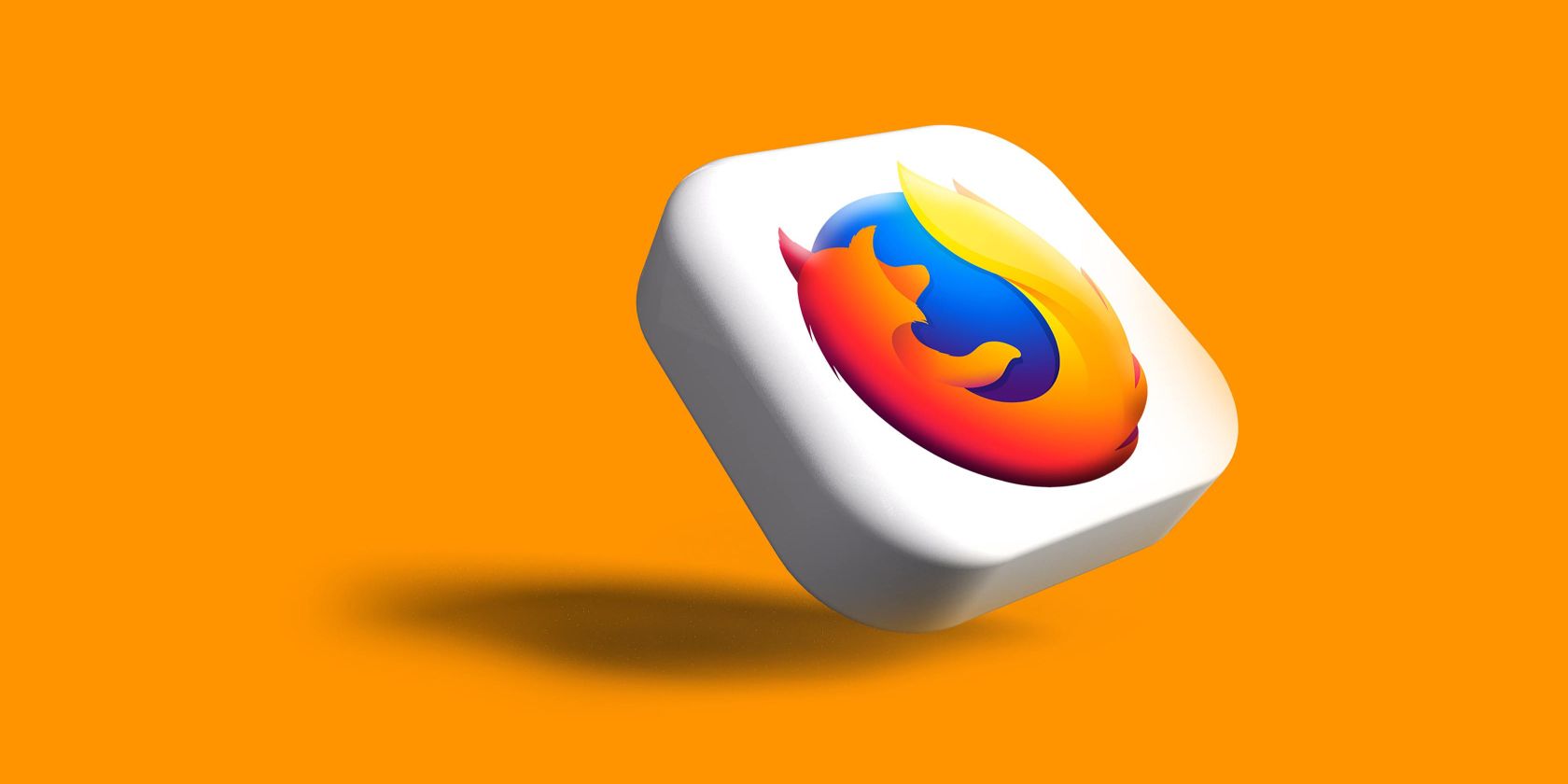Safari est le navigateur natif des iPhones, iPads et MacBooks. Il est préinstallé sur presque tous les appareils Apple et est conçu pour être rapide et efficace. Cependant, il arrive que Safari ne fonctionne pas.
Lorsque cela se produit, cela signifie généralement qu’il y a un problème de configuration ou de logiciel. Il peut même arriver que vous ne puissiez pas accéder à Internet sur votre iPhone ou votre iPad. Heureusement, il existe plusieurs solutions pour rétablir le fonctionnement de Safari.
1. Redémarrez votre appareil
Vous l’entendez souvent : éteignez et rallumez votre appareil. Bien que cela puisse sembler trop simple pour fonctionner, le redémarrage de votre iPhone ou iPad est connu pour vider votre mémoire utilisable, ce qui peut accélérer Safari.
Si Safari est figé ou si l’écran est blanc, le redémarrage de l’iPhone ou de l’iPad peut également résoudre ces problèmes. Avant d’essayer quoi que ce soit d’autre, assurez-vous d’avoir couvert les bases.
Si vous ne connaissez pas Safari ou les appareils Apple, vous pouvez consulter notre guide d’initiation à Safari pour les utilisateurs d’iPhone et d’iPad.
2. Désactiver les suggestions de Safari
La désactivation des suggestions de Safari est l’une des solutions les plus simples et les plus courantes pour résoudre les problèmes de chargement ou de blocage de Safari sur un appareil Apple. Bien que nous ne sachions pas exactement pourquoi cela fonctionne, de nombreux utilisateurs ont signalé que la désactivation de cette fonction résolvait le problème.
Pour désactiver les suggestions, rendez-vous sur Paramètres > ; Safari > ; Suggestions pour Safari et désactivez-la. Vous pouvez également désactiver Suggestions du moteur de recherche pendant que vous y êtes, car certains utilisateurs ont signalé que cela corrigeait également le problème.
Certains utilisateurs ont également indiqué que le blocage des fenêtres contextuelles de Safari sur votre iPhone peut améliorer l’utilisation de la mémoire de Safari. Vous pouvez donc essayer cette solution.
Si cela résout votre problème, vous êtes prêt. Si ce n’est pas le cas, essayez les étapes suivantes.
3. Activer les données cellulaires pour Safari
Si vous êtes souvent connecté au Wi-Fi, il se peut que vous ayez désactivé les données cellulaires pour Safari afin d’économiser les données Internet. Bien qu’utile, si votre Wi-Fi ne fonctionne pas correctement, la connexion aux données cellulaires peut résoudre le problème.
Pour ce faire, rendez-vous sur Paramètres > ; Cellulaire > ; Safari et activez-la. S’il est désactivé, c’est probablement la cause de votre problème. Vous pouvez également désactiver le Wi-Fi si vous êtes connecté et ne vous connecter qu’avec des données cellulaires. Si vous pouvez vous connecter de cette manière, cela signifie qu’il y a un problème avec votre réseau Wi-Fi.
4. Modifier vos paramètres de temps d’écran
Si vous avez déjà modifié vos paramètres de temps d’écran ou bloqué certains sites Web par le biais du temps d’écran, essayez de désactiver ces paramètres. Pour bloquer des sites web, vous devez activer Restrictions de contenu qui peuvent bloquer par inadvertance des sites web que vous souhaitez encore utiliser. Si vous ne pouvez pas charger un lien à partir d’un courriel ou d’un message texte, cela peut également être un signe que des restrictions de contenu sont activées.
Pour résoudre ce problème, rendez-vous sur Paramètres > ; Temps d’écran > ; Contenu & ; Restrictions de la vie privée et désactivez cette option. Si elle était activée, il s’agit probablement de votre problème. Si elle était déjà désactivée, passez à la correction suivante.
5. Effacer toutes les données de Safari
Si vous utilisez fréquemment Safari, il se peut que de nombreuses données soient stockées dans l’application, ce qui l’empêche de se charger correctement. C’est particulièrement vrai si vous utilisez un iPhone ou un iPad doté d’une faible capacité de stockage. Si vous recevez des notifications indiquant que votre capacité de stockage est faible, cette correction pourrait résoudre votre problème.
Pour effacer les données de Safari, accédez à Paramètres > ; Safari > ; Effacer l’historique et les données du site Web. Cette opération permet d’effacer toutes les données supplémentaires de l’application Safari. Certains utilisateurs signalent que cette méthode fonctionne, mais vous devrez la répéter souvent si vous ne pouvez pas éliminer l’espace de stockage ailleurs sur votre iPhone.
6. Mettre à jour iOS à la dernière version
Certains utilisateurs ont signalé que la mise à jour d’iOS permettait de résoudre les problèmes liés à Safari. Si Safari ne se charge pas, se bloque ou ne se connecte tout simplement pas aux sites web, essayez de mettre à jour iOS sur votre iPhone.
Apple fait un excellent travail en corrigeant les problèmes les plus répandus avec les mises à jour d’iOS. Par conséquent, si Apple est au courant d’un problème, celui-ci pourrait être corrigé lors d’une prochaine mise à jour.
7. Réinitialisez vos paramètres réseau
Si vous avez déjà eu des problèmes avec votre réseau, comme l’absence de service ou des pages qui s’éteignent, la réinitialisation des paramètres du réseau pourrait vous aider.
Pour réinitialiser les paramètres réseau de votre iPhone ou iPad, rendez-vous à l’adresse suivante Réglages > ; Général > ; Transférer ou réinitialiser l’iPhone (iPad) > ; Réinitialiser > ; Réinitialiser les paramètres réseau. Cette opération ne réinitialise que les réglages réseau et n’efface aucune autre donnée de votre iPhone.
Une fois cette opération terminée, essayez d’ouvrir Safari pour voir s’il fonctionne à nouveau. Si ce n’est pas le cas, passez à la solution suivante.
8. Réinitialiser les paramètres d’usine par défaut
Si tout le reste échoue, vous pouvez essayer de réinitialiser les paramètres par défaut de votre iPhone. Cette opération effacera toutes les données de votre iPhone et vous devrez le configurer à partir de zéro. Cependant, il s’agit également d’un moyen très efficace de résoudre toutes sortes de problèmes logiciels. Pour ce faire, rendez-vous sur Paramètres > ; Général > ; Transférer ou réinitialiser l’iPhone (iPad) > ; Effacer tout le contenu et les paramètres.
Après avoir rétabli les paramètres par défaut, testez l’application Safari avant d’installer vos applications habituelles. Si Safari fonctionne alors mais cesse de fonctionner lorsqu’une certaine application est installée, cela signifie que l’application installée interfère avec Safari.
Si Safari ne fonctionne pas lors d’une nouvelle installation, assurez-vous que vous n’avez pas restauré une sauvegarde de votre iPhone ou iPad. Si vous avez restauré une sauvegarde, il est possible qu’un élément interférant avec Safari ait été transféré. Si vous réinitialisez votre appareil sans sauvegarde et que Safari ne fonctionne toujours pas, vous pouvez essayer l’une des deux dernières étapes de dépannage.
9. Activez JavaScript
3 Images
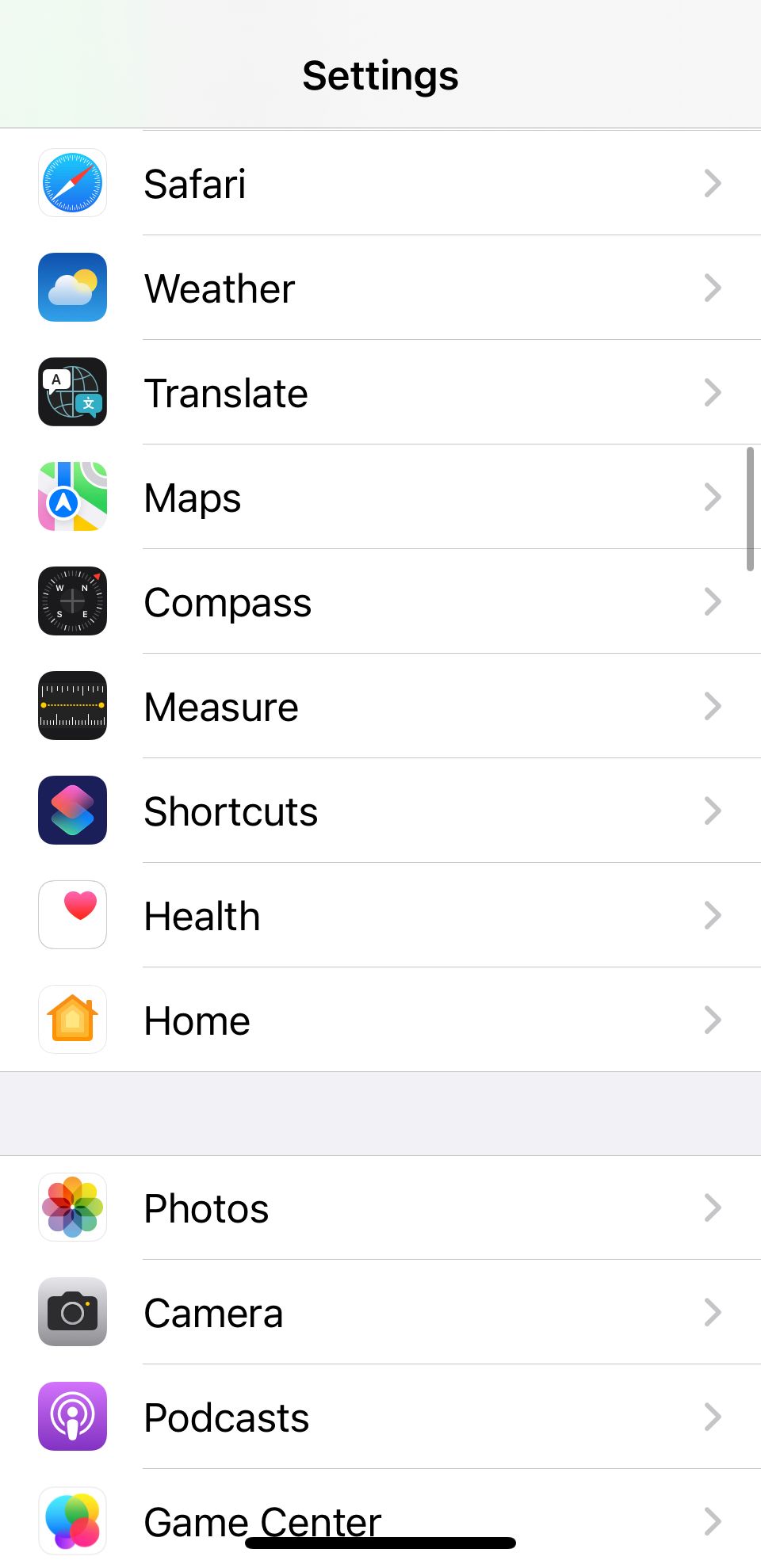
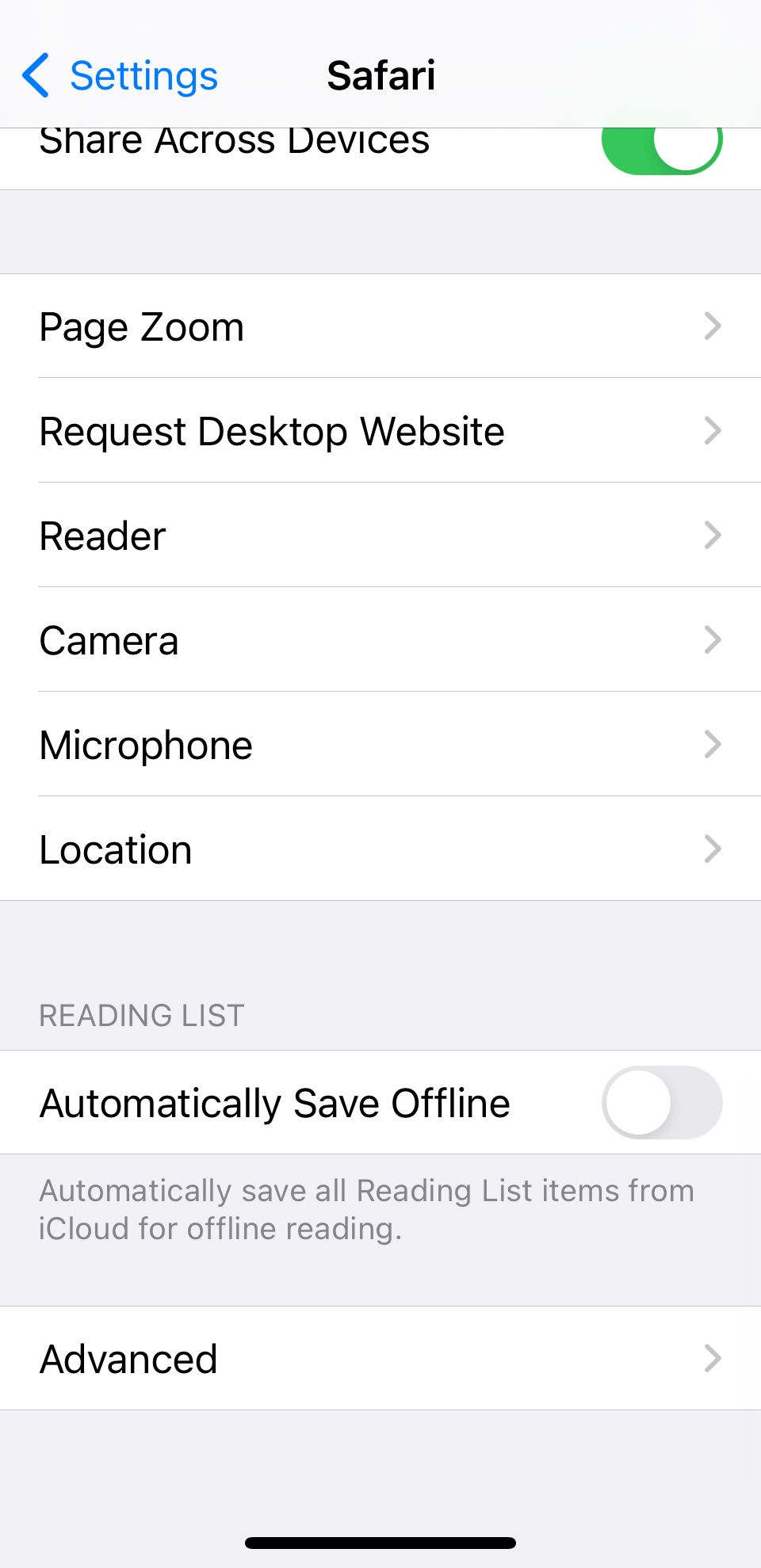
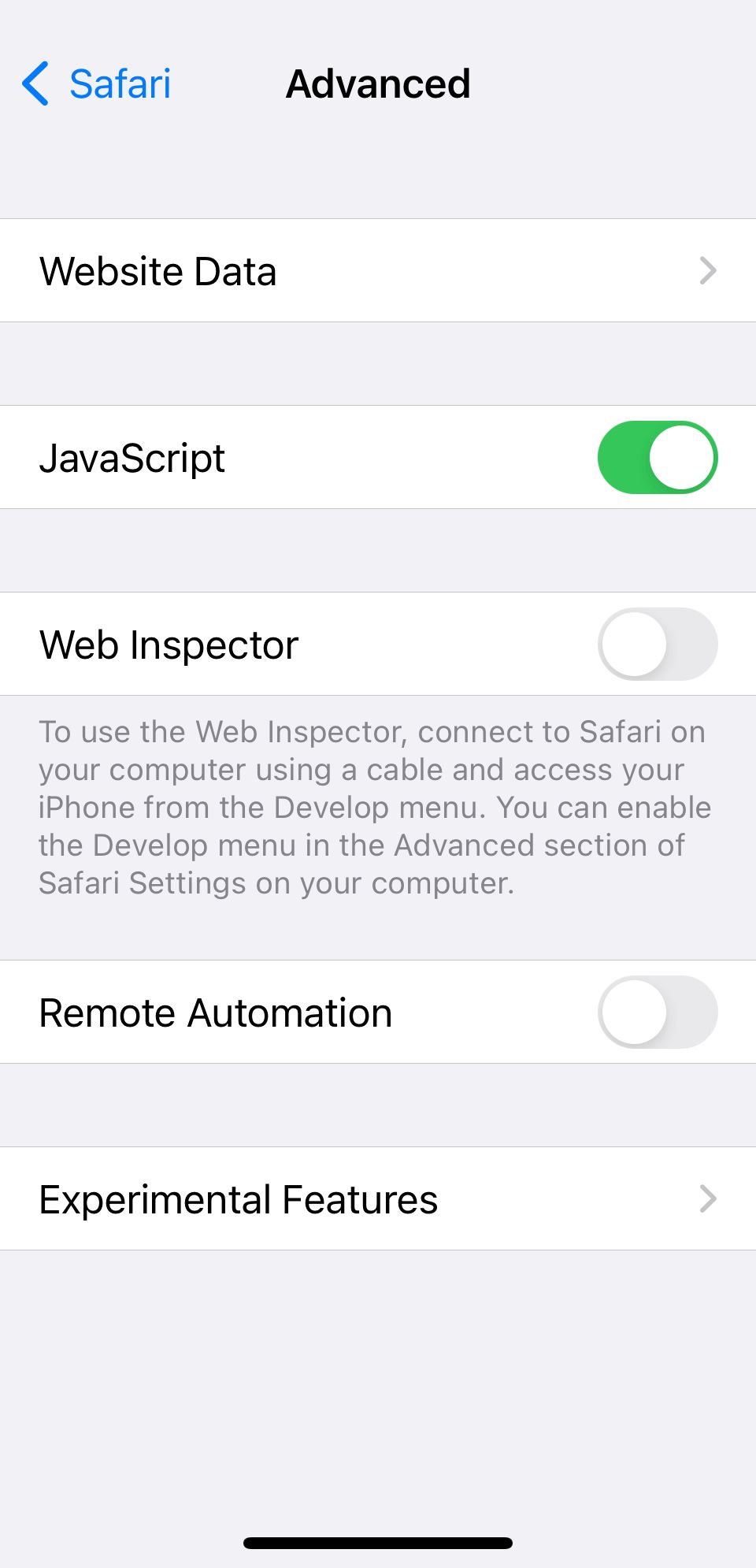
JavaScript est activé par défaut sur la plupart des appareils iOS. Cependant, si vous rencontrez des problèmes avec Safari, il est probable que JavaScript soit désactivé. Parfois, il est possible de désactiver JavsScript car certains sites web ne le prennent pas en charge.
Si vous avez désactivé JavaScript ou si vous souhaitez vérifier s’il est désactivé et le réactiver, rendez-vous à l’adresse suivante Paramètres > ; Safari > ; Avancés sur votre appareil iOS ou iPadOS.
10. Utiliser un autre navigateur
Si les correctifs ci-dessus n’ont pas fonctionné, il se peut qu’il y ait un bug iOS avec Safari, et vous devrez attendre la prochaine mise à jour en espérant qu’elle soit corrigée. En attendant, vous pouvez essayer d’utiliser un autre navigateur pour accéder à Internet sur votre appareil. Il existe de nombreux navigateurs de qualité disponibles dans l’App Store qui peuvent répondre à vos besoins.
N’oubliez pas de consulter les mises à jour d’iOS pour voir si Apple a résolu le problème. Vous pouvez également lancer une nouvelle discussion dans la communauté Apple Discussions pour voir si quelqu’un d’autre rencontre le même problème.
Safari ne fonctionne pas sur votre iPhone ou iPad ? Il s’agit très probablement d’un problème logiciel.
Les écrans fissurés et les boutons cassés sont faciles à diagnostiquer, car nous pouvons voir instantanément ce qui ne va pas. Mais lorsque Safari ou d’autres applications de votre iPhone cessent de fonctionner, cela signifie généralement qu’un problème logiciel est en cause.
Vous pouvez généralement résoudre ces problèmes en mettant à jour iOS, en modifiant vos paramètres ou en réinitialisant votre appareil. Toutefois, si le problème n’est toujours pas résolu après avoir essayé tout ce qui précède, vous devrez peut-être poster un message sur le forum Apple pour obtenir de l’aide.