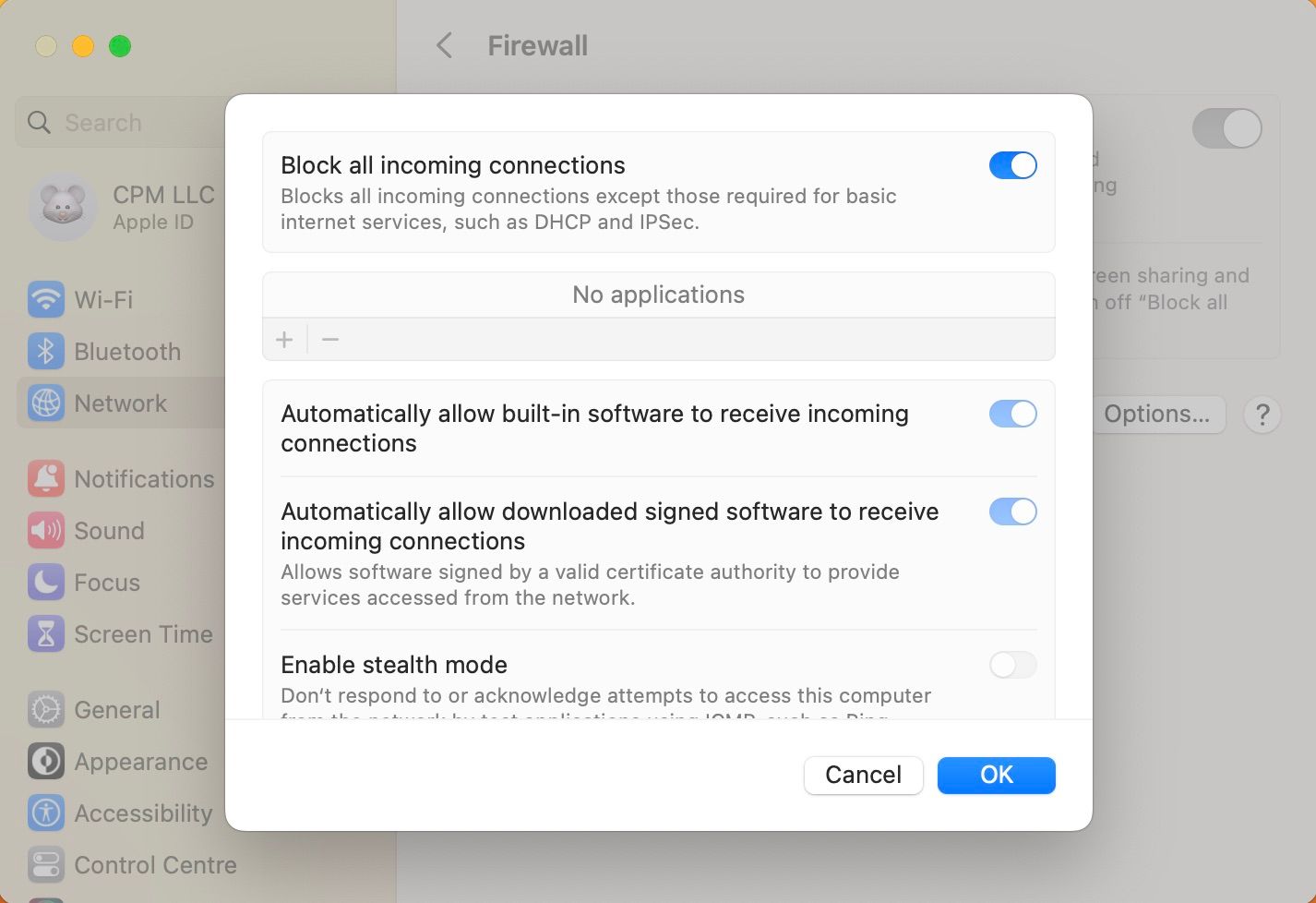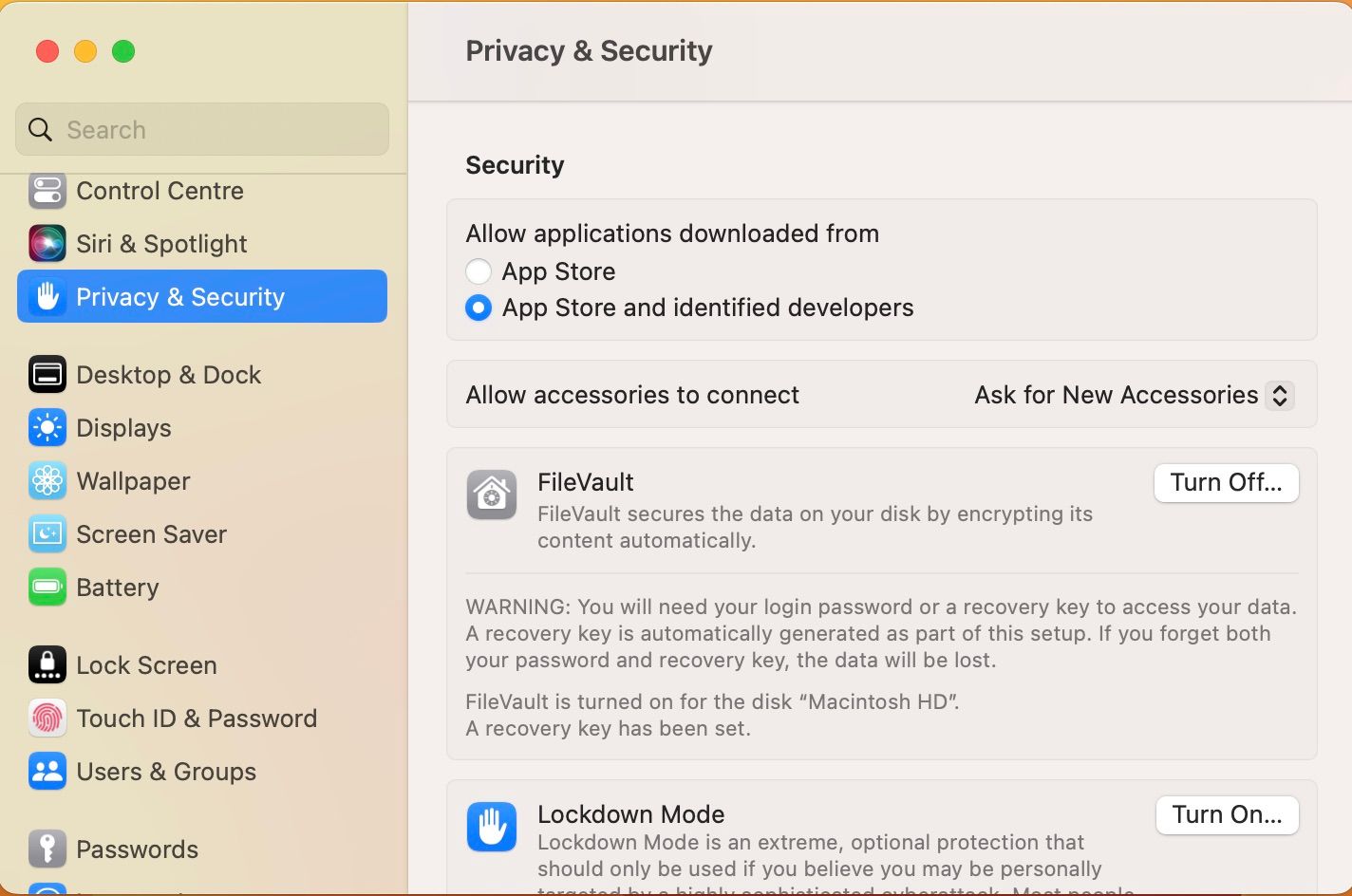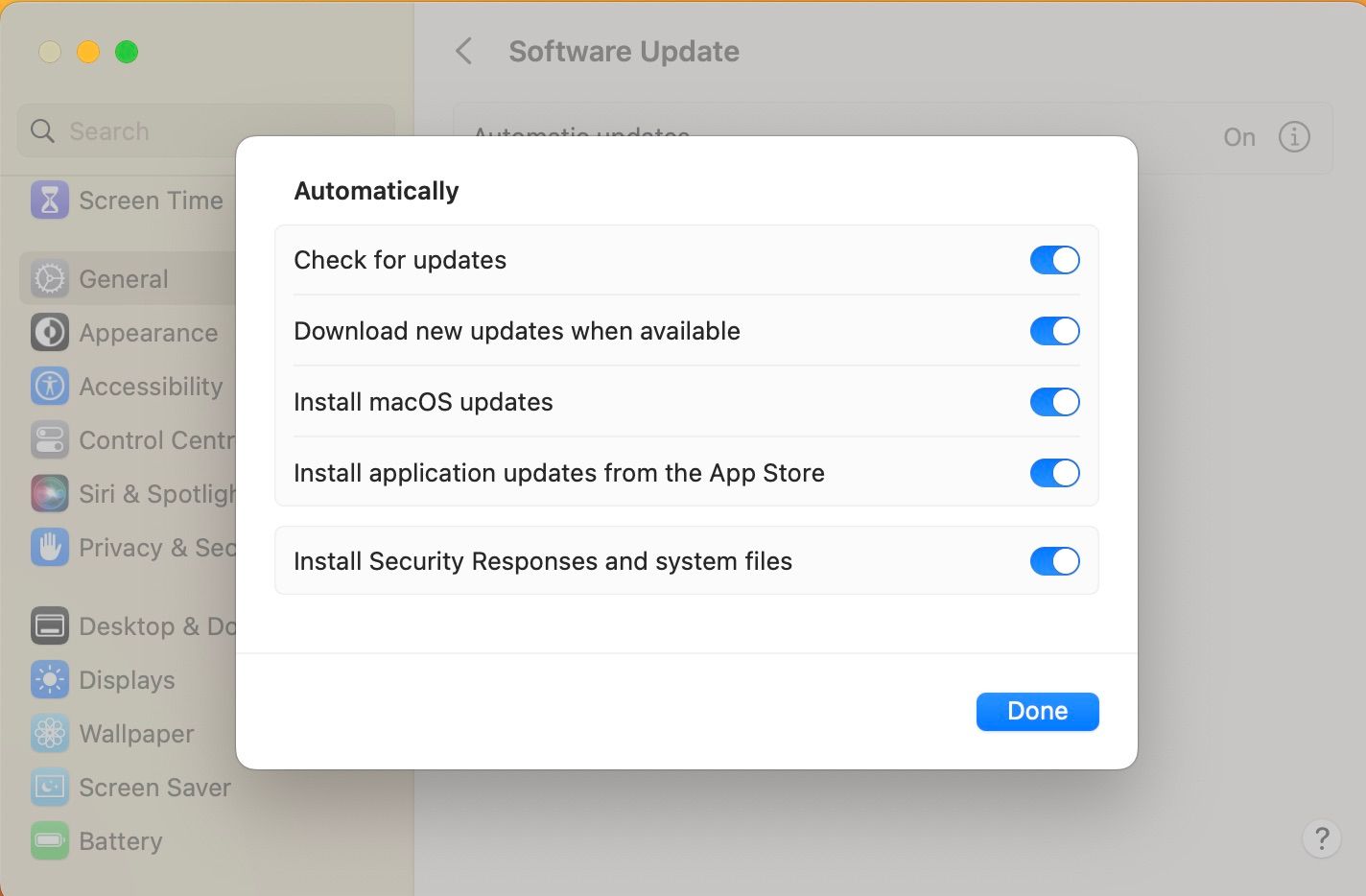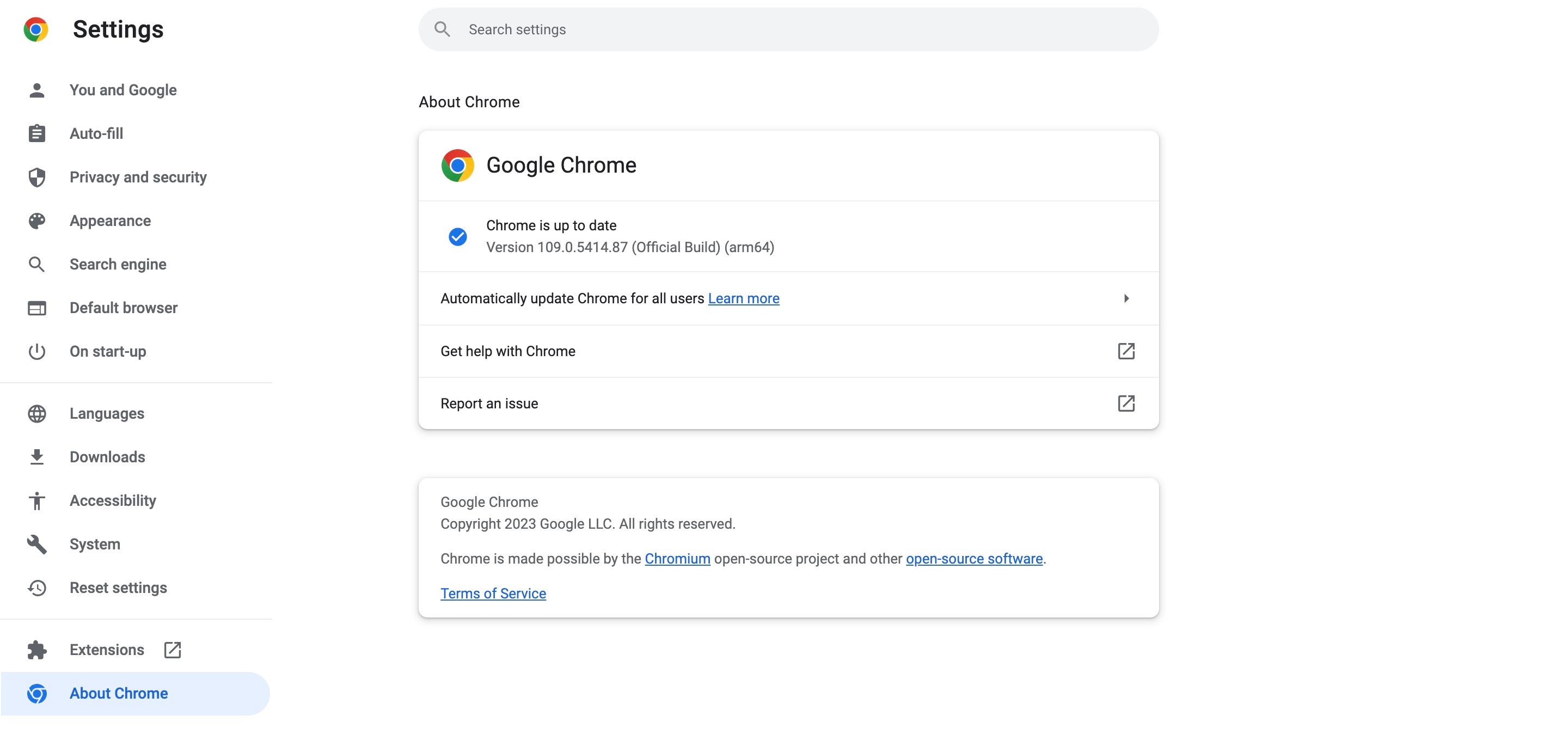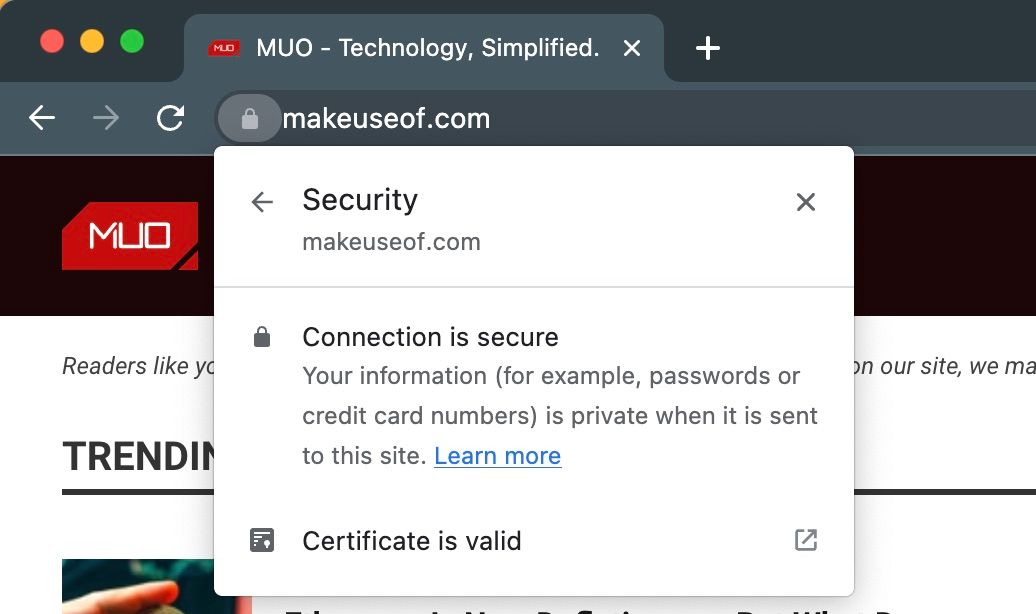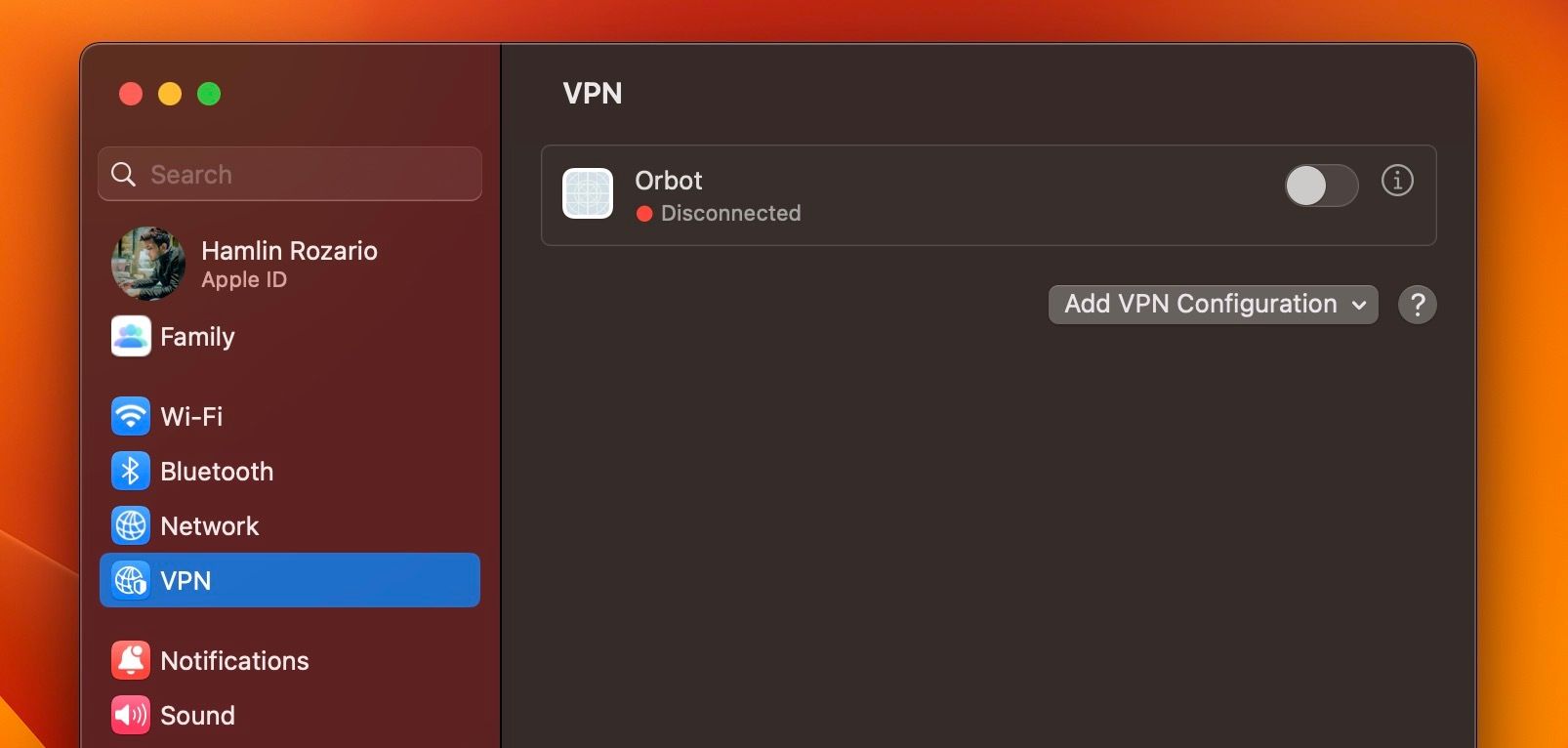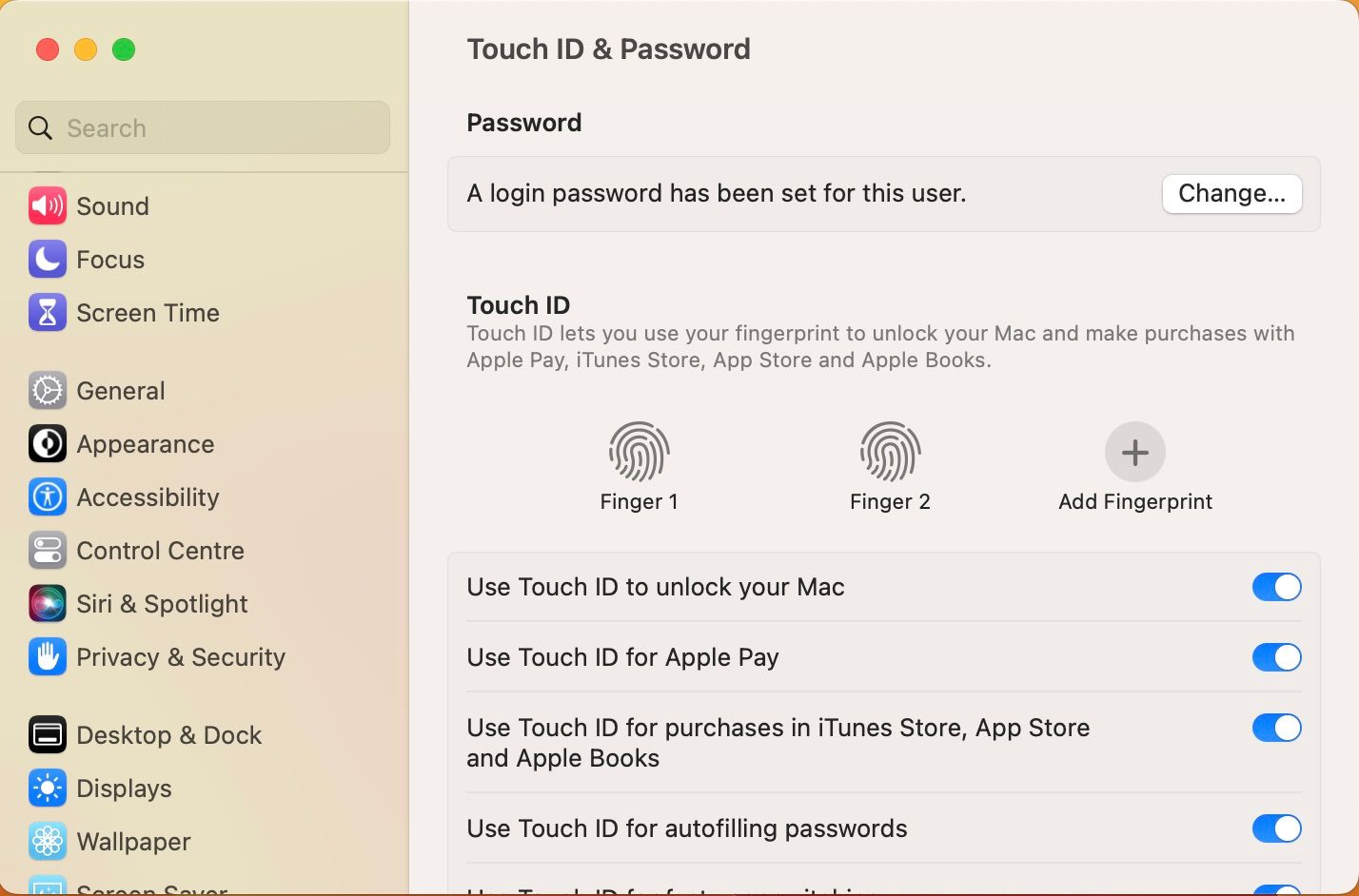Les logiciels malveillants se présentent sous de nombreuses formes qui peuvent porter atteinte à votre sécurité et à votre vie privée et endommager votre Mac. Cependant, les Macs ne sont généralement pas sujets aux attaques de logiciels malveillants et aux virus car ils sont construits avec des fonctions matérielles et logicielles sécurisées telles que Gatekeeper et Sandboxing.
Bien que les Macs soient assez bien protégés par défaut grâce à ces précieuses fonctions de sécurité, ils ne sont pas à l’abri des attaques de logiciels malveillants et des virus. Vous devez donc rester vigilant face aux logiciels malveillants et prendre des mesures permanentes pour protéger votre Mac contre les attaques de logiciels malveillants et de virus.
1. Utilisez un programme antivirus
Apple a ajouté un outil antivirus intégré au cœur même de votre ordinateur Mac. Cet antivirus comprend des technologies telles que l’ASLR (address space layout randomization), le SIP (system integrity protection) et le XD (execute disable) pour désactiver les logiciels malveillants et protéger votre Mac.
Même si l’antivirus intégré protège votre Mac contre la plupart des logiciels malveillants, vous devez savoir que les logiciels malveillants visant les ordinateurs Mac évoluent quotidiennement. Pensez donc à télécharger un logiciel antivirus pour assurer la sécurité de votre Mac. Choisissez un antivirus réputé, certifié par Apple, qui offre une protection en temps réel et des mises à jour régulières.
2. Activez le pare-feu de votre Mac
Si vous utilisez régulièrement des connexions réseau publiques sur votre Mac, vous devez vous assurer que votre pare-feu est activé. Le pare-feu de Mac protège le système des connexions entrantes lancées par d’autres ordinateurs. Il vous protège des attaques de logiciels malveillants liés au réseau.
Voici les étapes à suivre pour activer le pare-feu de votre Mac dans les paramètres système :
- Cliquez sur l’icône Menu Pomme dans la barre de menu et ouvrir Paramètres du système.
- Sélectionnez Réseau dans le volet de gauche et cliquez sur Pare-feu sur la droite.
- Maintenant, utilisez le bouton à droite pour activer ou désactiver le Pare-feu.
Vous pouvez également spécifier des paramètres de sécurité supplémentaires pour le pare-feu en suivant ces étapes :
- Sélectionnez Options sous le commutateur à bascule Pare-feu.
- Cliquez sur le bouton plus (+) et sélectionnez les apps et services qui apparaissent dans l’invite pour autoriser des apps et services spécifiques.
- Activer Bloquer toutes les connexions entrantes, Autoriser automatiquement les logiciels intégréset Autoriser automatiquement les logiciels signés téléchargés à recevoir des connexions entrantes.
- Vous pouvez également activer le mode furtif pour que les logiciels malveillants aient plus de mal à trouver votre Mac.
Le blocage de toutes les connexions entrantes bloque tous les services de partage, y compris le partage de fichiers, le partage d’écran et le partage de médias.
3. Télécharger des applications en toute sécurité
Gatekeeper est une couche de sécurité intégrée à macOS pour protéger votre Mac des programmes malveillants. Il vous empêche d’installer tout ce qui n’est pas vérifié par Apple.
Votre Mac est paramétré pour vous permettre uniquement d’installer des apps téléchargées depuis l’App Store et d’autres développeurs identifiés. Pour plus de sécurité, vous pouvez modifier ce paramètre par défaut dans les paramètres système.
- Ouvrir Paramètres du système à partir de l’écran Apple menu.
- Sélectionnez Confidentialité et sécurité à gauche et faites défiler vers le bas jusqu’à Sécurité.
- Sous Autoriser les applications téléchargées à partir de choisissez App Store.
L’activation du pare-feu de Mac ne vous empêchera pas d’installer des apps téléchargées sur Internet et des apps provenant de développeurs non identifiés. Cependant, Gatekeeper vous avertit des risques et ajoute quelques étapes supplémentaires avant de pouvoir télécharger une application d’un développeur inconnu.
4. Mettez votre Mac à jour
À chaque nouvelle mise à jour du système, Apple introduit des correctifs de sécurité pour les vulnérabilités de macOS. Cependant, si vous ne mettez pas à jour votre Mac, votre système sera en retard en termes de fonctionnalités de sécurité. Suivez donc ces étapes pour vérifier les mises à jour de macOS :
- Allez sur Paramètres du système à partir de l’écran Apple dans la barre de menu.
- Sélectionnez Général dans le volet de gauche et cliquez sur Mise à jour du logiciel sur la droite ; il commence immédiatement à vérifier la présence d’une mise à jour.
- Si une mise à jour est disponible, téléchargez-la et installez-la.
- En outre, cliquez sur le bouton information (i) icône à côté de Mises à jour automatiques.
- Maintenant, basculez sur toutes les options et sélectionnez Terminé
Les applications téléchargées depuis l’App Store sont automatiquement mises à jour par défaut. Cependant, vous devez mettre à jour manuellement les autres applications et navigateurs téléchargés sur Internet. Ces mises à jour contiennent également des fonctions de sécurité qui vous protègent des logiciels malveillants lorsque vous surfez sur Internet.
Les navigateurs comme Google Chrome vous informent lorsqu’une nouvelle version est disponible. Pour vérifier les mises à jour logicielles sur Google Chrome, cliquez sur l’icône trois points dans le coin supérieur droit, sélectionnez Paramètreset choisissez À propos de Chrome. À droite, vous verrez si une mise à jour est disponible ou si votre Google Chrome est à jour.
6. Surfez sur Internet en toute sécurité
Les cybercriminels sont toujours à la recherche d’occasions de réaliser des cascades de phishing pour voler vos informations personnelles ou attaquer votre Mac avec des logiciels malveillants. Ils peuvent le faire par le biais de liens suspects dans des e-mails non vérifiés ou sur des sites Web.
Un conseil de sécurité que vous pouvez appliquer sera d’éviter de cliquer sur les liens et les pièces jointes dans les e-mails non vérifiés. Faites également attention aux sites Web que vous visitez. Évitez les sites web dépourvus de certificat SSL valide et présentant des publicités agressives dans les fenêtres pop-up et les nouveaux onglets. Si vous vous méfiez toujours d’un site web, vérifiez si le site est sécurisé.
7. Utiliser un VPN
Le VPN sert de couche supplémentaire de sécurité contre les logiciels malveillants. Outre un pare-feu, un VPN vous protégera des attaques de logiciels malveillants lorsque vous vous connecterez à Internet via un réseau public. Un VPN préserve la confidentialité de vos données en transmettant toutes les données cryptées au point de terminaison du service VPN afin de les rendre inaccessibles à tout logiciel malveillant sur votre Mac.
Apple propose un pseudo-VPN appelé Private Relay pour les abonnés iCloud+ qui crypte le trafic lié à Safari et au DNS sur vos appareils Apple. Mais vous pouvez toujours installer l’un des meilleurs VPN tiers pour Mac pour une protection supplémentaire. Vous pouvez l’activer et le désactiver à partir de l’application correspondante ou via les paramètres système en suivant ces étapes :
- Ouvrez Paramètres du système à partir de l’écran Apple menu et sélectionnez VPN à partir de la gauche.
- Toute configuration VPN pour un service que vous avez installé apparaîtra ici. Utilisez simplement le bouton pour l’activer.
8. Sauvegarde régulière
Sauvegarder régulièrement votre Mac est un excellent moyen de protéger votre Mac d’une perte totale de données ou de dommages si un logiciel malveillant s’y introduit sans être remarqué. Vous pouvez utiliser un disque externe pour sauvegarder tous vos fichiers. Vous pouvez également utiliser l’utilitaire de sauvegarde intégré de Mac, Time Machine.
De cette façon, lorsqu’un logiciel malveillant interfère avec votre Mac, vous pouvez rebondir rapidement avec vos données et remettre votre Mac en marche.
9. Créez un mot de passe de connexion fort
La création d’un mot de passe fort est la première couche de sécurité dont vous avez besoin pour protéger votre Mac. Un mot de passe rend plus difficile pour quelqu’un de passer votre écran de connexion et empêche les regards indiscrets d’accéder à vos fichiers, e-mails et photos.
Vous pouvez configurer ou mettre à jour votre mot de passe de connexion en suivant ces étapes :
- Allez à la page Apple et choisissez Paramètres du système dans la liste déroulante.
- Sélectionnez Touch ID et mot de passe dans le volet de gauche et créez un nouveau mot de passe ou modifiez votre ancien mot de passe.
- Vous pouvez également ajouter une empreinte digitale pour utiliser Touch ID.
10. Protégez vos mots de passe avec le trousseau iCloud
Apple propose un moyen efficace de stocker tous vos mots de passe en un seul endroit. Vous pouvez utiliser la fonction Trousseau iCloud pour conserver tous vos mots de passe cryptés en un seul endroit. De cette façon, vous pouvez facilement accéder à tous vos mots de passe sur n’importe lequel de vos appareils Apple.
Lorsque vous saisissez un nouveau mot de passe, votre Mac vous propose de l’enregistrer et de le remplir automatiquement la prochaine fois que vous en aurez besoin. Pour garantir la sécurité de vos mots de passe, vous devez saisir le mot de passe de connexion de votre Mac ou utiliser Touch ID avant d’accéder aux mots de passe.
Pour configurer le trousseau iCloud sur votre Mac, voici ce que vous devez faire :
- Ouvrez Paramètres du système à partir de l’écran Menu Pomme et sélectionnez votre Apple ID nom en haut de la page.
- Ensuite, cliquez sur iCloud et activez Mot de passe et trousseau.
Protégez votre Mac
La protection de votre Mac commence à la base avec la sécurité intégrée d’Apple. Cependant, la meilleure façon de protéger votre Mac est de rester vigilant quant à vos activités lorsque vous êtes connecté à Internet et à d’autres appareils.
Une couche supplémentaire de protection à l’aide d’un VPN ou d’un programme antivirus peut vous aider à préserver la sécurité de votre Mac à long terme.