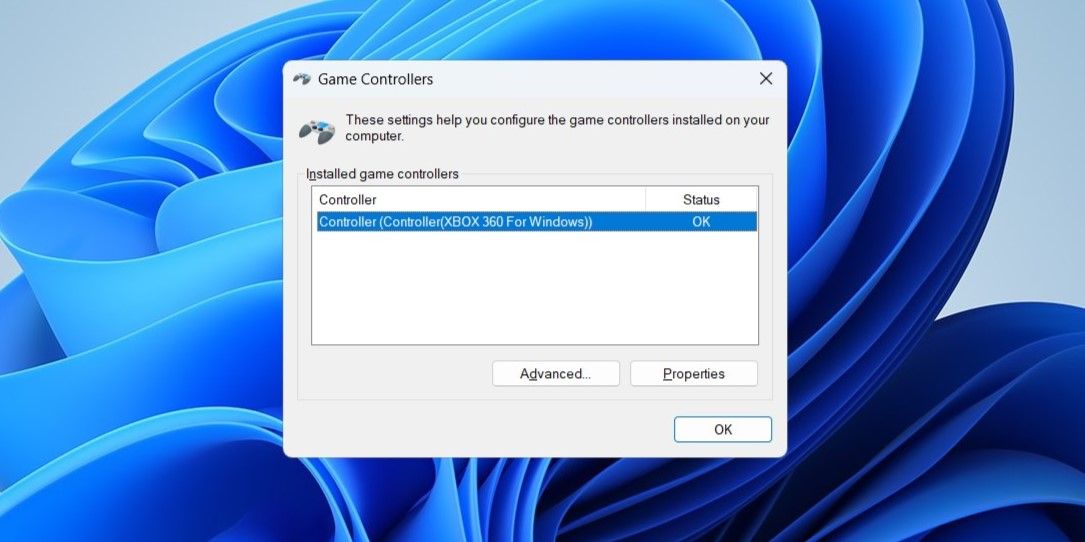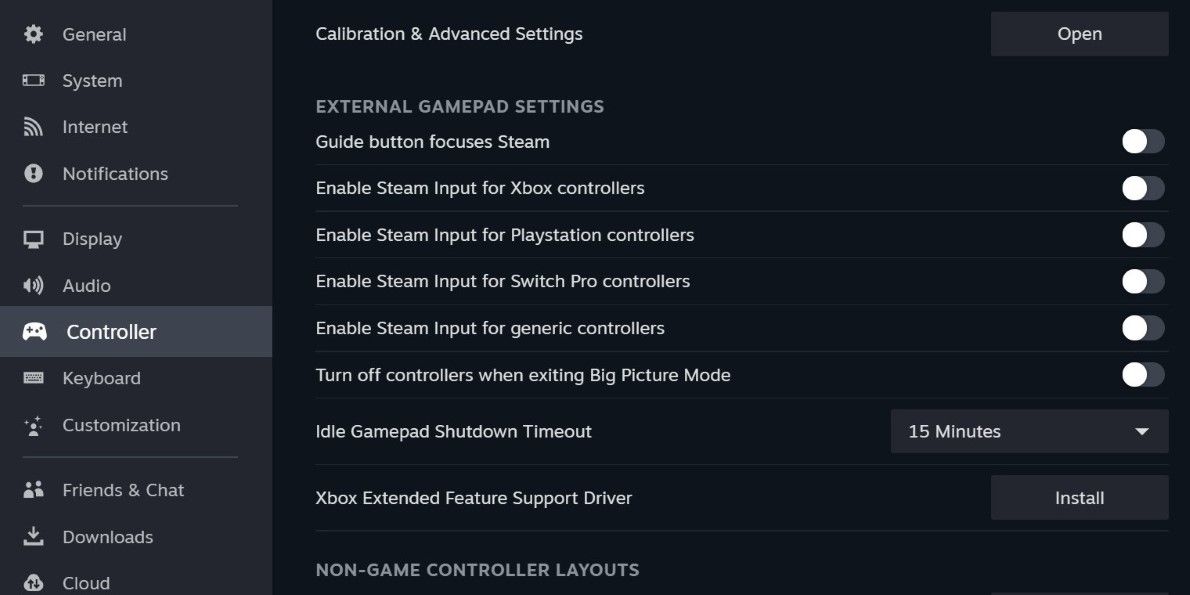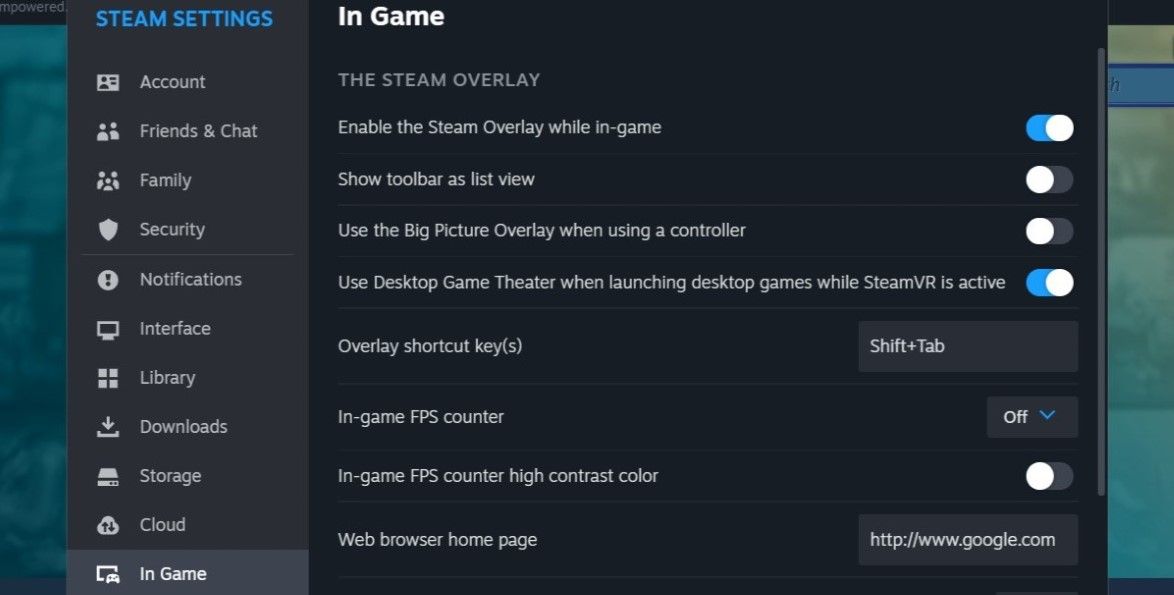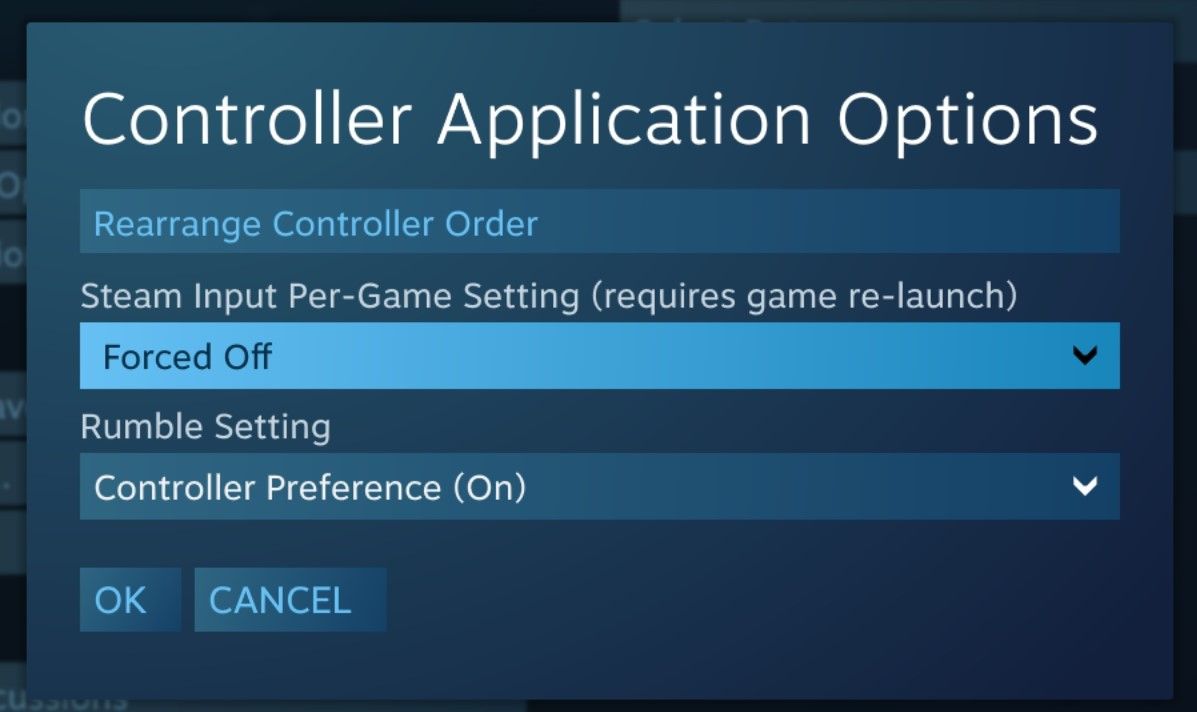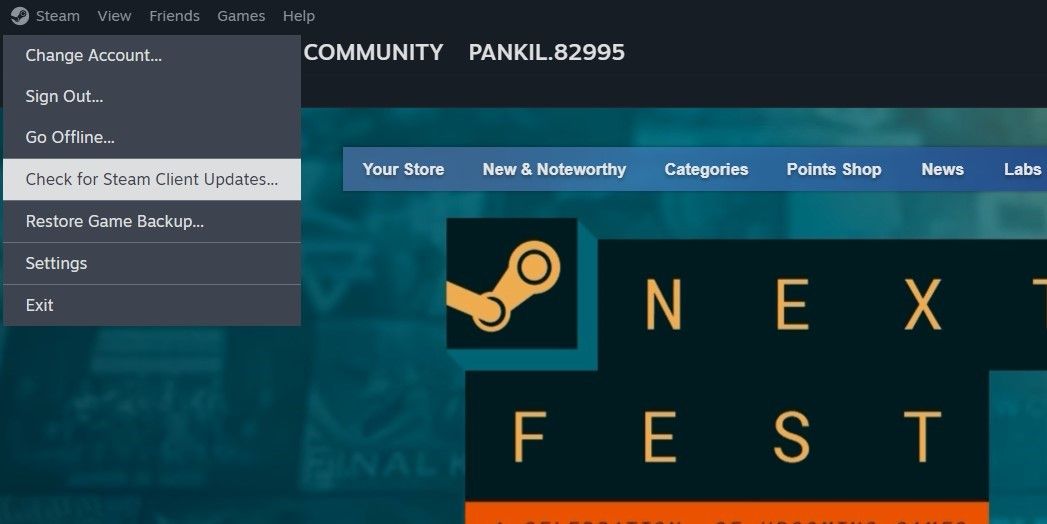Bien que de nombreux jeux sur Steam soient conçus pour être joués au clavier et à la souris, certains jeux sont mieux adaptés à une manette. Cependant, il se peut que vous ne puissiez pas en profiter si Steam ne détecte pas votre manette sous Windows.
Ne vous inquiétez pas, il est possible de faire en sorte que Steam détecte votre manette grâce à quelques astuces de dépannage simples et rapides. Voyons cela.
1. Éliminer les problèmes liés à votre contrôleur
La première chose à faire est d’exclure tout problème avec votre contrôleur. Pour cela, essayez de déconnecter la manette de votre PC et de la reconnecter. S’il s’agit d’une manette sans fil, assurez-vous qu’elle est suffisamment chargée.
Vous pouvez également tester votre manette avec un autre PC et voir si elle fonctionne. Si c’est le cas, il est temps de procéder à des réparations plus complexes.
2. Assurez-vous que Windows reconnaît votre manette
Ensuite, vous devez vous assurer que Windows reconnaît votre contrôleur. Cela devrait permettre d’écarter tout problème lié à une mauvaise configuration.
Appuyer sur Win + R pour ouvrir la boîte de dialogue Exécuter. Tapez joy.cpl dans la zone de texte et appuyez sur Entrer. Dans la fenêtre Contrôleurs de jeu qui s’affiche, vérifiez si votre contrôleur apparaît. Si c’est le cas, assurez-vous que son Statut lit OK.
3. Quitter et ré-entrer dans le mode Big Picture de Steam
Une autre solution possible consiste à quitter le mode Big Picture de Steam, puis à y revenir. Si le problème est dû à une défaillance temporaire, cela devrait suffire et permettre à Steam de détecter votre manette sous Windows.
Appuyez simplement sur Alt + Entrée pour quitter le mode Big Picture dans Steam. Cliquez ensuite sur l’icône Mode Big Picture et voir si le contrôleur fonctionne.
4. Activer la prise en charge de la configuration du contrôleur
Steam peut ne pas détecter votre manette si vous ne l’avez pas configurée correctement. Pour résoudre ce problème, vous devez vérifier les paramètres de la manette dans Steam et vous assurer que la prise en charge de la configuration de la manette est activée. Voici la marche à suivre.
- Ouvrez le client Steam sur votre PC.
- Cliquez sur le bouton Mode Big Picture dans le coin supérieur droit.
- Cliquez sur l’icône Menu dans le coin inférieur gauche.
- Sélectionner Paramètres.
- Passer à la Contrôleur tab.
- Sous Paramètres de la manette de jeu externePour activer la prise en charge de la configuration de la manette que vous utilisez, utilisez les boutons à bascule.
Après avoir effectué les étapes ci-dessus, débranchez votre manette et rebranchez-la pour vérifier si Steam la reconnaît.
5. Activer la superposition Steam
Une autre solution pour que Steam reconnaisse votre manette est d’activer Steam Overlay. Cette fonctionnalité permet d’accéder à l’interface du jeu tout en jouant et d’améliorer la compatibilité de la manette avec Steam.
Pour activer la superposition Steam, procédez comme suit :
- Lancez le client Steam sur votre PC.
- Cliquez sur le bouton Vapeur dans le coin supérieur gauche et sélectionnez Paramètres.
- Sélectionnez le Dans le jeu dans la barre latérale gauche.
- Activer la bascule à côté de l’onglet Activer la superposition Steam en jeu option.
Redémarrez ensuite le client Steam et vérifiez si le problème persiste.
6. Exécutez Steam en tant qu’administrateur
Des autorisations insuffisantes peuvent également contribuer à de tels problèmes avec le client Steam sous Windows. Pour éviter cela, vous pouvez essayer d’exécuter Steam avec des privilèges d’administrateur. Pour ce faire, cliquez avec le bouton droit de la souris sur l’icône Steam Raccourci de l’application et sélectionner Exécuter en tant qu’administrateur.
Si cette opération permet à Steam de détecter votre manette, vous pouvez configurer Steam pour qu’il s’exécute toujours en tant qu’administrateur sous Windows, ce qui constitue une solution plus permanente.
7. Configurer les options de l’application Steam Controller
Si Steam détecte votre manette, mais qu’elle ne fonctionne pas dans votre jeu, vous pouvez essayer de modifier les options de l’application de la manette dans Steam en suivant les étapes ci-dessous.
- Ouvrez Steam sur votre PC.
- Cliquez sur le bouton L’icône du mode Big Picture dans le coin supérieur droit.
- Cliquez sur le bouton Menu et sélectionner l’option Bibliothèque.
- Passer à Installé en utilisant le volet de gauche et en sélectionnant le jeu qui pose problème.
- Sélectionner Gérer les options du jeu.
- Sélectionner Options de contrôle sous l’apport de vapeur.
- Sous Paramètres d’entrée par jeu de Steamcliquez sur le menu déroulant pour sélectionner Arrêt forcé.
- Cliquez OK pour enregistrer vos modifications.
8. Mettre à jour les pilotes de votre manette
Des pilotes obsolètes ou défectueux sur votre PC peuvent également empêcher Steam de reconnaître votre manette de jeu. Si c’est le cas, la mise à jour des pilotes de la manette devrait vous aider. Heureusement, si vous avez besoin d’aide, nous avons un guide sur la façon de trouver et de remplacer les pilotes Windows obsolètes.
9. Vérifier les mises à jour du client Steam
Il est possible que Steam ne parvienne pas à détecter votre manette sous Windows en raison d’un bug dans l’application. Heureusement, Steam reçoit régulièrement des mises à jour qui corrigent ces problèmes et améliorent les performances. Il est donc conseillé de s’assurer que vous utilisez la version la plus récente de Steam sous Windows.
Pour vérifier les mises à jour de Steam, cliquez sur le bouton Steam dans le coin supérieur gauche et sélectionnez Vérifier les mises à jour du client Steam.
10. Se retirer de la bêta de Steam
Bien que la participation au programme bêta de Steam vous donne un accès anticipé aux nouvelles fonctionnalités, elle peut également entraîner des problèmes. Si aucune des solutions ci-dessus ne s’avère efficace, vous pouvez envisager de quitter le programme bêta de Steam et de passer à la version stable de l’application. Pour ce faire, procédez comme suit :
- Cliquez sur le bouton Vapeur dans le coin supérieur gauche et sélectionnez Paramètres.
- Dans l’onglet Compte, cliquez sur le bouton Modifier bouton sous Participation à la bêta.
- Cliquez sur le menu déroulant pour sélectionner le NONE – Désactiver tous les programmes bêta option.
- Cliquez OK pour enregistrer les modifications.
Redémarrez ensuite Steam, qui devrait installer automatiquement les mises à jour nécessaires pour passer à la version stable de l’application.
Naviguez à nouveau dans l’univers Steam avec votre manette
L’utilisation d’une manette de jeu sur Steam offre une expérience de jeu plus confortable et plus familière, en particulier pour ceux qui préfèrent une configuration traditionnelle de type console. Espérons que l’une des astuces ci-dessus a fonctionné et que Steam est en mesure de détecter votre manette de jeu sous Windows.
Une fois que Steam a détecté votre manette, n’oubliez pas d’utiliser le configurateur de manette Steam pour personnaliser et réaffecter les commandes de votre manette afin d’améliorer votre expérience de jeu.