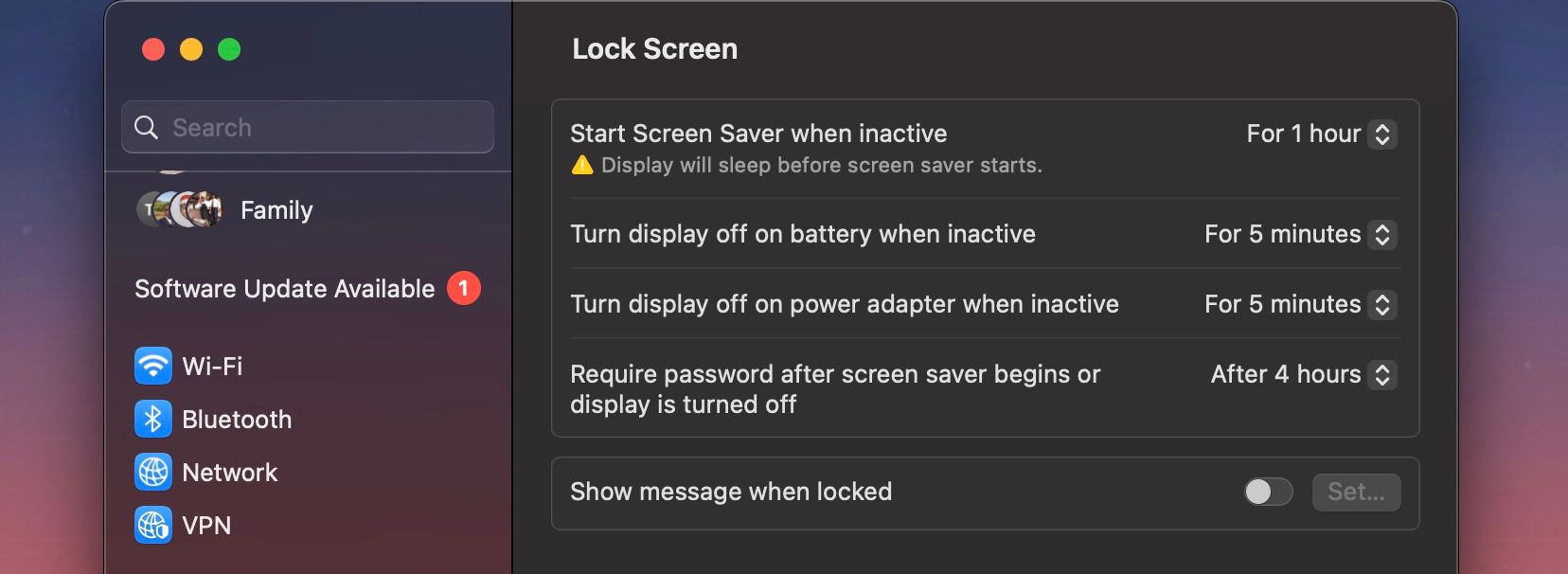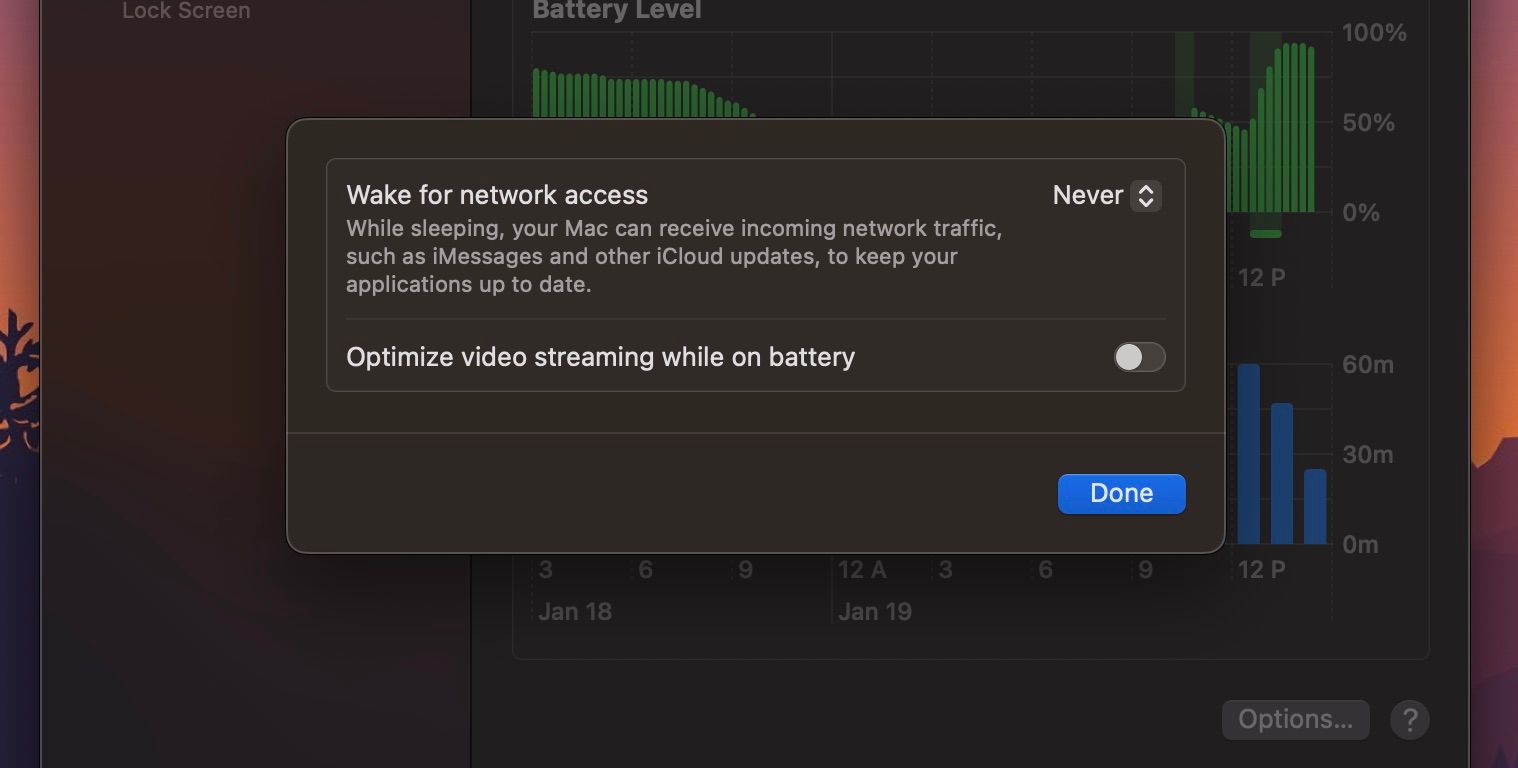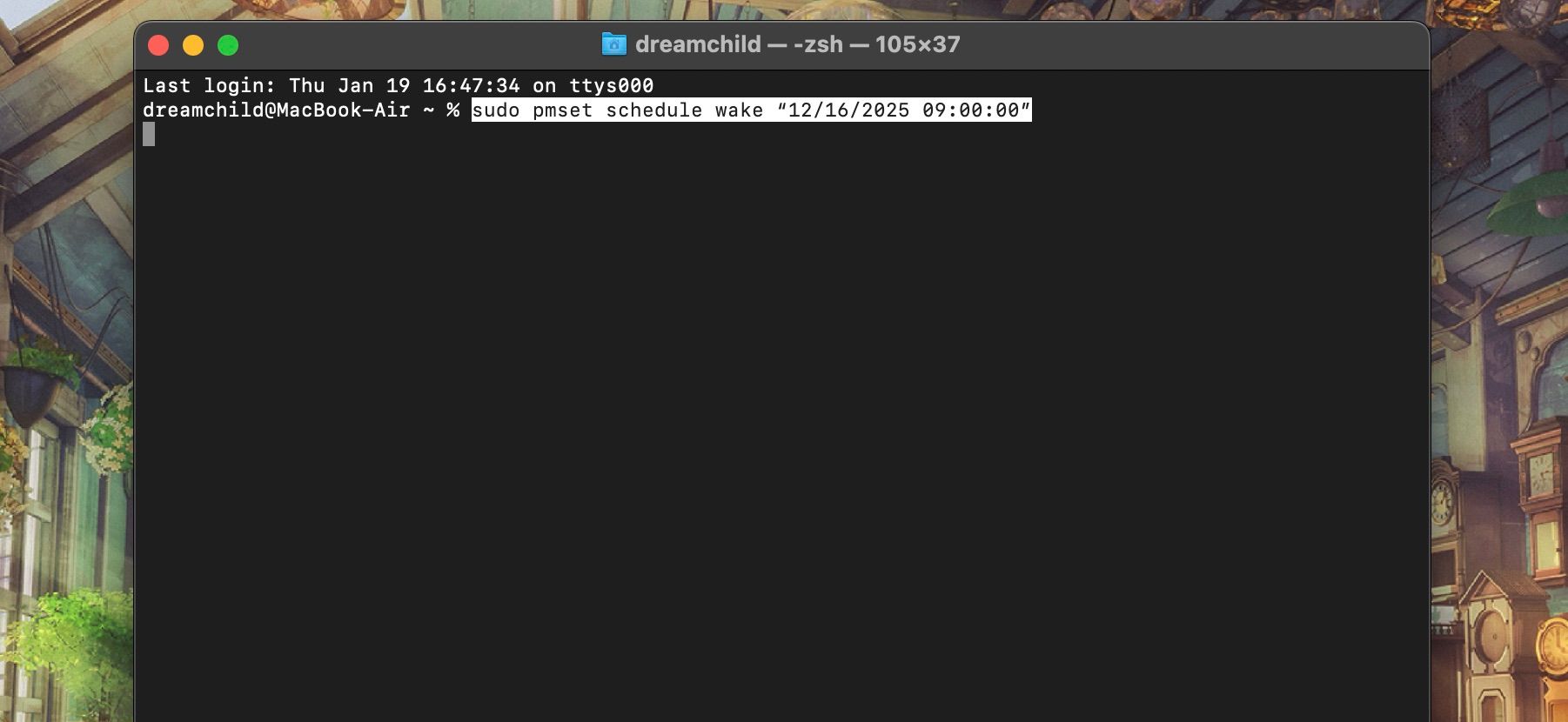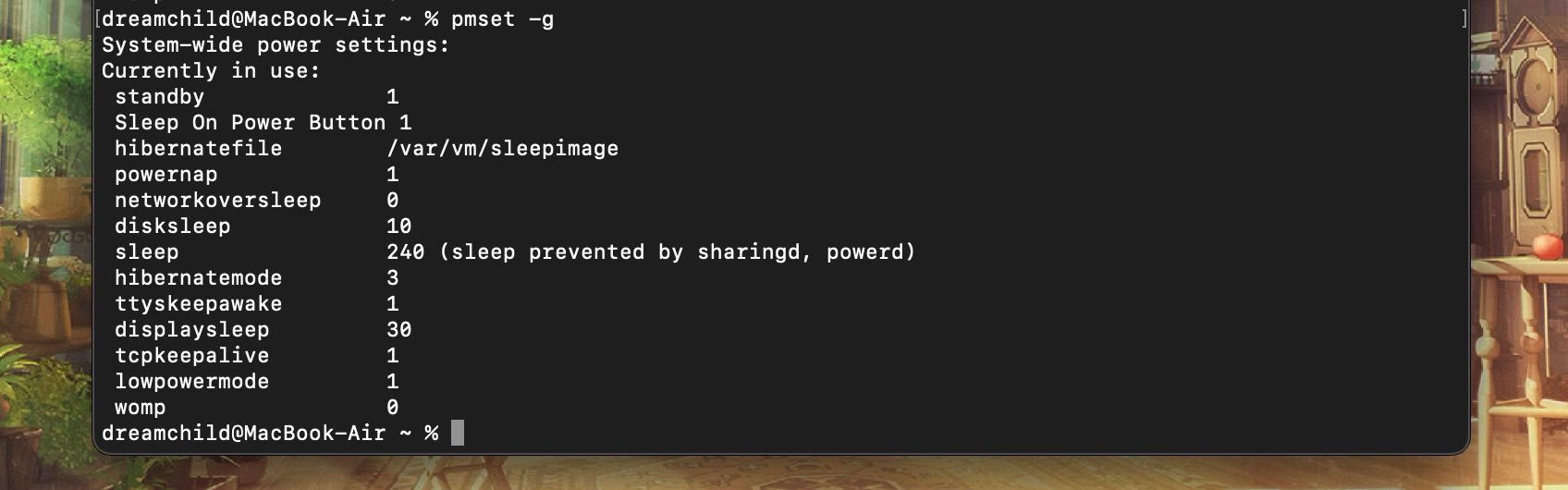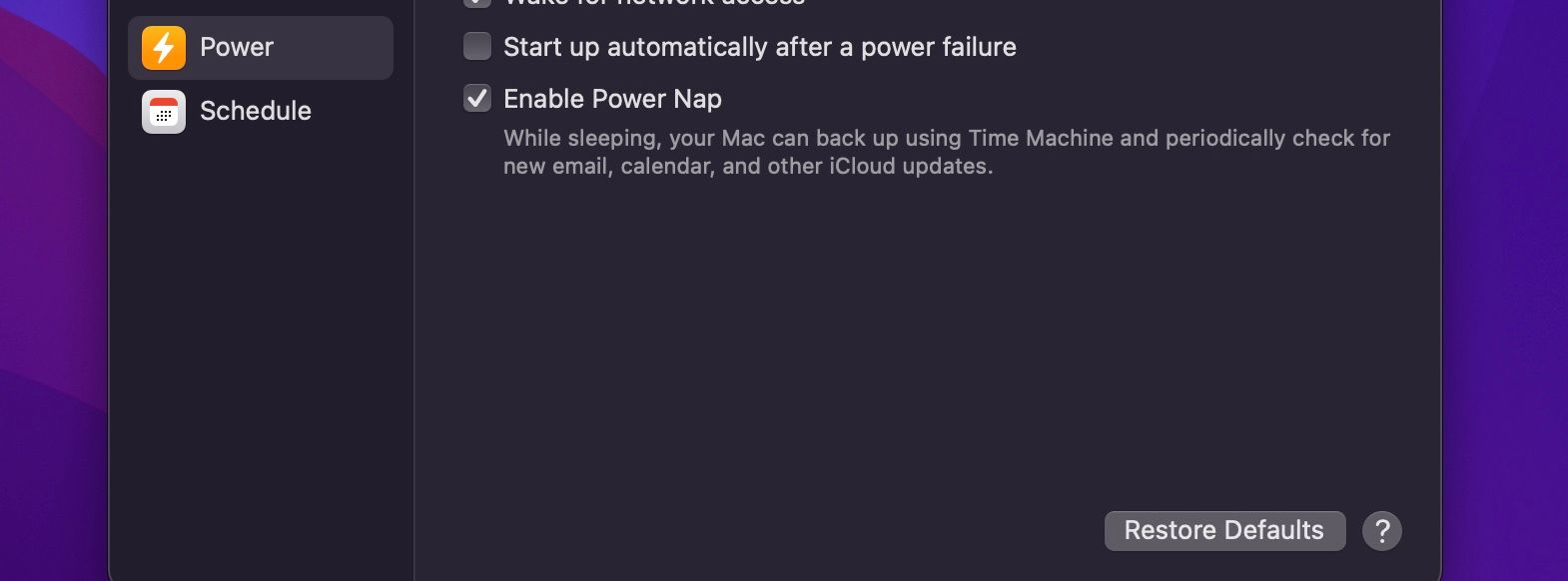Les commandes de gestion de l’alimentation sont essentielles pour régler avec précision les options d’alimentation de votre Mac. Et elles sont devenues encore plus importantes depuis que les paramètres système de macOS Ventura ont supprimé de nombreux paramètres d’économie d’énergie dont disposaient Monterey et les versions antérieures.
Vous pouvez utiliser ces commandes pour faire diverses choses, de l’arrêt et du redémarrage de votre Mac à la vérification d’informations cachées sur la gestion de l’énergie, le tout dans Terminal. Ainsi, si vous cherchez à personnaliser votre gestion de l’énergie, les informations fournies ici devraient vous aider à démarrer.
1. Mettez votre Mac en veille
L’une des actions simples de gestion de l’énergie que vous pouvez effectuer dans le Terminal est la mise en veille de votre Mac. Tapez la commande suivante pour mettre votre Mac en veille :
sudo pmset sleepnow
Veuillez noter que cette commande (ainsi que toutes les commandes commençant par « sudo ») nécessite que vous disposiez des privilèges d’administrateur. Un mot de passe vous sera demandé, et votre Mac se mettra en veille dès que vous l’aurez saisi.
2. Régler l’heure de mise en veille de l’affichage
Si vous souhaitez modifier le temps nécessaire à l’extinction de l’écran de votre Mac, tapez « sudo pmset » suivi de « displaysleep » et du temps en minutes. Par exemple, le réglage de l’écran pour qu’il s’éteigne dans 15 minutes ressemblera à ceci :
sudo pmset displaysleep 15
Vous pouvez trouver cette option dans macOS Ventura en allant à Paramètres système > ; Écran de verrouillage. Il existe également d’autres méthodes pour éteindre l’écran de votre MacBook.
Vous pouvez également spécifier la source d’alimentation sur laquelle vous souhaitez que votre commande agisse :
-b: batterie
-c: adaptateur secteur
-u: UPS
-a: toutes les sources d’énergie
Par conséquent, si vous souhaitez que votre écran se mette en veille après 15 minutes d’inactivité lorsqu’il est alimenté par la batterie, votre commande ressemblera à ceci :
sudo pmset -b displaysleep 15
Remplacez simplement le -b dans la commande avec la valeur appropriée en fonction de la source d’énergie sur laquelle vous voulez qu’il agisse.
3. Modifier la durée de mise en veille de votre Mac
La mise en veille de votre Mac diffère de l’extinction de l’écran. Lorsque votre Mac est en veille, il ne peut pas exécuter les processus d’arrière-plan comme la lecture de musique ou le téléchargement de médias. Cependant, pour que votre Mac se mette en veille, l’écran doit d’abord s’éteindre. Voici un exemple :
sudo pmset sleep 10
La commande ci-dessus mettra votre ordinateur en veille 10 minutes après que l’écran de votre Mac se soit éteint. Donc, si vous avez un Mac dont l’écran est réglé pour s’éteindre après 30 minutes, il faudra 40 minutes d’inactivité avant que votre Mac ne se mette en veille.
Les arguments relatifs à la source d’alimentation fonctionnent également ici (-b pour la batterie, -c pour l’adaptateur électrique, –u pour UPS, et -a pour toutes les sources).
4. Activer ou désactiver le Power Nap
Si votre Mac prend en charge Power Nap, vous pouvez l’activer ou le désactiver dans le Terminal. En bref, Power Nap permet à votre Mac de sortir occasionnellement de sa veille et de s’assurer que les logiciels fonctionnent correctement en arrière-plan. Vous pouvez en savoir plus sur ce que fait Power Nap sur un Mac dans notre article dédié.
Voici la commande pour activer Power Nap :
sudo pmset powernap 1
Si vous voulez le désactiver, il suffit de changer la valeur de « 1 » à « 0 ».
5. Activer ou désactiver le réveil pour l’accès au réseau
macOS est livré avec une fonctionnalité qui permet à votre Mac d’accéder à Internet pendant qu’il est endormi afin de maintenir vos applications à jour. Vous pouvez la trouver dans Paramètres système > ; Batterie > ; Options. Cependant, si vous souhaitez l’activer dans le Terminal, entrez la commande suivante :
sudo pmset womp 1
Une fois encore, remplacez « 1 » par « 0 » si vous souhaitez le désactiver.
6. Programmer le réveil, l’arrêt et le redémarrage.
Il fut un temps où vous pouviez faire cela dans l’application de paramètres de macOS. Mais désormais, vous devez utiliser Terminal pour planifier un démarrage, un arrêt et un redémarrage sur macOS Ventura. Vous pouvez définir deux types de planifications : une planification ponctuelle et une planification répétée.
Si vous souhaitez configurer votre Mac pour qu’il se réveille à une heure précise dans le futur, par exemple le 16 novembre 2025 à 9h30, alors votre commande ressemblera à ceci :
sudo pmset schedule wake “12/16/2025 09:30:00”
Pour arrêter ou redémarrer, remplacez « wake » dans la commande par « shutdown » ou « restart ». Lorsque vous modifiez la date et l’heure, respectez les formats MM/DD/YY et HH/MM/SS, sinon votre commande ne fonctionnera pas.
Si cette commande ne fonctionne pas, essayez de supprimer les guillemets et de la retaper dans le Terminal.
Si vous souhaitez définir un calendrier pour la répétition des réveils, des arrêts ou des redémarrages, vous devez vous familiariser avec les valeurs de la commande pour les jours de la semaine : Lundi : M; Mardi : T; mercredi : W; jeudi : R; vendredi : F; samedi : S; Dimanche : U.
Par conséquent, si vous souhaitez définir un programme répétitif pour que votre Mac s’allume automatiquement à 5h30 du matin les jours de semaine, votre commande ressemblera à ceci :
sudo pmset repeat wakeorpoweron MTWRF 05:30:00
Vous pouvez remplacer « wakeorpoweron » par « shutdown » ou « restart ».
7. Activer ou désactiver le redémarrage automatique après une perte de puissance
La commande autorestart du Terminal permet d’allumer votre Mac après une perte de puissance inattendue, une panique du noyau ou un crash du système. Cette commande est particulièrement utile pour les ordinateurs de bureau ou les Macs stationnaires utilisés comme serveurs, car ils doivent être remis en service le plus rapidement possible.
Tapez cette commande pour activer le redémarrage automatique :
sudo pmset autorestart 1
Remplacez « 1 » par « 0 » pour le désactiver.
8. Activer ou désactiver le réveil par proximité
Les Macs récents disposent d’une fonction qui les réveille automatiquement dès qu’un iPhone ou une Apple Watch appariés (avec le même identifiant Apple) s’approchent suffisamment près du Mac. Cette fonctionnalité s’appelle Proximity Wake, et vous pouvez l’activer avec l’utilitaire pmset dans Terminal.
Entrez la commande suivante pour l’activer :
sudo pmset proximitywake 1
Si vous souhaitez le désactiver, il suffit de remplacer « 1 » par « 0 » dans la ligne de commande.
9. Vérifiez l’état de votre gestion d’énergie
Si vous voulez voir quels sont vos paramètres de gestion de l’énergie, vous devez taper la commande suivante :
pmset -g
Cette commande affiche une liste des valeurs courantes des paramètres de gestion de l’énergie.
Cependant, si vous cherchez une liste des événements d’alimentation programmés, tapez la commande suivante :
pmset -g sched
10. Remettre vos paramètres de gestion de l’énergie par défaut
Pour rétablir tous vos paramètres de gestion de l’énergie par défaut (comme en cliquant sur « Restaurer les paramètres par défaut » dans l’application Préférences Système), entrez la commande suivante :
sudo pmset restoredefaults
Cette opération ne modifiera pas les événements répétitifs programmés ; vous pouvez les annuler avec cette commande :
sudo pmset repeat cancel
Si vous souhaitez supprimer tous les événements programmés, vous devrez taper la commande suivante :
sudo pmset schedule cancellall
Vous pouvez faire beaucoup plus avec Pmset
Bien que cette liste couvre certaines des commandes les plus utiles que vous pouvez effectuer avec l’utilitaire pmset, elle ne constitue en aucun cas une collection exhaustive des possibilités. Il y a encore beaucoup de choses que vous pouvez faire avec la gestion de l’énergie dans le Terminal si vous êtes prêt à faire quelques recherches.
Nous espérons toutefois que vous prévoyez d’utiliser au moins quelques-unes des commandes Terminal présentées ici pour affiner et améliorer votre expérience Mac.